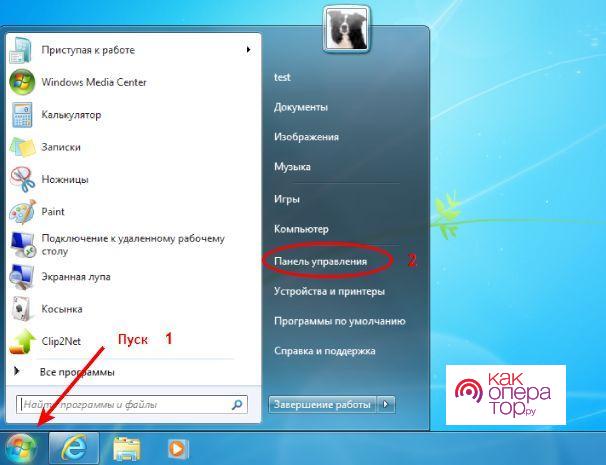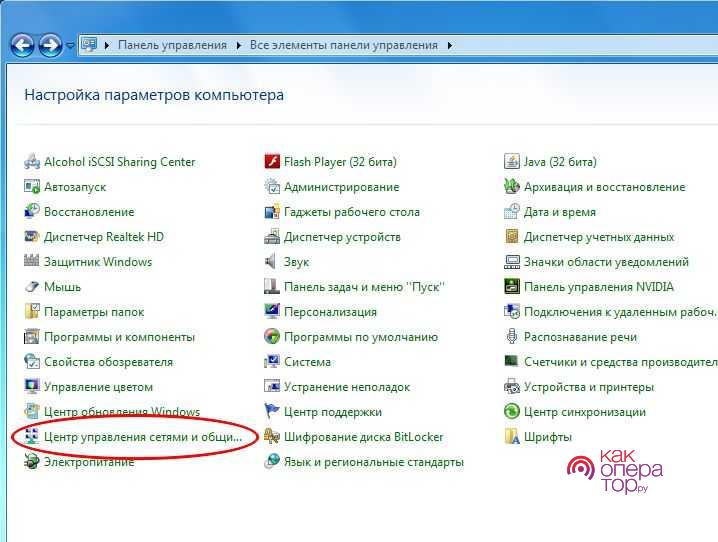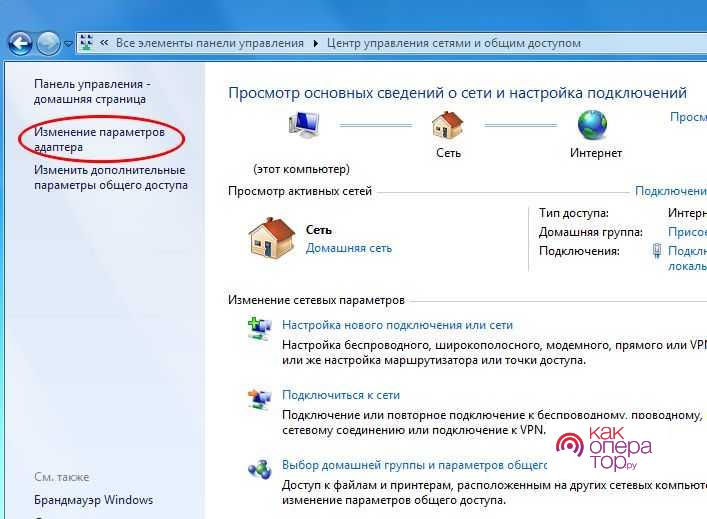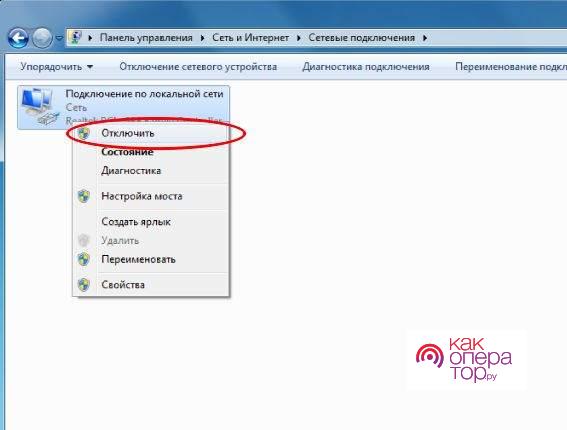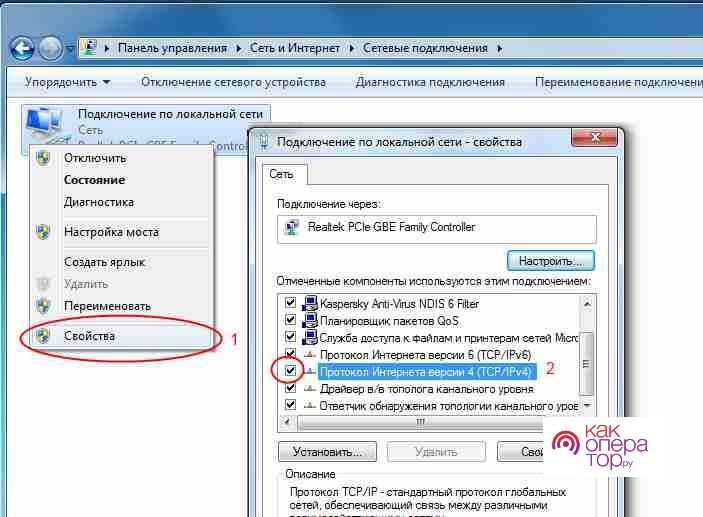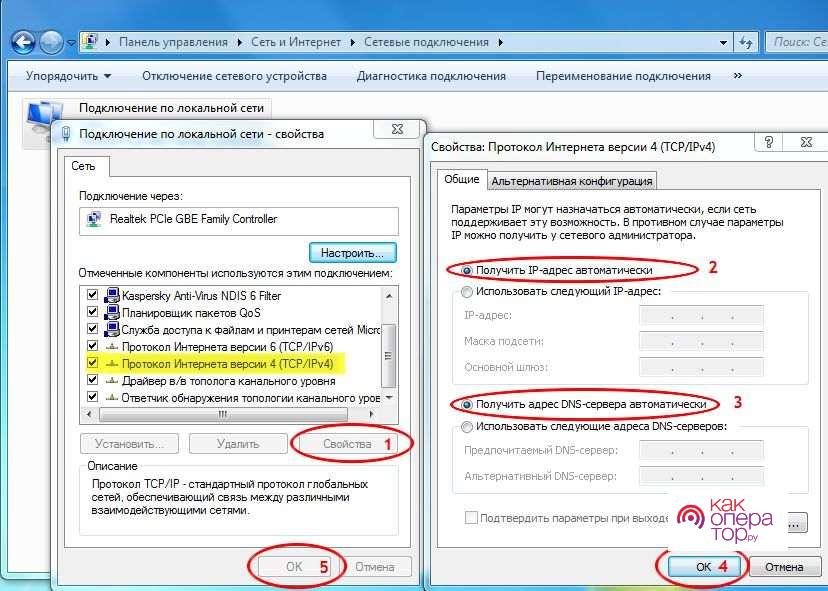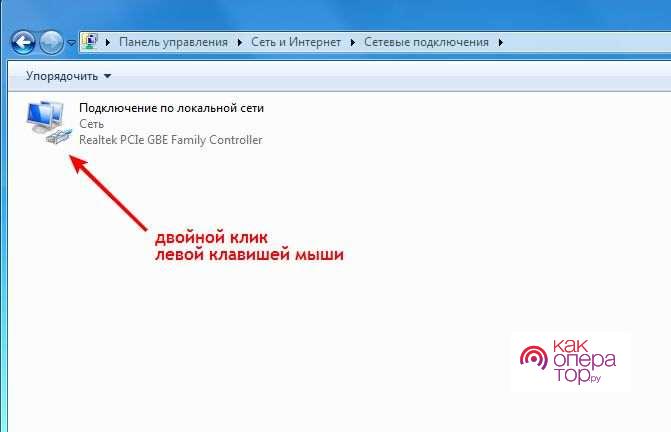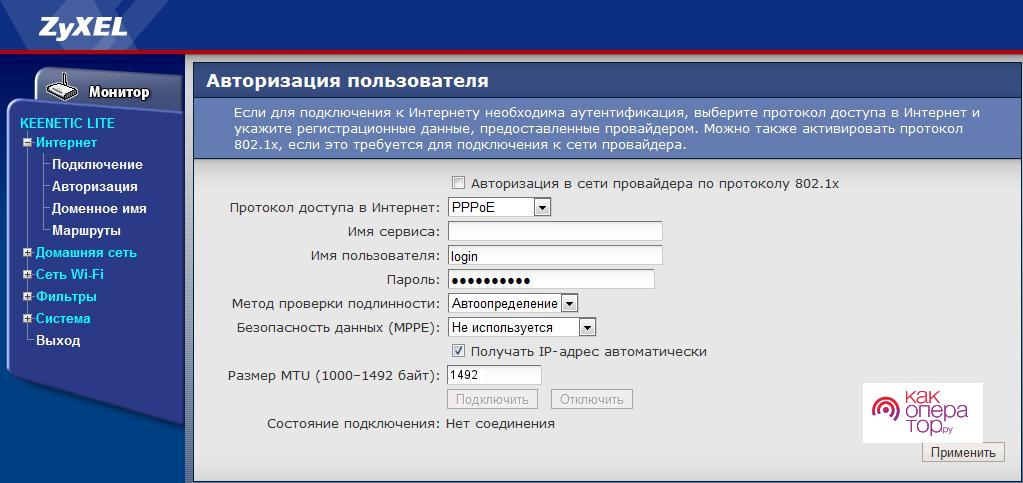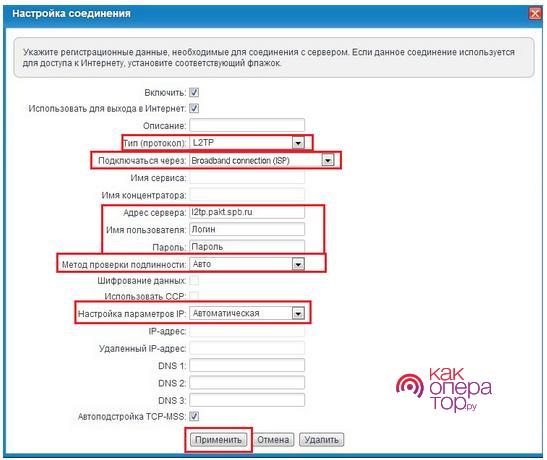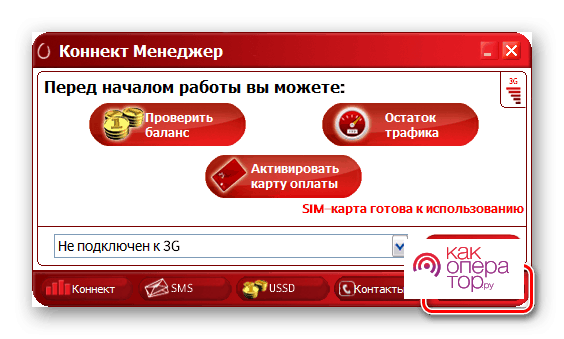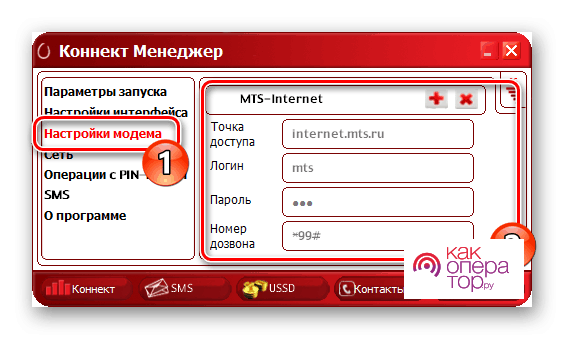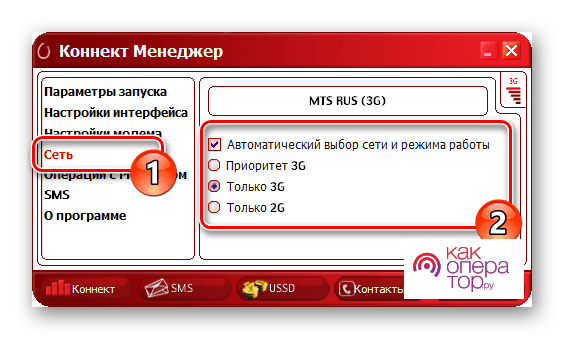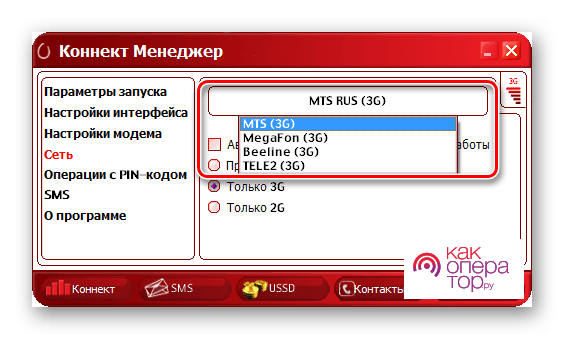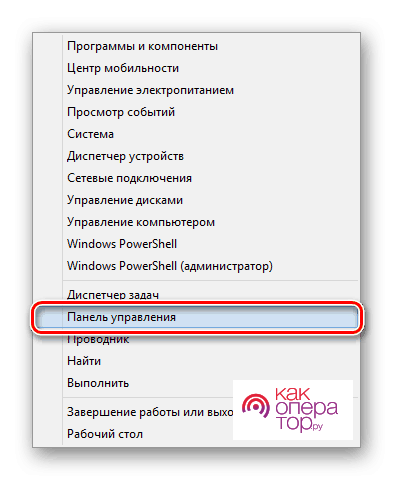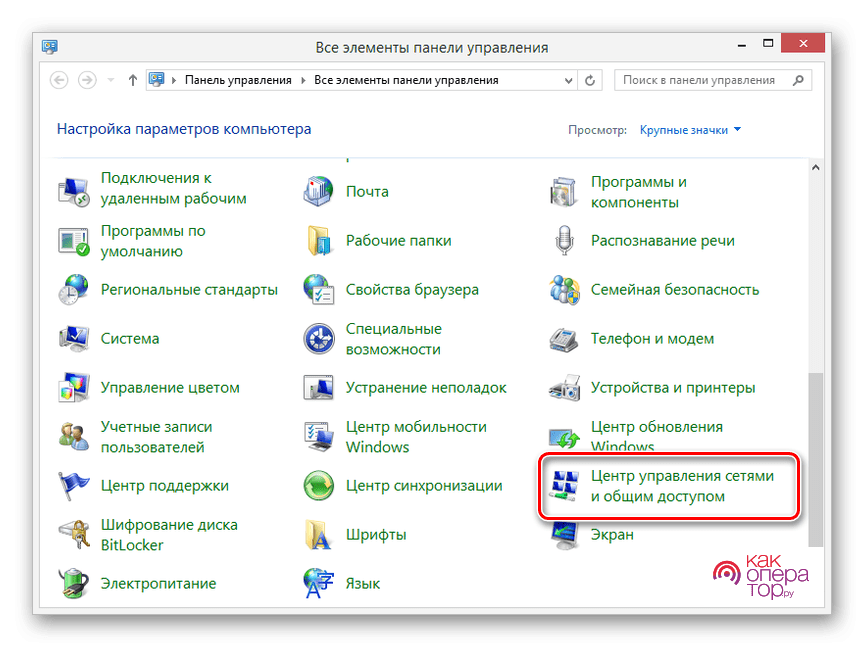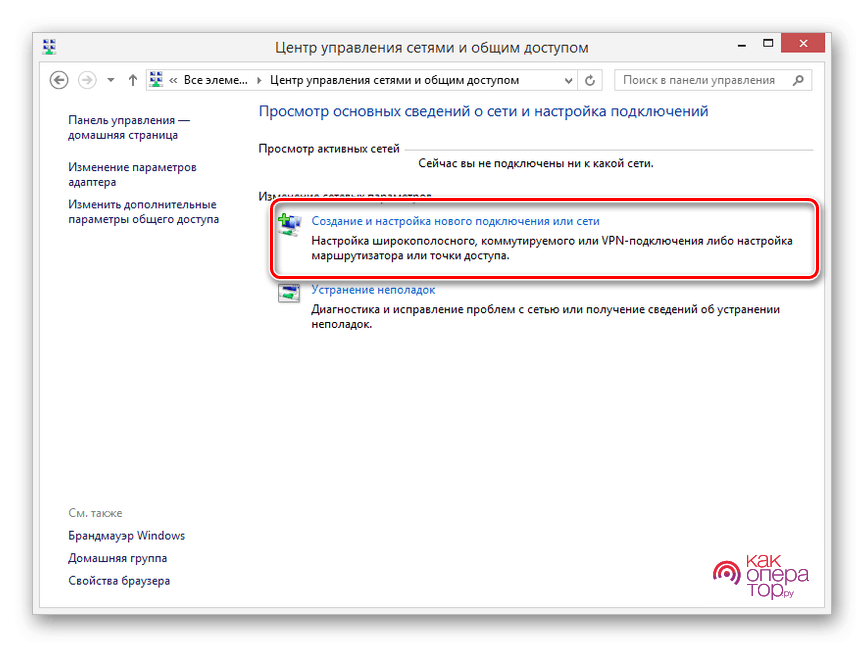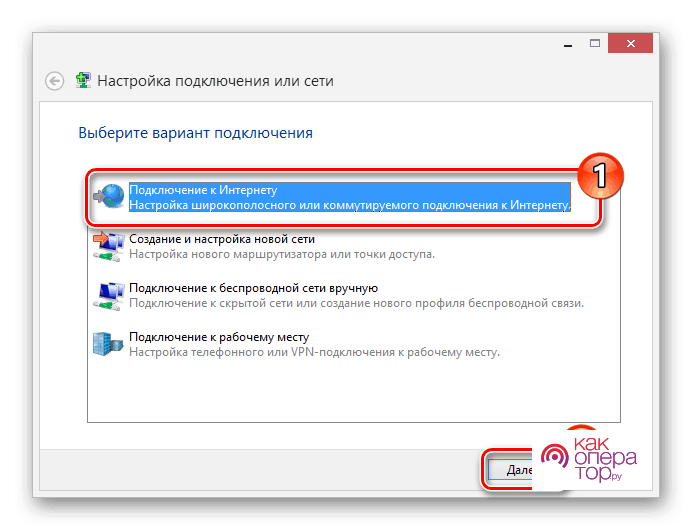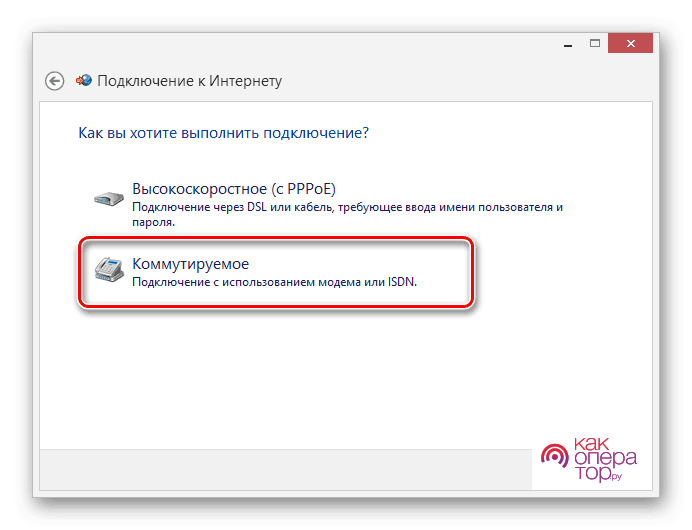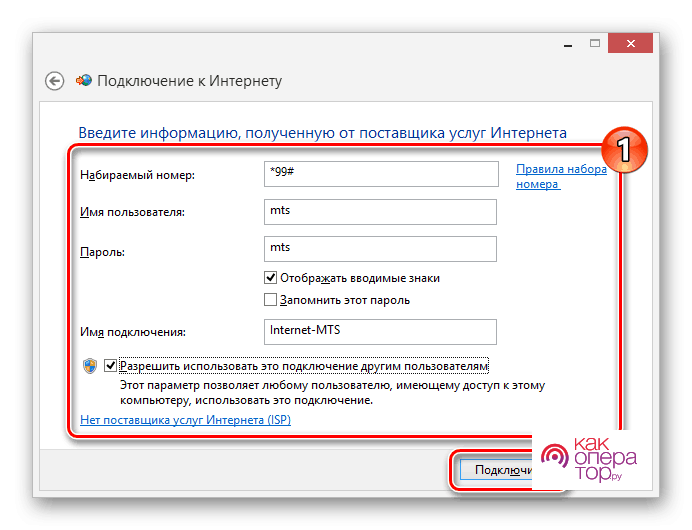- Как зайти в настройки Wi-Fi-роутера МТС с поддержкой GPON
- Для чего нужно заходить в настройки роутера после подключения вашего дома к интернету
- Как зайти в настройки роутера МТС
- Что делать, если войти в настройки роутера не получается
- Советы по настройке GPON-роутера для домашнего интернета МТС
- Инструкция по настройке домашнего интернета МТС
- Как настроить домашний интернет МТС напрямую на компьютере
- Как настроить роутер на МТС
- Предварительная подготовка
- Настройка
- Инструкция для роутеров производителя Zyxel
- Инструкция для роутеров производителя Asus
- Настройка Wi-Fi соединения
- Инструкция по настройке интернета от МТС через модем
- Через официальное ПО
- Настройки модема
- Сеть
- Настройка при помощи стандартных возможностей Windows
- Часто задаваемые вопросы
- Как подключить роутер МТС к компьютеру
- Как поменять пароль на роутере МТС
- Как поменять пароль на Wi-Fi роутере МТС для домашнего интернета
Как зайти в настройки Wi-Fi-роутера МТС с поддержкой GPON
При подключении домашнего интернета МТС в Москве пользователи получают от оператора современные роутеры c поддержкой GPON. Эта технология оптоволоконной связи позволяет передавать данные на высоких скоростях до 1 Гбит/с. В этой статье мы расскажем о том, как попасть в настройки роутера для того, чтобы задать необходимые параметры вашей домашней сети.
Для чего нужно заходить в настройки роутера после подключения вашего дома к интернету
Есть как минимум три причины.
- Безопасность домашней сети. Данные для доступа к настройкам всех новых роутеров одного и того же производителя одинаковый. Чтобы затруднить доступ посторонних к вашей домашней сети, логин и пароль по умолчанию (см. ниже) нужно обязательно изменить. Оставлять настройки по умолчанию строго не рекомендуется.
- Настройка домашней сети Wi-Fi: нужно придумать и задать имя для неё и защитить паролем.
- Настройка доступности информации на вашем ПК с личных гаджетов или умного ТВ. Например, для просмотра кино или прослушивания музыки, с вашей медиатеки на компьютере. В некоторых случаях мало настроек на самом ПК.
Как зайти в настройки роутера МТС
Универсальный инструмент для настройки уже подключённого роутера (маршрутизатора) — браузер. Если ПК подключён к роутеру, для входа достаточно ввести цифровой IP-адрес устройства в адресной строке браузера на ПК. Этот адрес зависит от модели GPON-роутера. У одного и того же производителя, как правило, во всех моделях используется один и тот же IP-адрес. Ниже несколько примеров для конкретных моделей, наиболее часто используемых для подключения к сети МТС в Москве.
- INNBOX G84 — 192.168.1.1
- SERCOMM RV6699v2-v3 — 192.168.1.254
- Huawei HG8145 v5 — 192.168.100.1
- ZTE ZXHN F680 — 192.168.1.1
После перехода на нужный адрес практически всегда необходимо ввести логин и пароль для входа в веб-интерфейс настроек. Если устройство новое, как обычно бывает при подключении к интернету, то данные для входа соответствуют заводским значениям по умолчанию и указаны в инструкции к устройству. Чаще всего используются значения user или admin — попробуйте их, если у вас по какой-то причине нет доступа к инструкции.
Что делать, если войти в настройки роутера не получается
Если вы пытались сделать то, что описано в предыдущем разделе, но попасть в настройки не получается, попробуйте следующее.
- Если вы успешно переходите по IP-адресу, но данные логина и пароля по умолчанию не подходят, то, возможно, устройство не новое, и на нём уже прописаны другие данные для доступа к настройкам. Такой роутер нужно вернуть к заводским настройкам (сбросить). Обычно это делается кнопкой Reset на роутере. Её нужно удерживать нажатой не менее десяти секунд и обычно для этого потребуется что-то тонкое вроде канцелярской скрепки. После сброса попробуйте заново войти по IP-адресу и паролю по умолчанию.
- Если вас не получатся перейти по IP-адресу, тщательно проверьте, верно ли введён адрес маршрутизатора. В случае IP-адреса не нужны никакие префиксы вроде https, http или www. Попробуйте ввести адрес вручную, ниоткуда не копируя.
- Если советы из второго пункта вам не помогли, убедитесь, что не повреждён кабель, соединяющий роутер и ПК. К сожалению, визуально неисправность кабеля выявить можно не всегда.
Советы по настройке GPON-роутера для домашнего интернета МТС
- Не делайте того, в чём не разбираетесь. Некорректная настройка роутера может привести к блокировке доступа к интернету или снизить безопасность ваших личных данных.
- Задавая пароль для входа в настройки роутера или сети Wi-Fi, используйте сложные пароли, которые вы нигде больше не используете.
- Обязательно включите шифрование данных для вашей домашней сети Wi-Fi.
Инструкция по настройке домашнего интернета МТС
Сегодня расскажем, как легко настроить любую домашнюю сеть от МТС, пользуясь официальным ПО или возможностью самой простой Windows, зная все тонкости и пользуясь пошаговой инструкцией.
Как настроить домашний интернет МТС напрямую на компьютере
Способ подходит как и для Windows 7, так и для Windows XP. Инструкция также схожа со способом для Windows 10.
Для этого придется подключить кабель к ПК, а также выполнить небольшой список действий. Вот их порядок:
- В открывшемся окне потребуется отключить свой ПК от локальной сети. Для этого просматриваем меню слева и кликаем по пункту «Изменение параметров адаптера» (в редких случаях он может иметь и название, соответствующее номеру подключения, то есть составленное из случайных символов).
- Находим свою сеть, скорее всего, она будет называться «подключение по локальной сети». Далее просто нажимаем по ней правой кнопкой мыши и выбираем пункт «Отключить». Если высветится окно с запросом на действие, подтверждаем его. Возможно, оно не будет активно, тогда просто ничего не делаем.
- Далее по уже отключенной сети опять нажимаем правой кнопкой мыши и выбираем «Свойства». Открывается дополнительное меню, в котором потребуется найти список компонентов, используемых подключением. Далее в нем стоит проверить пункт «Протокол Интернета (TCP/IP)», если он отключен, просто ставим напротив него галочку и нажимаем на сам пункт, выбираем «Свойства» в меню ниже списка. Открывается дополнительное меню, далее, если пункты «Получить адрес DNS-сервера автоматически» и «Получить IP-адрес автоматически» неактивны, выбираем и отмечаем их. Закрываем оба окна, нажимая «Ок». Проверяем сохраненные данные.
Как настроить роутер на МТС
МТС в основном поддерживает только двух производителей роутеров – Zyxel и ASUS. На их примере и будет вестись настройка.
Предварительная подготовка
Потребуется подключить Ethernet кабель в роутер. Его разъем будет отличаться о тех, что предназначаются для расширения сети (если таковые будут).
После этого подключаем роутер к сети и нажимаем на кнопку включения, возможно,она будет в виде рычажка или его подобия.
Настройка
Для начала нужно войти в меню роутера. Для этого потребуется ваш ПК. Просто узнав IP адрес своего роутера, вводим его как ссылку в браузере. Если вы его не знаете, то скорее всего, он будет написан на этикетке, прикрепленной к самому устройству снизу. Вид IP-адреса схож с 192.168.3.4.
Первичные данные логина и пароля обычно по умолчанию такие: admin.
Эти действия приведут ко входу на главную страницу для управления роутером.
Инструкция для роутеров производителя Zyxel
Как только вы зайдете на сайт от производителя, вам предложат 2 вида настройки роутера. 1-ый – это «Быстрая настройка», второй – «Веб-конфигуратор». Для начала стоит ознакомиться с договором, который вам предлагается принять. Главным требованием станет то, что вы привяжете устройство к определенному MAC-адресу.
Если вам что-то непонятно или это вызывает у вас сомнения, просто обратитесь к технической поддержке МТС.
После принятия стоит выбрать «Веб-конфигуратор» для дальнейшей настройки. Сначала вас попросят выбрать пароль, заменяющий ваш старый. Далее вводим его заново и выбираем «Применить». Перезагружаем роутер для принятия изменений. После повторного захода потребуется ввести логин с уже новым паролем. Открывается полное меню.
Соединения от МТС используют протоколы доступа PPPoE; PPTP и L2TP. Для настройки же WIFI потребуется выбрать PPPoE. Далее вводим имя пользователя и пароль. После открывается дополнительное меню.
Выставляем пункты, как и на скриншоте. Вписываем свой пароль и логин еще раз. Выбираем пункт «Задать IP-адрес вручную» Далее вписываем маску подсети, основной шлюз и адреса DNS-серверов, их можно узнать у своего провайдера. Оканчиваем настройку и нажимаем «Применить». Роутер перезагружается.
Инструкция для роутеров производителя Asus
Для Asus был придуман подобный веб-интерфейс. Если вы пожелаете сменить стандартный пароль, то просто посмотрите в отдел «Администрирование» и выберите пункт «Система». Далее просто введите новый пароль.
Затем зайдите в пункт «WLAN», выберите то, какой тип соединения лично у вас, а также заполните все, как и в Zyxel. Всю информацию предоставляет провайдер и его техническая поддержка.
Не забудьте отметить пункт «Получение IP-адреса и подключение к DNS серверу». Нажмите «Подтвердить», когда все поля будут заполнены.
Настройка Wi-Fi соединения
Конечный пункт. Он будет производиться на примере меню Zyxel. Главными пунктами станут выбор стандарта сети 802.11 и метод проверки подлинности WPA2-PSK с дальнейшим выбором пароля для сети. Остальные поля заполняются с соответствующими данными, которые выдает провайдер.
Инструкция по настройке интернета от МТС через модем
Модем — это конечно не лучшая альтернатива для обычного проводного интернета, но МТС также предоставляют услуги «проведения» интернета через специальные тарифы. Настройка интернета через модем может производиться несколькими способами, о которых сейчас и будет рассказано.
Все варианты проворачиваются с обычным официальным модемом от МТС с возможностью приема 4G сетей.
Через официальное ПО
Через официальное ПО можно легко работать с подключенным к ПК модемом. Его же можно скачать на официальном сайте или найдя программу, называющуюся «Коннект менеджером».
Для начала стоит подключить модем к ПК, а также установить драйверы, идущие в комплекте. Затем:
- После предварительной подготовки запускаем саму программу.
- В нижнем меню выбираем «Настройки».
- Запоминаем порт, в который был вставлен роутер, ведь если воткнуть его в другой разъем, придется переустанавливать уже установленные драйверы.
Настроек в данной программе море, но понадобятся именно для интернета нам лишь некоторые.
Настройки модема
Главные настройки, которые и позволят нам бесперебойно пользоваться интернетом, просто подключив определенный тариф. Здесь нужно лишь установить параметры, нужные для подключения к МТС по умолчанию.
- В поле точки доступа пишем адрес internet.mts.ru.
- Логин и пароль придумываем сами, они понадобятся при подключении устройств к Wi-Fi.
- Номер дозвона всегда ставим *99#.
После подтверждаем изменения, нажав +.
Сеть
Здесь все просто, на примере тариф и модем могут подключаться лишь к 3G сетям, а в зависимости от видов, можно также поставить и LTE (4G). Выбор зависит от вашего местоположения, например, если вы в городе с хорошей связью, конечно же лучше выбрать в приоритете 4G, но если вы в зоне, где связь хуже, то стоит ограничиться 3Gили автоматическим выбором.
По умолчанию вверху стоит MTS RUS, его и оставляем. Модем может работать и с другими операторами, если в таковом появилась потребность.
Настройка при помощи стандартных возможностей Windows
Windows – это многофункциональная ОС и неудивительно, что она может настраивать модемы даже без дополнительного ПО.
- Открывается новое окно с огромным количеством различных иконок, ищем пункт «Центр управления сетями и общим доступом».
- Открывается еще одно меню, нужное для легкого управления сетями. Здесь же находим пункт «Создание и настройка нового подключения или сети».
- Далее заполняем поля для настройки роутера:
- В пункте «Набираемый номер» пишем *99#.
- Придумываем имя пользователя и пароль, они будут нужны при подключении других устройств к сети.
- Имя подключения называем также по-своему.
- Разрешаем подключение другим пользователям.
Готово! Роутер был настроен. Можно спокойно нажимать кнопку «Подключить».

Часто задаваемые вопросы
Возможно, у вас все еще остались некоторые недопонимания насчет тех или иных вещей. Давайте разберем 3 самых частых вопроса.
Как подключить роутер МТС к компьютеру
Здесь нет ничего сложного. Нам потребуются:
- Сам компьютер, обладающий рабочим Ethernet портом или хотя бы имеющий сетевую карту.
- Роутер со свободными разъемами для расширения сети, раздачи или передачи интернета по сетевому кабелю.
- Сетевой кабель, который можно купить в магазине, или, возможно, он уже будет идти в комплекте с роутером.
Подключаем сетевой кабель в один из дополнительных портов роутера, а также в сам ПК. Далее просто просматриваем подключенные сети в панели управления компьютером, роутер должен быть в них.
Как поменять пароль на роутере МТС
Здесь все так же просто. Потребуется лишь пароль и логин самого роутера. Если они ранее не менялись, то ими выступит простое слово admin.
Далее в браузере как ссылку вводим 192.168.1.1, в открывшейся страничке нужно ввести тот самый логин и пароль. Находим настройки, там будет присутствовать пункт WLAN. Затем просто вводим новый пароль, не забыв выбрать как защиту пункт «WPA/WPA2-PSK».
Готово! Пароль сменен и его можно проверить на любом устройстве.
Как поменять пароль на Wi-Fi роутере МТС для домашнего интернета
Так же, как и поменять пароль роутера, ведь их логин и пароль един. Просто войдите под своими данными по ссылке 192.168.1.1 и выполните те же действия, что и в предыдущем пункте. Главное – не выбирайте простые пароли, ведь через домашнюю сеть можно получить доступ к вашему компьютеру, а это небезопасно.