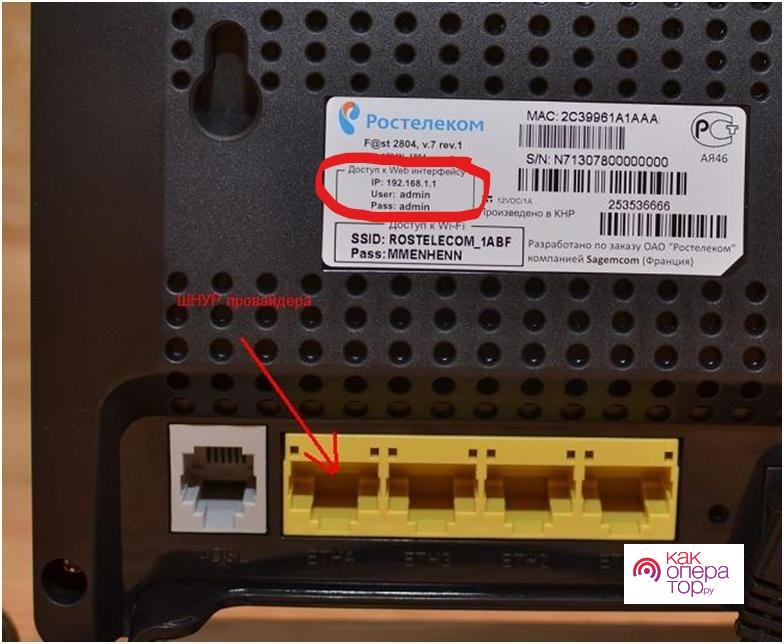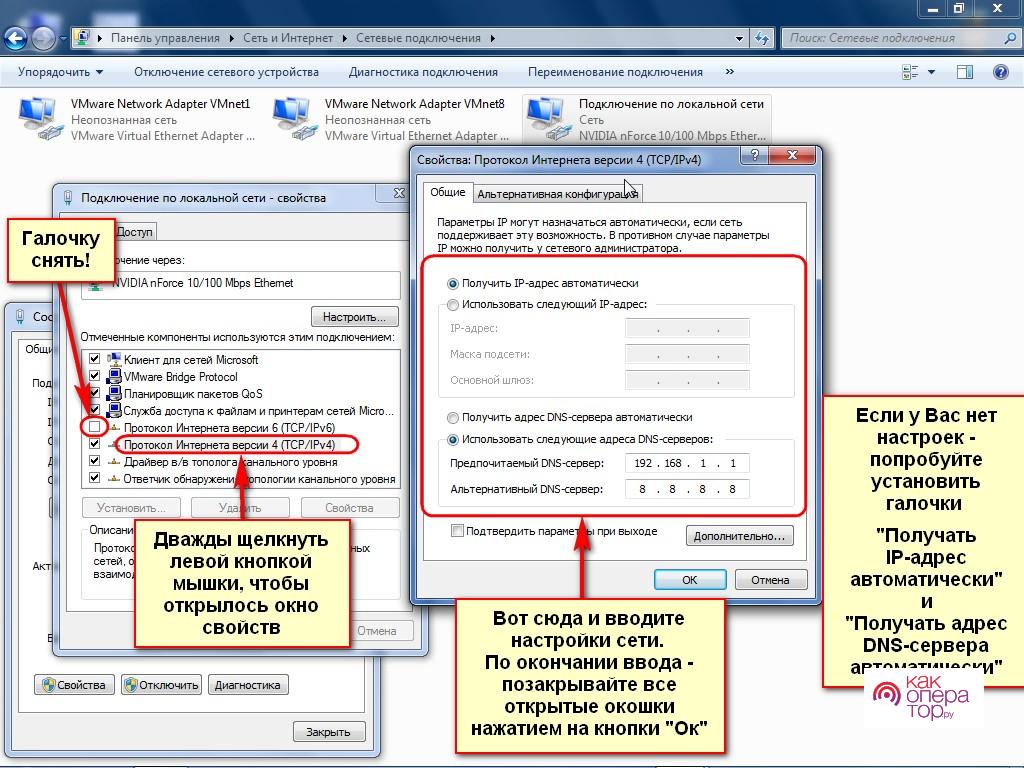Как настроить роутер Ростелекома на другого провайдера
Подключение домашнего интернета подразумевает приобретение маршрутизатора. Абонент сотрудничает с оператором, если скорость соответствует заявленной, и клиента устраивают условия. В противном случае он меняет провайдера.
Сброс настроек
При активном использовании услуги домашнего интернета, клиенты Ростелеком предпочитают купить маршрутизатор. Компания предлагает арендовать устройство и вносить оплату за функционирование гаджета ежемесячно вместе с абонентской платой тарифа. Покупка роутера, в таком случае, будет выгодным решением, и позволит сэкономить средства. Получив устройство в личное пользование, клиент выполняет настройку в соответствии с параметрами оператора.
При разрыве договора, пользователь уходит к другому провайдеру. Встает вопрос о наличии маршрутизатора от текущего оператора, поскольку специалисты заявляют о возможных сложностях подключения устройства с роутером от другой компании. В большинстве случаев, если правильно переустановить параметры, то устройство будет исправно работать.
Прежде всего, потребуется сделать сброс предыдущих настроек вне зависимости от модели маршрутизатора. Пользователю нужно следовать нижеописанному алгоритму действий:
- Абоненту следует подключить роутер в сеть, и убедиться, что устройство работает исправно. Это будет заметно по миганию индикаторов;
- На корпусе роутера расположена кнопка «Reset». Она находится в задней части устройства. Иногда для большей безопасности, производители гаджета «утапливают» кнопку внутрь. Тогда пользователю понадобится найти длинный продолговатый предмет, подойдет скрепка или стержень из любой ручки;
- Кнопку «Reset» нужно зажать с помощью предмета или пальца и удерживать в течение 10 секунд.

Так абонент сбросит все имеющиеся настройки до заводских параметров. После совершенных операций следует перезагрузить роутер. Теперь можно задать новые параметры, используя данные от нового оператора.
Вход и настройка роутера для нового провайдера
Для того чтобы установить новую точку доступа APN и раздавать вай-фай, клиенту нужно перенастроить роутер. Пользователю потребуется совершить вход в меню устройства. Пошаговая инструкция для получения доступа к интерфейсу маршрутизатора:
- Включить роутер, персональный компьютер или ноутбук, проверить функционирование гаджетов. Пользователю понадобится взять короткий кабель и подсоединить к гнезду маршрутизатора. Второй конец вставить в USB-порт компьютера (желательно использовать разъемы не на передней части системного блока, а на противоположной стороне);
- Пользователю нужно открыть любой веб-обозреватель и набрать в адресную строку комбинацию 168.0.1 или 192.168.1.1. После этого следует нажать на клавишу «Enter», начнется загрузка страницы. Всплывет окно, где понадобится указать данные (имя пользователя/логин и пароль) для авторизации;
- По умолчанию в обе строки вводят слово «admin», жмут клавишу ОК. Если команда неверна, то пользователю следует скопировать данные с этикетки на корпусе роутера. Там же указан и адрес, по которому следует осуществить вход в интерфейс устройства. Используя эти данные, клиент окажется в меню маршрутизатора;
- В зависимости от модели роутера, пользователю понадобится указать в строках город и регион. Потребуется задать пароль для администратора маршрутизатора. С помощью подсказок необходимо заполнить поля. Некоторые модели гаджетов не снабжены такими разделами, поэтому если никаких окон нет, то можно продолжать настройку;
- Нужно перейти в раздел «Сеть» или «WLAN», а затем навести курсор мышки на команду «Базовые настройки». На этой странице пользователю нужно указать название новой точки доступа вай-фай. Наименование сети указывается в строке SSID, затем два раза вводится пароль для авторизации. В этом же окне можно ограничить количество подключаемых устройств, чтобы не было излишней нагрузки на устройство при приеме и передаче данных;
- Далее клиенту нужно щелкнуть левой кнопкой мыши по разделу «Безопасность». Для того чтобы к сети пользователя не подключались незнакомые люди, следует выбрать защищенное соединение. Так настройка роутера завершена.
Если компьютер не обнаруживает сеть, то потребуется сделать несколько операций. Все остальные устройства (планшет, телевизор, смартфон) должны подключаться к точке доступа. Инструкция для синхронизации персонального компьютера:
- Нужно щелкнуть по команде «Пуск», а затем навести курсор на пункт «Панель управления». В открывшемся окне выбрать раздел «Сеть и интернет» (или аналогичный);
- Нужно выбрать команду «Создание нового подключения». В зависимости от версии операционной системы Windows название пункта может отличаться, тогда стоит выбрать аналогичную команду. Далее потребуется щелкнуть правой кнопкой мыши по новому интернет соединению, и нажать в появившемся окне опций на «Свойства». Выполнить команды, указанные на картинке;
- Если в договоре у нового оператора не указан IP-адрес, нужно обратить внимание на окно «Свойства: Протокол Интернета версии 4». Следует нажать на пункт «Получить IP-адрес автоматически», и ввести такие же цифровые показатели. Нажать ОК, сохранив указанные параметры. Настройка компьютера завершена.
Если не получилось
Пользователю нужно проверить кабели и исправность устройств. Некорректно работающий роутер придется сдать в сервисный центр или приобрести новый гаджет. В таком случае лучше купить устройство из каталога нового оператора.
Чаще всего гаджеты исправно работают, тогда проблема заключается в устаревшей версии роутера. Абоненту понадобится сделать перепрошивку и произвести повторную настройку устройства. Можно произвести обновление двумя способами: автоматически и вручную.
Пошаговая инструкция для активации автоматического обновления:
- Пользователю потребуется зайти в интерфейс роутера (см. описание выше). Далее нужно навести курсор мышки на пункт «Расширенный режим», в появившемся меню выбрать «Администрирование» или «Обновление». Абонент нажимает на команду «Обновление маршрутизатора»;
- В окне будет указана информация о текущей версии, ниже высветится строка «Проверить новую версию в интернете». Клиент наводит курсор мышки на клавишу напротив этой графы, чтобы получить информацию об обновлениях;
- Необходимо выбрать новый драйвер (самый первый в отображенном списке) и отметить его галочкой. Щелкнуть по команде «Обновить». Устройство автоматически загрузит новую версию программного обеспечения и начнет его установку. Пользователю следует дождаться окончания автоматической перепрошивки, а затем перезагрузить компьютер. Пользователь тестирует работу устройств, они должны корректно функционировать.
Для обновления маршрутизатора вручную абоненту нужно совершить следующий алгоритм действий:
- Короткий кабель потребуется вставить в гнездо роутера (порт с обозначением «LAN») и компьютера. На панели значков появится изображение экрана и штекера. Это обозначает, что устройство распознало точку доступа, установило соединение с wi-fi;
- Нужно скачать новую версию программного обеспечения, введя модель роутера в строку поиска браузера. Рекомендуется проверить наличие обновлений на официальном сайте Ростелекома, если модель есть в каталоге, то будет отдельный файл с обновлениями. В таблице есть адреса для загрузки обновлений. Часто нужное ПО находится в разделе «Поддержка». Скачать и распаковать файл;

Как настроить Wi-Fi роутер МТС: от настроек до интернета
Компания MTS в последнее время стала расширяться и теперь помимо мобильной связи предоставляет в широкое использование безлимитный 3G/4G интернет, а также доступ к телевидению. Но сегодня в статье мы поговорим – как зайти в настройки роутера МТС, настроить его или произвести какие-то изменения в конфигурациях. Обычная подобные аппараты уже имеют нужные настройки, давайте же в этом разберёмся.
ПРОСЬБА! Пишите свои отзывы о качестве связи интернета внизу в комментариях. Нам очень важен отзыв от каждого клиента.
Как подключить
Начнём с самого начала, чтобы зайти в конфигуратор нужно подключиться к маршрутизатору. Вам не нужно устанавливать дополнительное программное обеспечение. Подключиться можно двумя способами:
- По сетевому кабелю, если сзади у модели есть LAN порт. Просто берём провод и втыкаем один конец в сетевую карту компьютера или ноутбука, а второй конец в сетевой порт на роутере.
- По Wi-Fi – после включения на экране вы должны увидеть ключ от WiFi сети. После первого включения она сразу же будет работать, так что останется просто подключиться с любого устройства: ноутбука, планшета или телефона.
Подключение
- Интернет-центр имеет встроенный Web-конфигуратор, поэтому для доступа нужно открыть любой браузер. Заходим по адресу 192.168.1.1 .
Далее инструкции будут отличаться в зависимости от типа подключения интернета. Если у вас переносной 4G, 3G модем, то настраивать ничего не нужно, а изменить настройки вайфай можно в разделе «Беспроводной режим». Там просто указываете имя вай-фай сети и пароль от неё.
Чтобы понять: как настроить WiFi роутер МТС для домашнего интернета – вам нужно уточнить тип подключения. Он указан в договоре, который вам выдали при подключении. Также вы можете уточнить данный тип по телефону – 8 800 250 0890.
Настройка
IPoE
В самом верху в качестве типа указываем «DHCP Client». Имя хоста – «MTSRouter». Также убедитесь, что стоит галочка «Автоматическое получение DNS адресов». После этого в самом низу нажимаем кнопку «Применить» и перезагружаем роутер.
PPPoE
Указываем тип как «PPPoE» вводим логин и пароль для подключения. Больше ничего указывать не нужно, применяем параметры и перезагружаемся.
PPTP или L2TP
Выбираем одно из подключений «PPTP» или «L2TP».
Смотрите, по умолчанию стоит галочка автоматического определения настроек. Их вручную вписывать не нужно, так как маршрутизатор уже прошит с необходимыми данными IP, маски и шлюза. Нужно ввести адрес сервера, логин и пароль. В самом низу нажимаем кнопку применить и перезапускаем передатчик.
Статический PPtP, L2TP, Static IP
Указываем тип. Далее ставим галочку «Задать IP адрес вручную:». Нужно вручную из договора вписать: IP, Маску, шлюз, адрес сервера, логин и пароль (для Static IP вводит не нужно). Также там должны быть указаны DNS адреса. Я бы советовал их также вписать, нажав «ручной ввод DNS адресов». Но можете нажать на автоматическое определение. Если будут проблемы с какими-то сайтами, то вы всегда можете вернуться и ввести эти данные вручную. В самом конце не забудьте сохранить настройки и перезагрузится.
802.1x
Указываем «DHCP Client».
Пролистываем в самый низ, находим и ставим галочку «Включить 802.1x Authentification для WAN». Метод EAP ставим как «MD5». Внимательно вписываем логин и пароль и нажимаем «Применить».