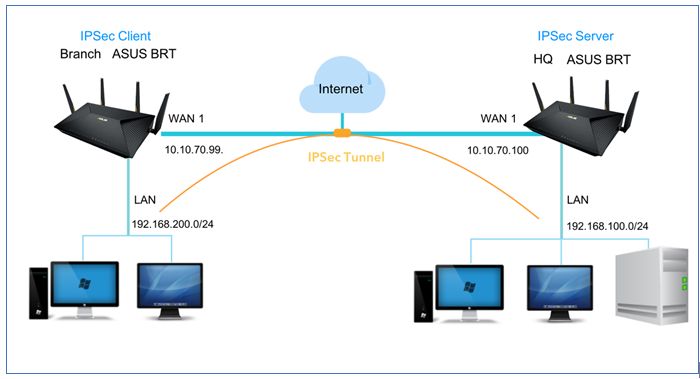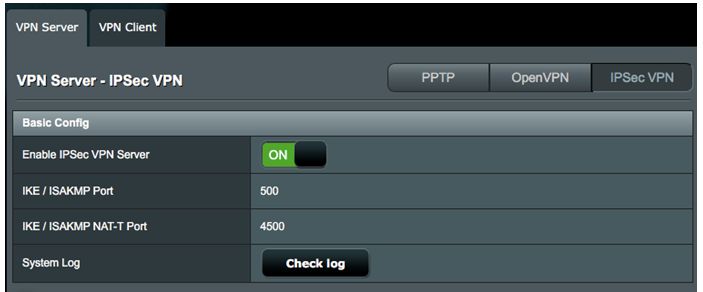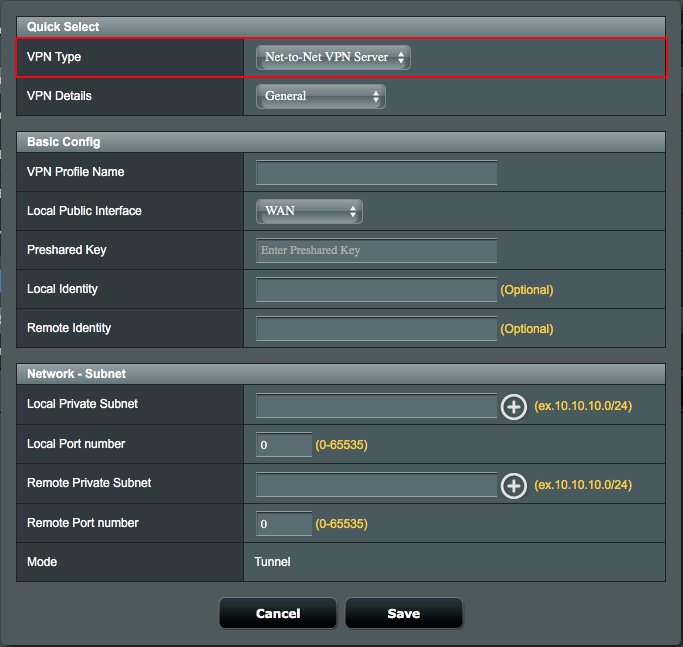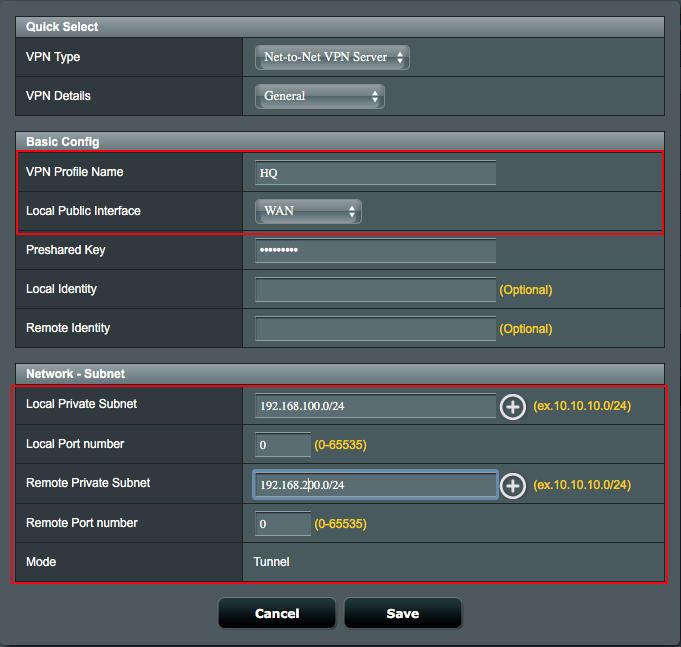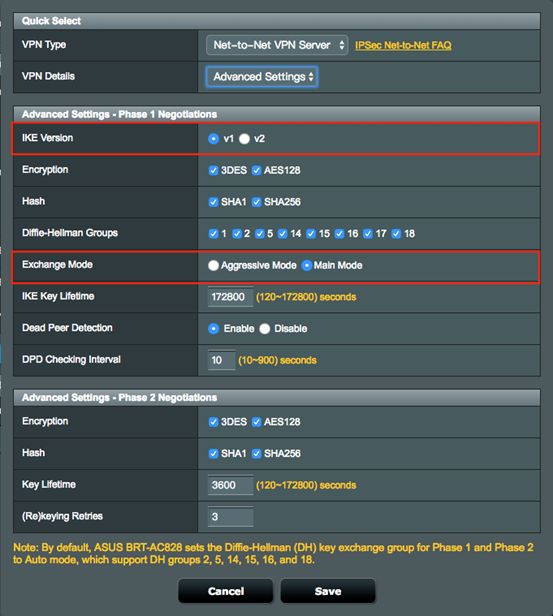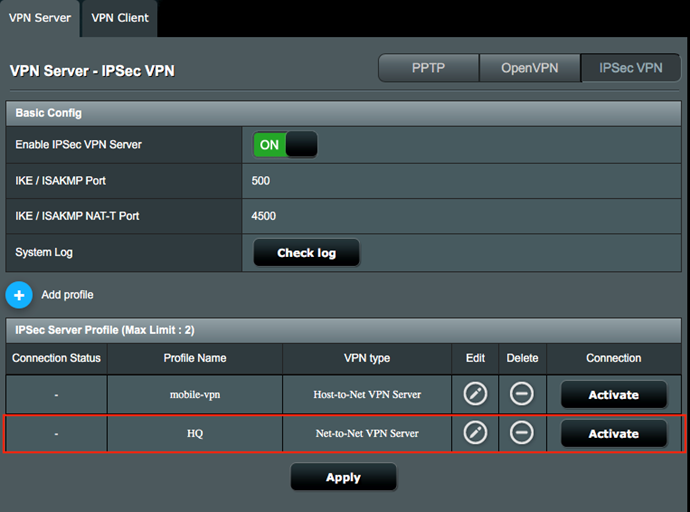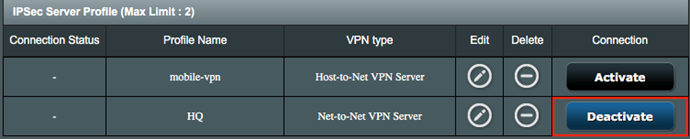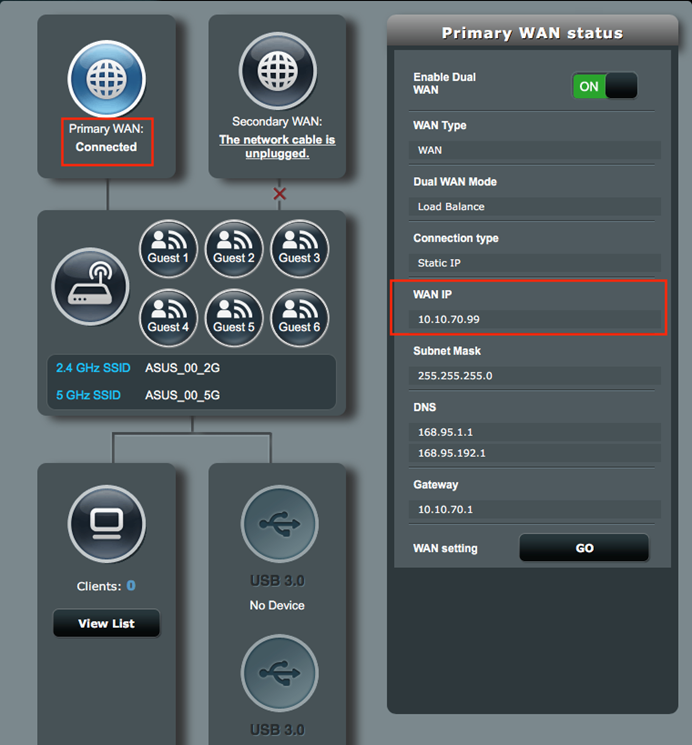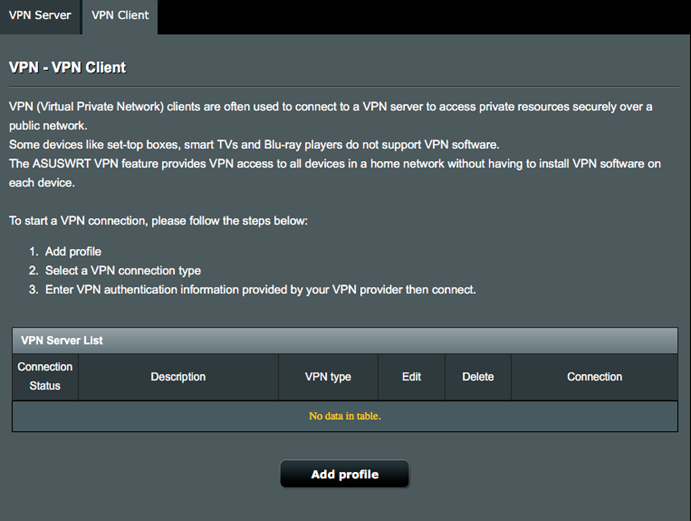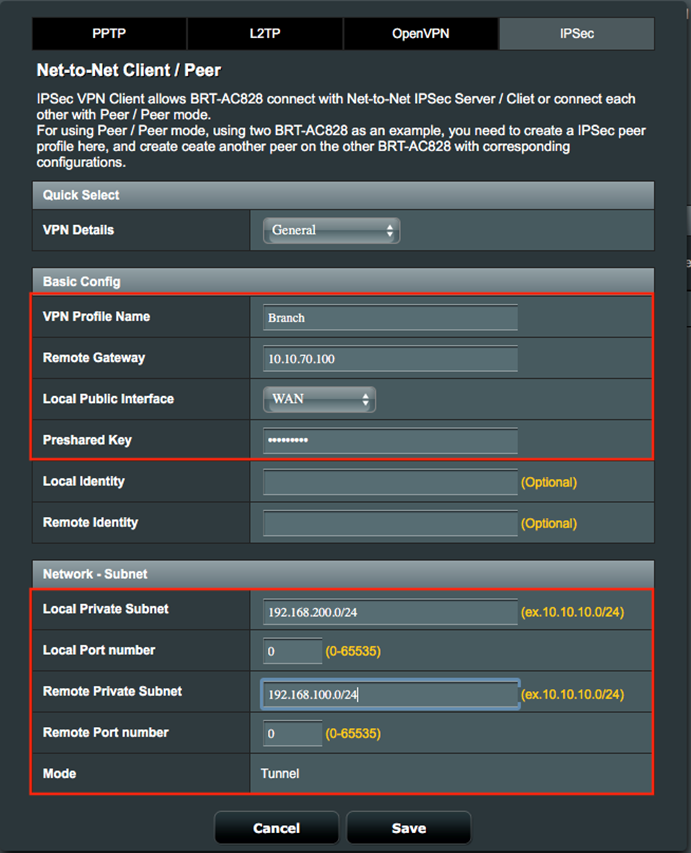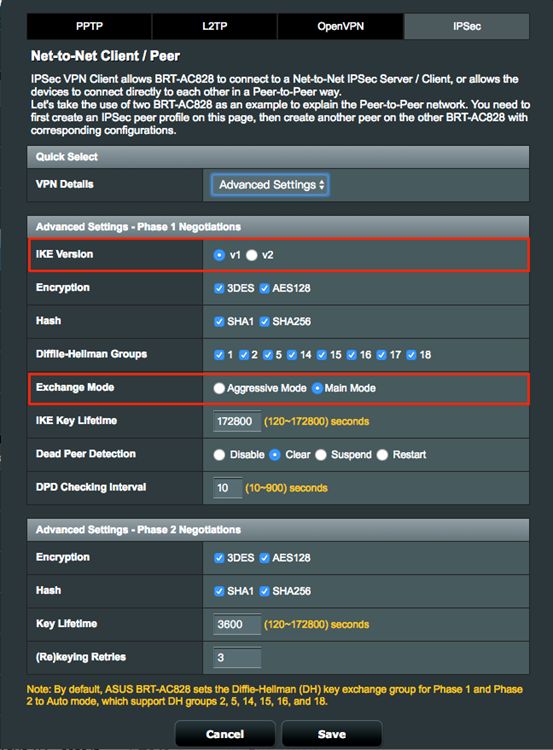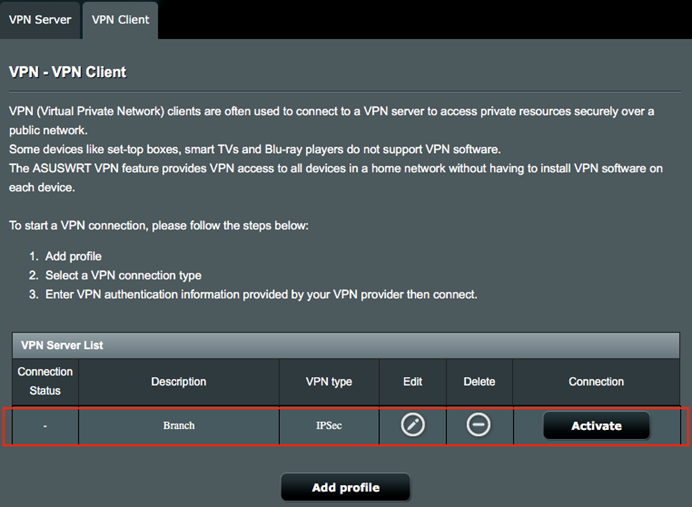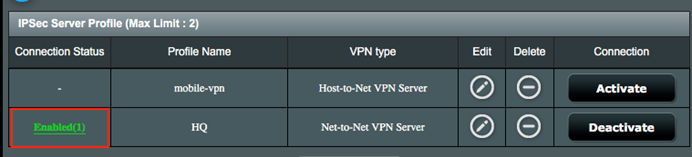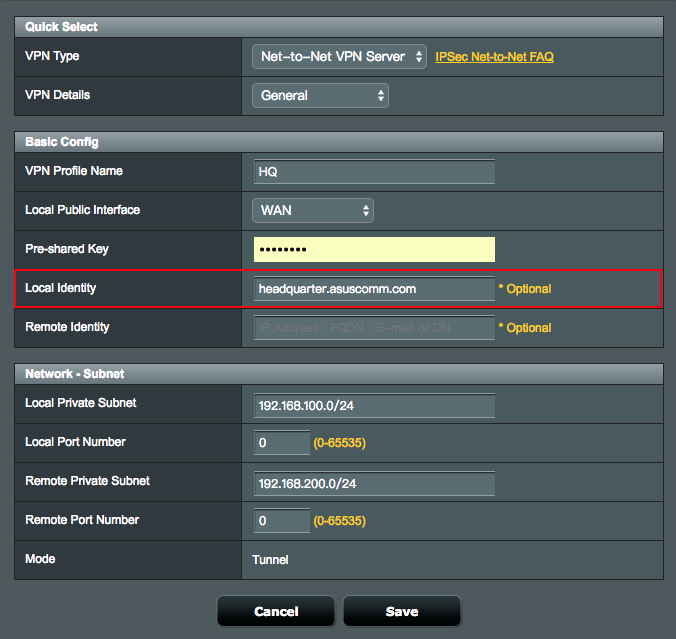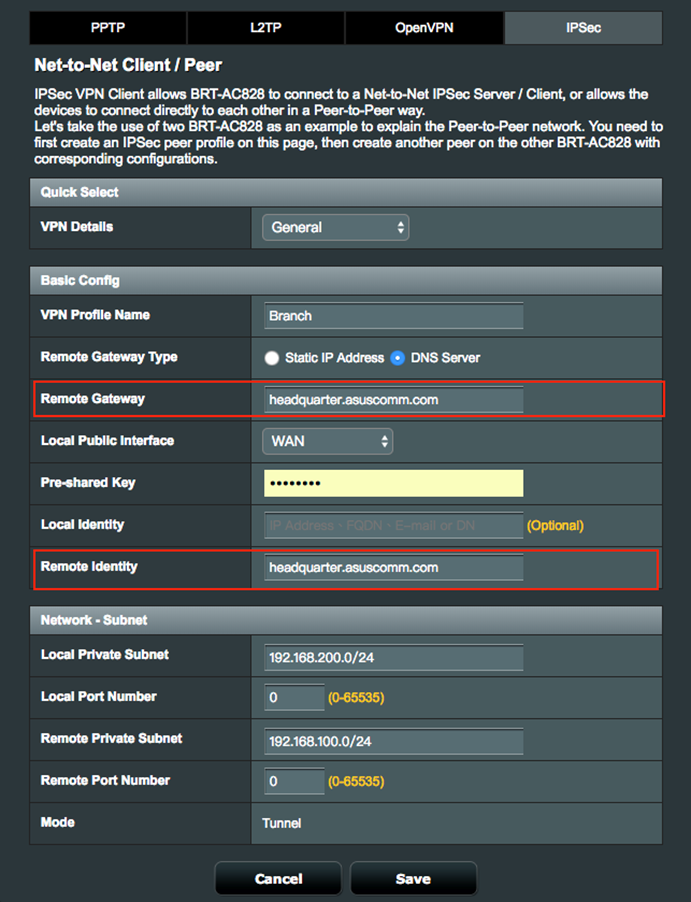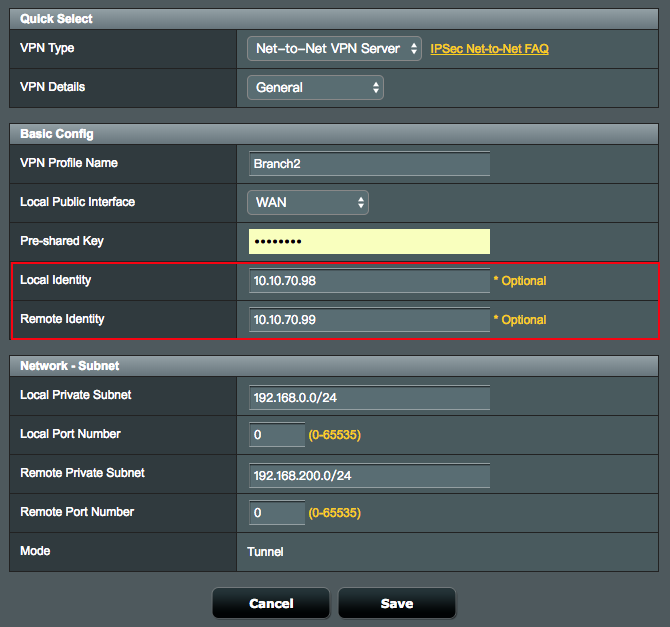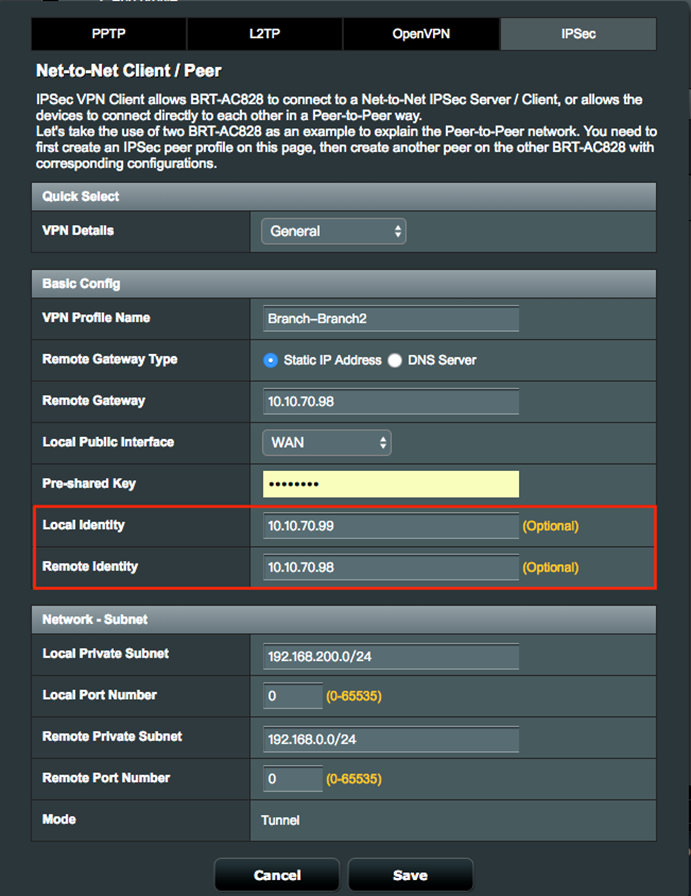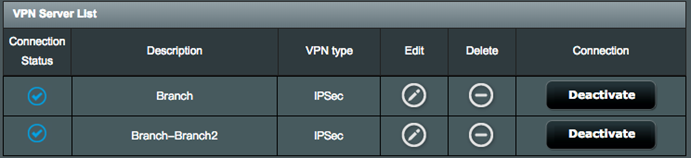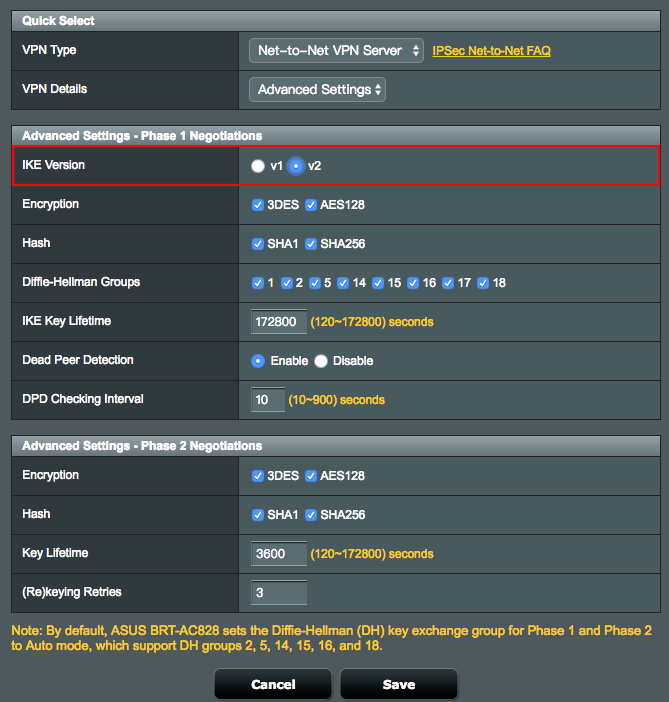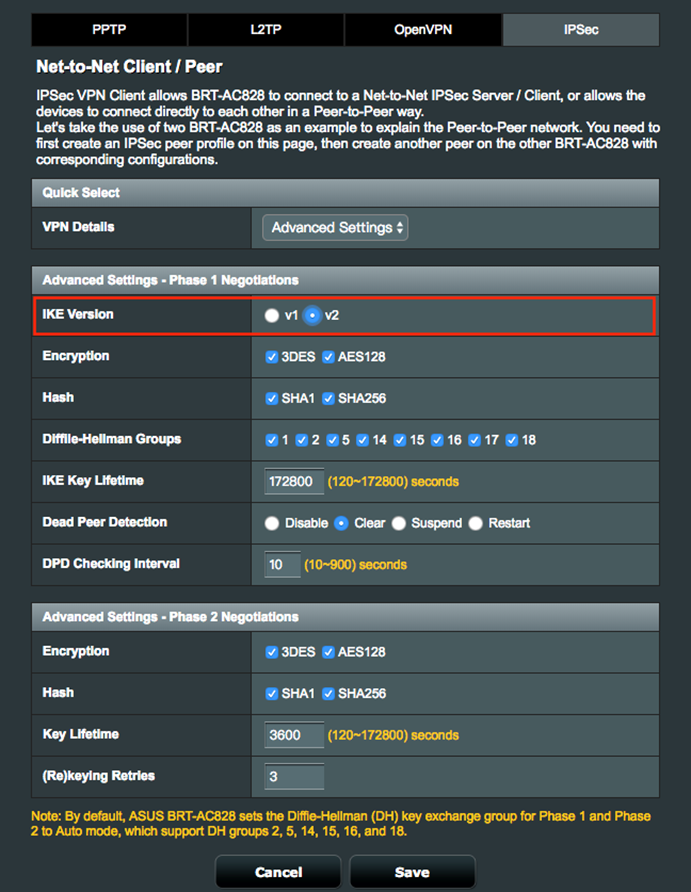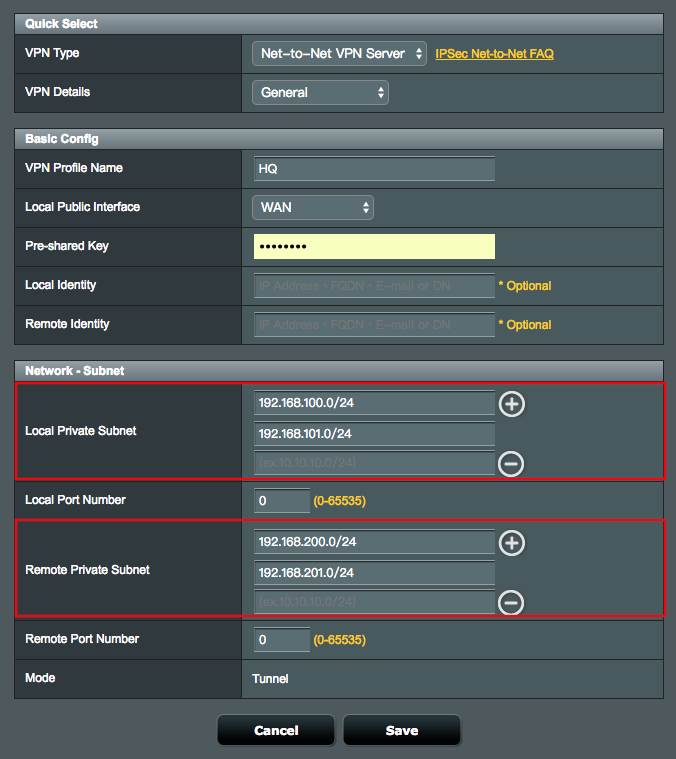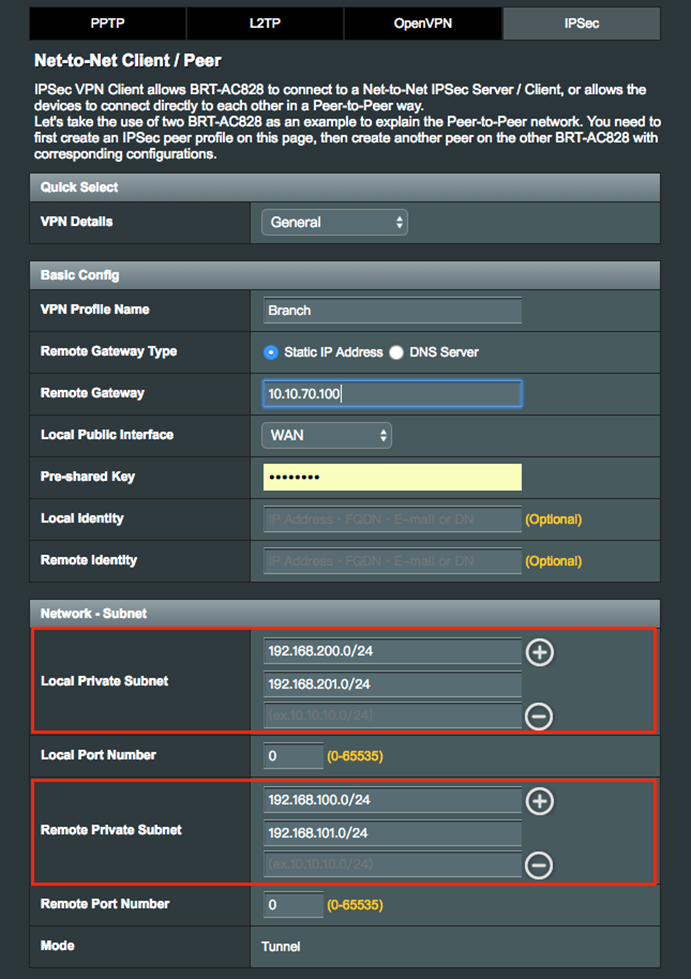Через роутер Tp-Link нет доступа к интернету
С уверенностью могу сказать, что самая популярная проблема с роутерами, это когда нет доступа к интернету. В этой статье мы рассмотрим решения этой проблемы на примере роутера Tp-Link. Скорее всего, вы уже столкнулись с такой проблемой, у вас установлен роутер Tp-Link, и на устройствах, которые к нему подключаются не возможно выйти в интернет. Я практически уверен, что проблема возникла в процессе настройки роутера. Я уже по этой теме писал отдельную инструкцию: при настройке роутера пишет «Без доступа к интернету», или «Ограничено». Там я рассматривал решения проблемы на разным маршрутизаторах, ну а в этой инструкции рассмотрим конкретно роутеры Tp-Link.
Проблема эта выглядит следующим образом: вы подключаетесь к роутеру Tp-Link, по Wi-Fi, или по кабелю, а статус соединения «без доступа к интернету». А если у вас Windows 8, или Windows 10 то статус «Ограничено». В любом случае, возле значка интернета будет желтый восклицательный знак.
Мобильные устрйоства к роутеру Tp-Link будут подключаться, но интернет работать не будет.
Важный момент! Если интернет не работает только на одном компьютере, то смотрите эти инструкции:
Если же проблема с доступом к интернету возникла на всех устройствах, то сейчас будем разбираться.
«Без доступа к интернету» при подключении через роутер Tp-Link
Что бы было более понятно, разделю решения на две категории: решения проблемы, если она появилась в процессе настройки роутера, и решения в том случае, когда все работало, и вдруг пропал доступ к интернету. Так мы быстрее сможем определить причину и устранить ее.
Проблемы с доступом к интернету в процессе настройки Tp-Link
Если вы только настраиваете свой маршрутизатор, и устрйоства которые вы к нему подключили не могут получить доступ к интернету, то я просто уверен, что вы неправильно подключили кабель от интернет-провайдера, или неверно задали параметры для подключения к провайдеру.
Для начала, проверьте, правильно ли вы подключили интернет к своему роутеру. Я уже писал статью о подключении Tp-Link. Там все очень просто. Кабель от интернет-провайдера (или от ADSL модема) должен быть подключен в WAN разъем. На роутерах этой компании, он как правило синий. Вот так:
Если у вас все правильно подключено, но интернет все ровно не работает (при этом, без роутера интернет работает) , то нужно проверять настройки подключения к провайдеру.
Зайдите в настройки своего Tp-Link по адресу 192.168.1.1, или 192.168.0.1 (указан снизу роутера) , введите имя пользователя и пароль, по умолчанию admin и admin, и вы попадете в панель управления. Или, смотрите подробную инструкцию.
В настройках откройте вкладку Network — WAN. Это самые важные настройки. В поле WAN Connection Type вы должны выбрать тип подключения, который использует ваш интернет-провайдер: Динамический IP, Статический IP, PPPoE, L2TP, PPTP. Уточните его у провайдера, или смотрите в договоре, который вам выдали при подключении к интернету.
После выбора типа соединения, нужно задать необходимые параметры, в зависимости от выбранного подключения. Чаще всего, это имя пользователя и пароль.
Если у вас Динамический IP, то настраивать больше ничего не нужно, просто сохраните настройки. Если все настроили, но доступа к интернету все ровно нет, то возможно провайдер еще делает привязку по MAC адресу. Его нужно клонировать, как это сделать, я писал здесь. Можете еще посмотреть инструкцию по настройке, на примере Tp-link TL-WR841N.
Если интернет пропал внезапно. До этого все работало.
- В таком случае, первым делом перезагрзит роутер, и свои устройства. Скорее всего, это поможет.
- Если не помогло, то проверьте подключение кабелей к роутеру. Может что-то отошло.
- Убедитесь, что у вас интернет оплачен, и нет никаких проблем на стороне провайдера. Лучше всего, позвонить в поддержку провайдера и спросить.
- Подключите интернет напрямую к компьютер, в обход роутера, и проверьте будет ли он работать. Если не работает (при условии, что вы все правильно настроили) , значит проблемы на стороне провайдера. А если работает, значит что-то с роутером. Попробуйте сделать сброс настроек, и выполнить повторную настройку. Но, скорее всего, роутер просто сломался. Очень часто перегорают WAN порты.
Вот такие советы. Думаю, вы разобрались со своим Tp-Link, и заставили его раздавать интернет. Если нет, то описывайте свой случай в комментариях, обязательно отвечу.
[VPN] Как настроить Net-to-Net Tunnel – BRT серия
1. Убедитесь, что подключение по WAN работает исправно.
2. Перейдите в VPN > VPN Сервер и кликните на IPSec VPN.
3. Включите IPSec VPN Сервер.
4. Нажмите Добавить, чтобы добавить VPN профиль.
5. Выберите Net-to-Net VPN Сервер в VPN типе и укажите необходимые настройки, чтобы завершить.
6. Конфигурация основных настроек профиля Net-to-Net VPN Сервер.
6.1 Определите имя VPN профиля.
6.2 Выберите доступный WAN интерфейс в Local Public Interface, который будет доступен из Интернета.
6.2.1 Примечание: Если IP адресс выбранного WAN отстает от шлюза NAT, пожалуйста, настройте переброс партов или DMZ для IP адресов.
6.3 Настройте предварительный ключ для создания защищенного зашифрованного туннеля
6.3.1 Например, укажите iloveasus как предварительный ключ.
6.4 Определите локальную приватную подсеть, которая позволяет связываться с удаленной подсетью.
6.4.1 Локальная приватная подсеть: 192.168.100.0/24.
6.4.2 Удаленный VPN Клиент: 192.168.200.0/24.
7. Настройте дополнительные параметры в профиле Net-Net VPN Server.
7.1. Выберите версию IKE для создания туннеля Net-to-Net VPN,
7.2. Выберите режим обмена для подтверждения аутентификации.
7.2.1 Выберите Основной режим для авторизации с зашифрованной информацией с несколькими раундами.
7.2.2. Выберите Агрессивный режим для однократного безвизового обмена информацией.
7.2.3 Примечание. IKEv2 может поддерживать только основной режим, для получения дополнительной информации см. RFC 4306.
8. Нажмите Сохранить и перейдите обратно на страницу настроек.
9. Нажмите Активировать, чтобы включить VPN профиль.
Настройка Net-to-Net VPN клиента
1. В VPN Client Gateway убедитесь, что соединение WAN работает правильно.
2. Перейдите в VPN >> VPN Client и нажмите «Добавить профиль».
3. Перейдите на вкладку IPSec и настройте общие настройки, как указано ниже.
3.1. Определите имя профиля VPN.
3.2. Введите IP-адрес удаленного шлюза IPSec VPN Server, 10.10.70.100.
Примечание. Если DDNS настроен правильно, вы можете ввести полное доменное имя (Fully Qualified Domain Name) вместо IP-адреса.
3.3. Выберите разрешенный интерфейс WAN в локальном общедоступном интерфейсе, к которому можно получить доступ из Интернета.
Примечание. Если IP-адрес выбранной глобальной сети находится за шлюзом NAT, настройте настройку перенаправления портов или DMZ для IP-адреса.
3.4. Настроить предварительно сохраненный ключ для создания защищенного зашифрованного туннеля.
3.4.1 Например, введите iloveasus в качестве предварительного ключа.
3.5 Определите местную приватную подсеть, которая позволяет общаться в удаленной подсети.
3.5.1 Местная приватная подсеть: 192.168.200.0/24
3.5.2. Подсеть удаленного VPN-клиента: 192.168.100.0/24
4. Настройте дополнительные параметры в профиле Net-Net VPN Server.
4.1. Выберите версию IKE для создания туннеля Net-to-Net VPN,
4.2. Выберите режим обмена для подтверждения аутентификации.
4.2.1 Выберите Основной режим для авторизации с зашифрованной информацией с несколькими раундами.
4.2.2. Выберите Агрессивный режим для однократного безвизового обмена информацией.
4.2.3 Примечание. IKEv2 может поддерживать только основной режим, для получения дополнительной информации см. RFC 4306.
5. Нажмите Сохранить и перейдите обратно на страницу настроек.
6. Нажмите Активировать, чтобы включить VPN профиль.
Подключение к Net-to-Net VPN Серверу
1. После активации VPN-клиента VPN-соединение должно быть успешно подключено.
2. Вы можете подключить удаленный шлюз от VPN-клиента, введя IP-адрес шлюза VPN в браузере и зайдя на веб-страницу администрирования.
3. Перейдите на IPSec VPN Server, затем вы можете проверить подробный статус соединения из состояния подключения.
Случаи использования расширения
Настройка Net-Net VPN с доменным именем
1. Если DDNS или DNS настроены на удаленном VPN-шлюзе, вы можете использовать FQDN (Fully Qualified Domain Name) вместо IP адреса.
1.1 Укажите ваше Доменное имя (Например: headquarter.asuscomm.com), в поле Локальная идентификация параметров IPSec VPN Сервера.
1.2 Укажите ваше Доменное имя (Например: headquarter.asuscomm.com), в Remote Gateway и Remote Identity полях IPSec VPN настройках клиента.
Настройка нескольких Net-Net VPN-клиентов
1. Если необходимо создать несколько VPN-туннелей IPSec VPN-клиента Net-to-Net. Включите VPN-соединение удаленного сайта, чтобы дифференцировать эти VPN-туннели. Для этого этапа требуется локальная идентификация и удаленная идентификация.
2. Например, если вы хотите создать новый туннель VPN с отделением офисов и Branch2. Для вновь созданных параметров подключения необходимо, чтобы поля «Локальная идентификация» и «Удаленная идентификация» заполнялись на обоих сайтах. Это значение Local Identity должно соответствовать значению, указанному для удаленного идентификатора на сайте Client (Peer), и наоборот.
3. На вашем VPN-сервере Net-to-Net вы должны ввести Локальный идентификатор и Удаленный идентификатор для нового VPN-подключения.
3.1 Примечание : Если сервер настроен для подключения нескольких клиентов, локальные и удаленные идентификаторы могут быть пустыми.
4. В VPN-клиенте Net-to-Net вы также должны ввести Локальный идентификатор и удаленный идентификатор для нового VPN-подключения.
4.1 Примечание: Если удаленный сервер настроен для подключения нескольких клиентов, локальная идентификация должна оставаться пустой при конфигурации клиента.
5. Нажмите Сохранить и Активировать для включения дополнительных VPN-подключений.
Настройка Net-Net VPN с несколькими внутренними подсети
1. Сети с несколькими диапазонами по VPN-сайту на сайте доступны только на IKEv2.
2. На VPN-сервере Net-to-Net и Net-Net VPN-клиент выберите IKEv2 в разделе Дополнительные параметры
3. Вернитесь назад к Общее (General), и затем вы можете добавить несколько диапазонов сети.
3.2 Net-to-Net IPSec VPN Клиент
Настройка Net-Net VPN с помощью туннеля с разделенным доступом
1. Net-to-Net IPSec VPN — это разделенный туннель изначально, только трафик, определенный в локальной частной подсети и удаленной частной подсети, войдет в туннель. Другие не указанные трафики (например, Google.com, amazon.com) отправят непосредственно в Интернет с устройства ASUS BRT филиала.