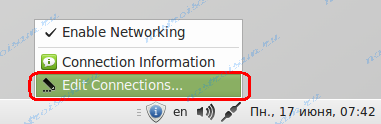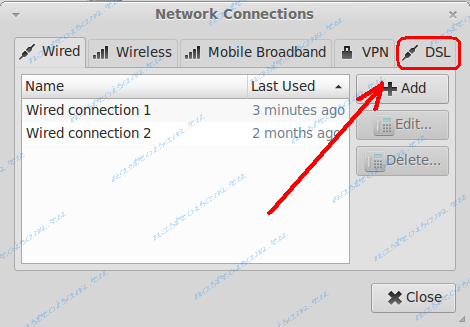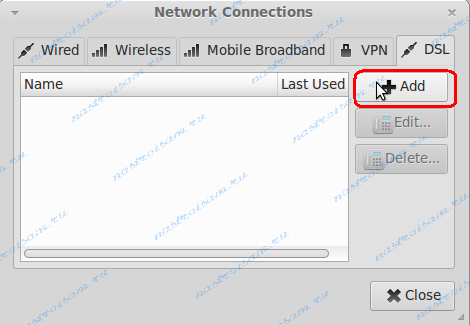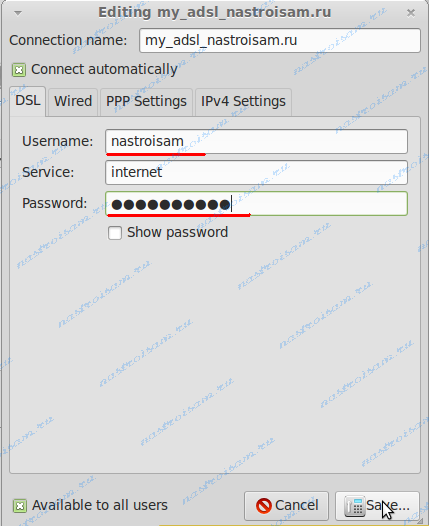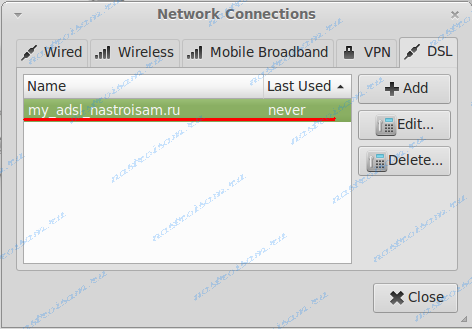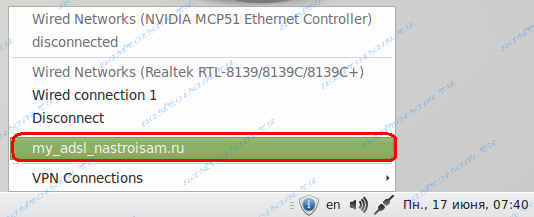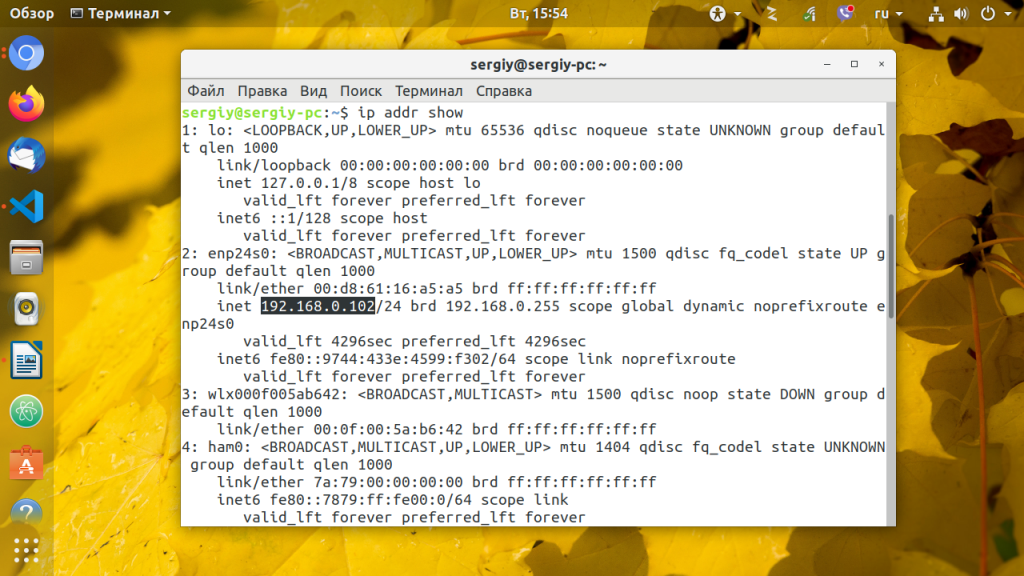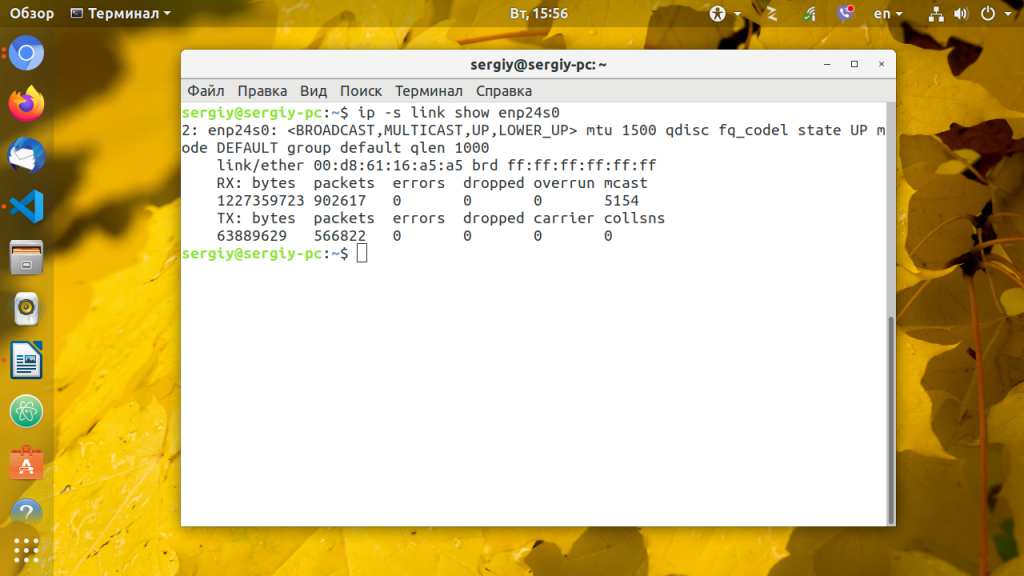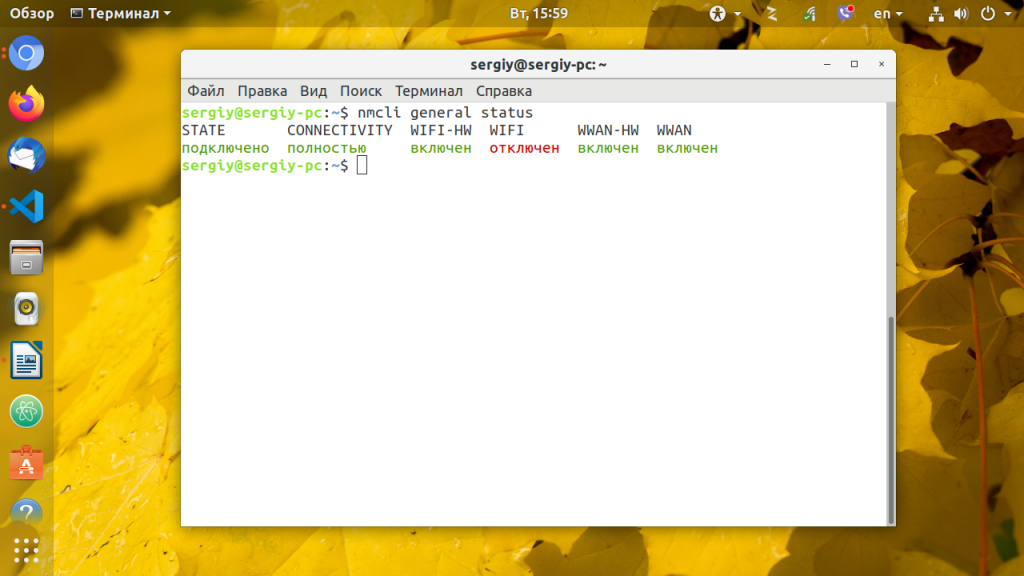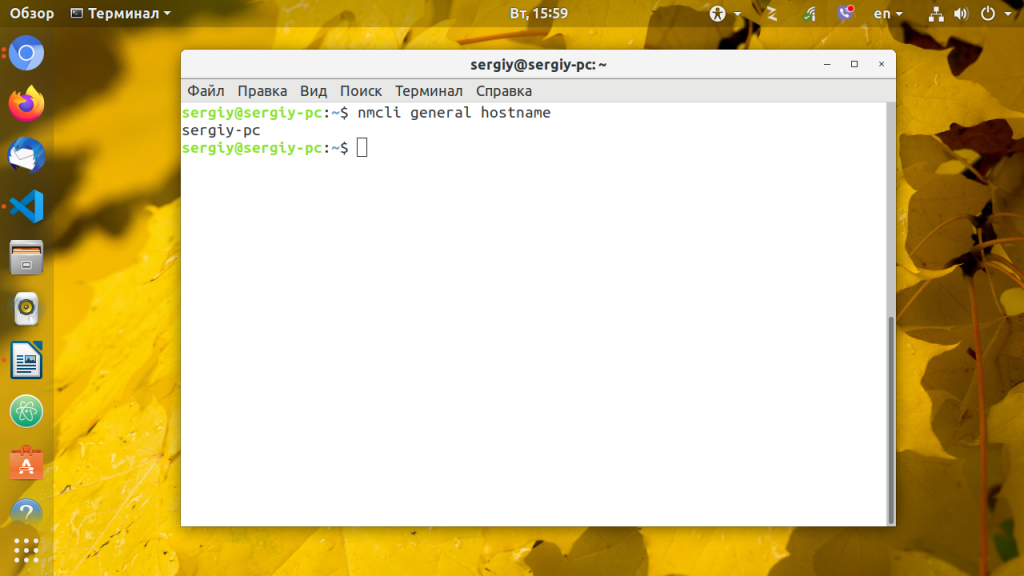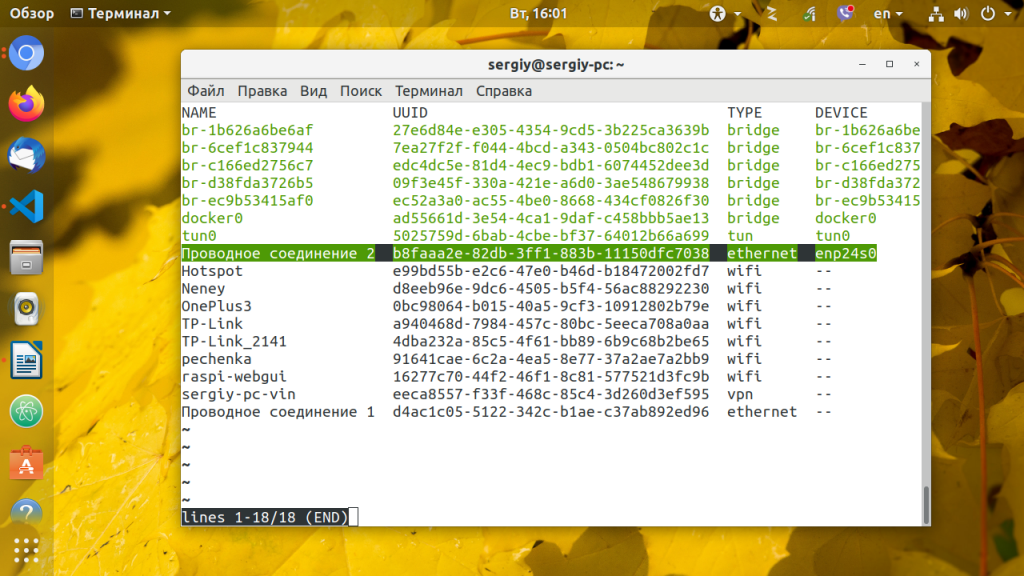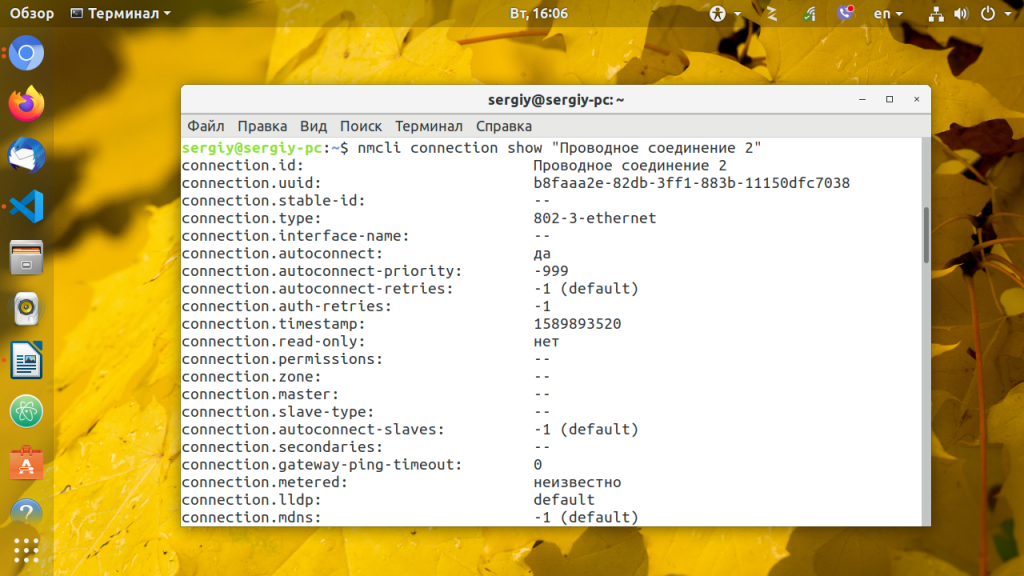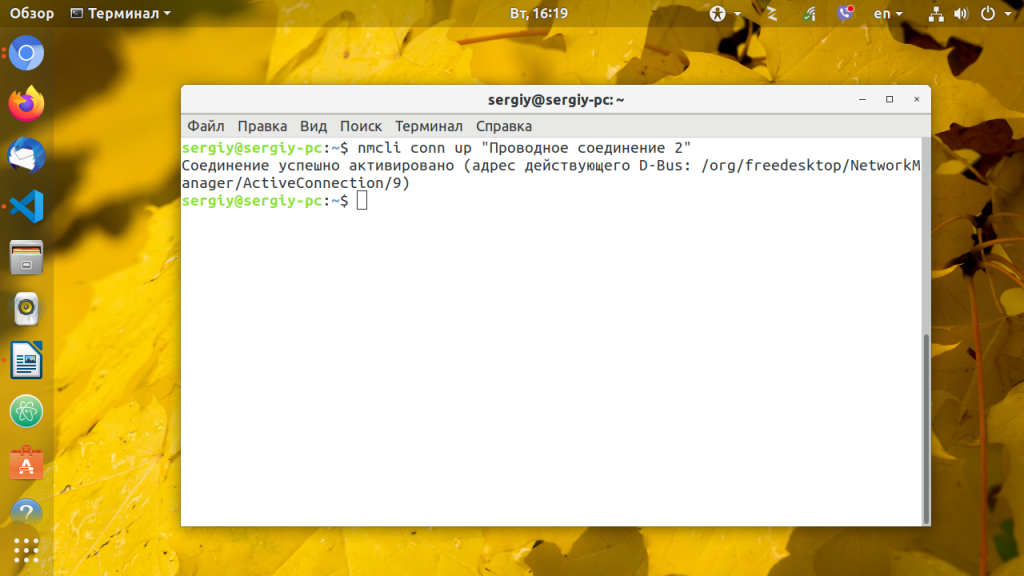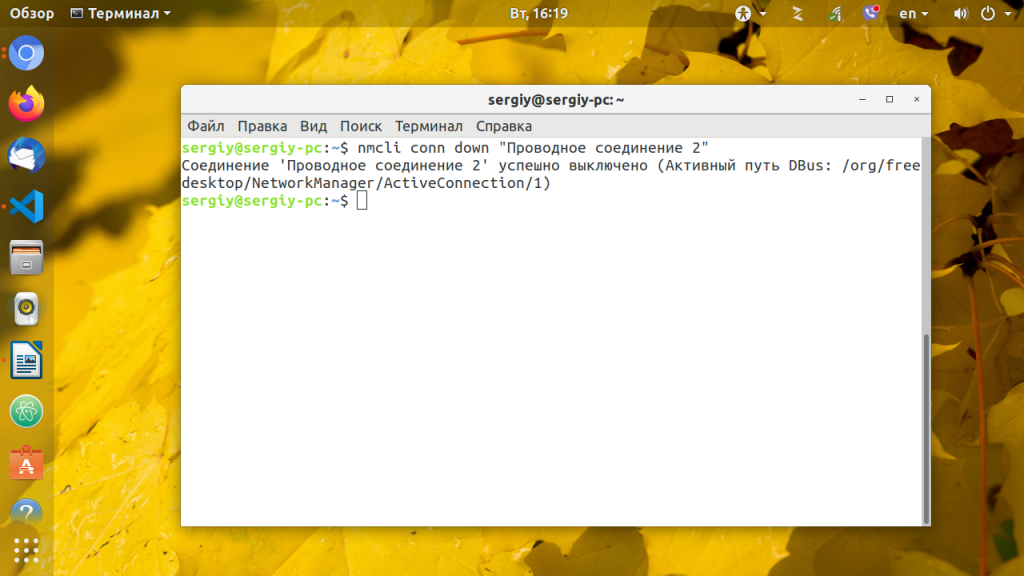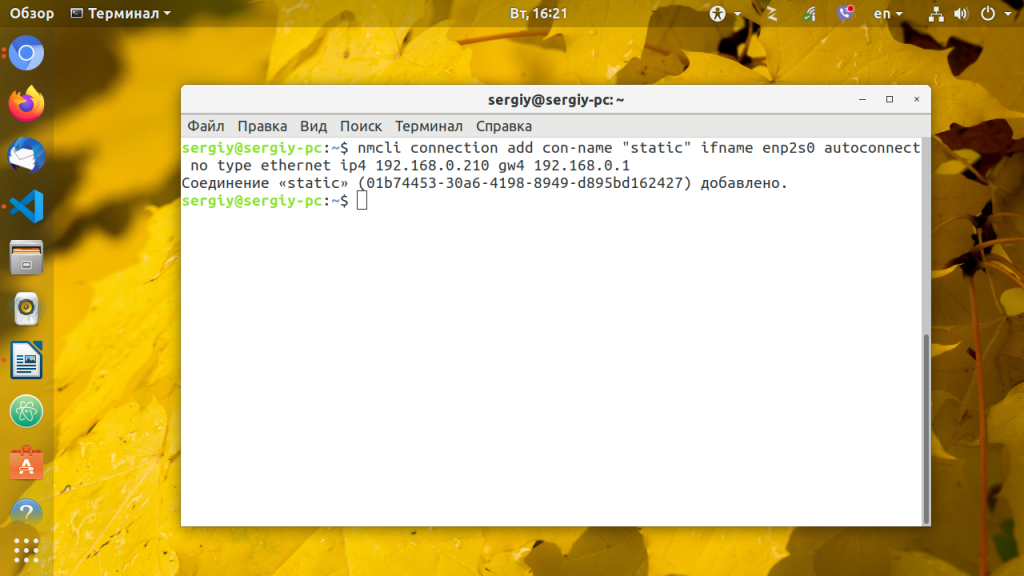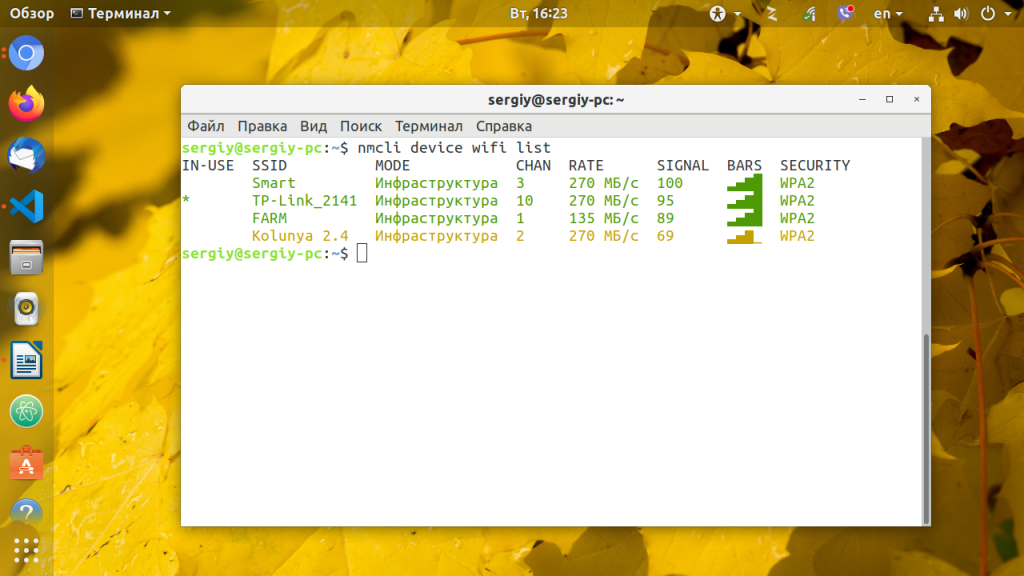- Как настроить сеть в Cinnamon
- Узнайте, как использовать Cinnamon Network Manager
- Какая Корица?
- DHCP против статических адресов
- Доступ к Cinnamon Network Manager
- Настройка статического IP-адреса
- Слово об IP-адресах
- Слово на DNS
- Включение нового адреса
- Настройка оборудования
- Блог о модемах, роутерах и GPON терминалах Ростелеком
- Настройка PPPoE в Network Manager под Linux
- Настройка Network Manager в консоли
- Собираем информацию о системе
- Синтаксис и опции nmcli
- Настройка сети с помощью nmcli
- 1. Запустить NetworkManager
- 2. Список подключений
- 3. Управление подключениями
- 4. Создание DHCP соединения
- 5. Создание соединения с статическим адресом
- 6. Настройка подключения
- 7. Настройка Wifi
- Выводы
Как настроить сеть в Cinnamon
Узнайте, как использовать Cinnamon Network Manager
Рабочий стол Cinnamon является средой по умолчанию для Linux Mint. Использовать его, особенно когда вам необходимо настроить сетевое соединение, довольно просто.
Какая Корица?
Для этого руководства мы будем использовать Linux Mint 19.1 с Cinnamon 4.0.10.
DHCP против статических адресов
Прежде чем мы перейдем к реальной конфигурации сети, вам необходимо понять разницу между двумя различными типами сетевых адресов: статическим и динамическим. Статический сетевой адрес – это адрес, сконфигурированный вручную, который никогда не изменяется (если вы не вносите изменения). Динамический адрес, с другой стороны, является адресом, который автоматически назначается вашему настольному компьютеру через протокол динамической конфигурации хоста (DHCP) на вашем интернет-провайдере или хост-сервере. Для домашнего использования динамические адреса обычно являются выбором по умолчанию (и лучшим).
Однако иногда вы можете использовать статический IP-адрес. Скажем, вы хотите иметь возможность обмениваться папками с одного компьютера на другой, или вы хотите иметь возможность удаленного входа на рабочий стол через Secure Shell (SSH). Это значительно упрощается, когда вы не только знаете IP-адрес своего компьютера, но и управляете указанным IP-адресом. Если вы выберете динамический адрес, вам придется изменить эти общие подключения, если ваш маршрутизатор назначит вашему настольному компьютеру новый IP-адрес. Наличие статического IP-адреса обходит эту проблему.
С учетом вышесказанного, как вы настраиваете сеть из среды рабочего стола Cinnamon? Давайте разберемся.
Доступ к Cinnamon Network Manager
Первое, что нужно сделать, это открыть Cinnamon Network Manager. Для этого выполните следующие действия:
- На рабочем столе щелкните значок сети на панели задач, чтобы открыть всплывающее меню сети.
- Во всплывающем окне сети нажмите Сетевые подключения .
- Откроется приложение «Сетевые подключения».
Настройка статического IP-адреса
Далее мы настроим сетевое соединение на использование статического IP-адреса (вместо адреса DHCP по умолчанию). Чтобы внести это изменение, выполните следующие действия:
- В окне «Сетевые подключения» выберите Проводное соединение 1 , а затем нажмите значок Gear .
- В окне Изменить проводное соединение 1 перейдите на вкладку Настройки IPv4 .
- Выберите Вручную в раскрывающемся списке «Метод».
- Нажмите Добавить .
- Введите Адрес (IP-адрес), Сетевая маска (обычно 255.255.255.0) и Шлюз (обычно это IP-адрес вашего маршрутизатора), который вы хотите. назначить на компьютер.
- Введите статические DNS-серверы, которые вы хотите использовать (необязательно), через запятую.
- Нажмите Сохранить .
Слово об IP-адресах
Если вы никогда не настраивали статический IP-адрес, знайте, что настраиваемый адрес должен быть в той же адресной схеме, что и ваш маршрутизатор. Таким образом, если IP-адрес вашего маршрутизатора – 192.168.1.1, вам необходимо использовать IP-адрес, например 192.168.1.2. Вы также должны убедиться, что IP-адрес, который вы хотите настроить, еще не используется. Хороший способ выяснить это – запустить команду ping для указанного адреса. Откройте окно терминала и введите команду типа ping 192.168.1.2 . Если команда возвращается, говоря, что хост назначения недоступен, этот адрес безопасен для использования.
Слово на DNS
DNS означает Dynamic Name Service и отвечает за перевод URL-адресов в IP-адреса, которые может использовать внешняя сеть. Без DNS вам придется запоминать IP-адреса, а не URL-адреса. Поэтому вместо того, чтобы вводить google.com, вам нужно знать IP-адрес для этого адреса (это может быть 64.233.185.139). Вы можете отказаться от настройки статических DNS-адресов. Если вы этого не сделаете, ваш компьютер получит DNS от маршрутизатора, который обслуживал бы его IP-адрес.
Включение нового адреса
После настройки нового адреса ваш настольный компьютер по-прежнему будет использовать исходный адрес (DHCP). Есть два способа, чтобы ваш рабочий стол использовал новый адрес через графический интерфейс. Первое – перезагрузить машину. Перезагрузка, однако, не требуется. Гораздо более быстрый способ применения нового адреса – отключение и повторное включение сети. Вот как:
- На рабочем столе нажмите, чтобы открыть всплывающее окно «Сеть».
- Переместите бегунок Wired из положения Вкл. в положение Выкл. .
- Нажмите на слайдер Wired, чтобы вернуться в положение Вкл. .
- Наслаждайтесь этим новым статическим IP-адресом.
Поздравляем, ваш новый статический IP-адрес действует и не изменится, пока вы снова не пройдете этот процесс (и не назначите другой адрес).
Настройка оборудования
Блог о модемах, роутерах и GPON терминалах Ростелеком
Настройка PPPoE в Network Manager под Linux
Ранее я уже делал инструкцию как настроить подключение по PPPoE в Linux через универсальную утилиту pppoeconf. Она является универсальной для разных дистрибутивов Linux. В этой статье я рассмотрю частный случай — настройка PPPoE на Linux семейства Debian: Ubuntu, Linux Mint, Xandros и т.д., использующие графическую оболочку Gnome и имеющие в дистрибутиве интегрированную программу для управления сетевыми соединениями — Network Manager.
Графический интерфейс программы очень простой и позволяет любому пользователю настроить PPPoE-соединение за несколько кликов мышью.
Итак, в правом нижнем углу, в системном лотке около часов ищем значок сетевого подключения и кликаем на нем правой кнопкой мыши — откроется вот такое меню:
Выбираем пункт Edit connections. Откроется окно Network Connections:
Открываем вкладку DSL:
Для того, чтобы создать высокоскоростное соединение — нажимаем кнопку Add:
В поле Connection name указываем любое название сетевого соединения. Ниже, в поля Username и Password прописываем логин и пароль на подключение, выданные Вам при подключении к сети провайдера. Поле Service можно оставить пустым, я, например, обозвал — internet. Если Вы хотите, чтобы соединение с Интернет запускалось автоматически — поставьте галочку Connect automatically. В принципе, в 99% случаев никаких иных действий делать не надо. Нажимаем кнопку Save.
В списке сетевых соединений видимо созданное подключение:
Нажимаем кнопку Close чтобы закрыть окно. Теперь опять кликаем на значке сетевого подключения левой кнопкой мыши:
В списке ищем созданное подключение и кликаем на нем для подключения к сети Интернет.
Ну и в дополнение к инструкции приведу ещё и видео-мануал с просторов YouTube:

Настройка Network Manager в консоли
NetworkManager — популярный инструмент управления сетевыми подключениями в Linux, имеет удобный графический интерфейс как для Gnome, так и для KDE, но бывают ситуации когда окружение рабочего стола не запускается, и нужно поднимать сеть из консоли, или нужно настроить сеть на сервере где не установлено рабочее окружение.
В этой инструкции будет рассмотрена настройка Network Manager в консоли с помощью утилиты nmcli. С настройкой в графическом интерфейсе вы разберетесь без каких-либо инструкций, поэтому была выбрана именно эта тема. Также поговорим о том, как посмотреть информацию о сетевых интерфейсах в системе.
Собираем информацию о системе
Чтобы получить информацию обо всех установленных в системе сетевых интерфейсах используйте команду:
Для просмотра статистики переданных и полученных пакетов для интерфейса, например, enp24s0, наберите:
А чтобы посмотреть таблицу маршрутизации:
Синтаксис и опции nmcli
Утилита nmcli — многофункциональный и гибкий инструмент командной строки для настройки сети с помощью Network Mananger из консоли. Сначала рассмотрим ее синтаксис:
$ nncli опции объект команда
Чаще всего в nmcli мы будем использовать такие объекты:
- device — управление сетевыми интерфейсами;
- connection — управление соединениями;
- networking — управление сетью в целом;
- general — показывает состояние всех сетевых протоколов и NetworkManager в целом;
- radio — управление сетевыми протоколами, wifi, ethernent и т д.
Команды для каждого объекта разные, а опции нам не будут интересны. Дальше рассмотрим примеры nmcli network manager.
Настройка сети с помощью nmcli
1. Запустить NetworkManager
Первым делом нужно запустить NetworkManager из консоли:
sudo systemctl start NetworkManager
Теперь смотрим состояние интерфейсов с помощью nmcli:
Еще мы можем посмотреть имя хоста:
Получаем состояние интерфейсов
2. Список подключений
Теперь самое интересное, управление сетью nmcli. Смотрим список доступных подключений:
Здесь вы можете видеть одно проводное подключение для интерфейса enp24s0. С помощью следующей команды можно посмотреть информацию о нём:
nmcli connection show «Проводное соединение 2»
3. Управление подключениями
Чтобы подключится к сети с помощью нужного подключения используйте команду up:
nmcli connection up «Проводное соединение 2»
Команды можно сокращать, например:
nmcli conn up «Проводное соединение 2»
А для деактивации подключения используйте команду down:
nmcli conn down «Проводное соединение 2»
4. Создание DHCP соединения
Чтобы создать новое подключение используйте команду add. Например создадим новое подключение с именем dhcp:
nmcli connection add con-name «dhcp» type ethernet ifname enp24s0
Команде надо передать параметр type — тип устройства, в нашем случае ethernet (Проводное соединение), а также ifname — название сетевого интерфейса, в этом примере enp24s0. По умолчанию используется тип подключения DHCP, поэтому больше ничего настраивать не надо и вы можете уже активировать это подключение как описано выше.
5. Создание соединения с статическим адресом
Для статического подключения настроек больше, вам надо передать команде add ip адрес, который будет использоваться в качестве основного в параметре ip4, а также шлюз с помощью параметра gw4:
nmcli connection add con-name «static» ifname enp2s0 autoconnect no type ethernet ip4 192.168.0.210 gw4 192.168.0.1
6. Настройка подключения
Продолжим настройку нашего статического соединения. Обычно оно уже может работать, но вы можете захотеть добавить DNS сервер. Для этого используется команда modify:
nmcli conn modify «static» ipv4.dns 8.8.8.8
И ещё один DNS сервер с помощью оператора +:
nmcli conn modify «static» +ipv4.dns 8.8.4.4
Для добавления дополнительной информации в поле используйте символ +. Например, вот так можно добавить еще один ip адрес:
nmcli conn modify «static» +ipv4.addresses 192.168.0.240/24
Обратите внимание, что IP адрес должен быть из той же подсети, что и ваш шлюз иначе может ничего не работать. Теперь можете активировать подключение:
nmcli connection up static
7. Настройка Wifi
В графическом интерфейсе это делается одной галочкой, здесь одной командой. Смотрим состояние wifi:
Такой командой можно посмотреть список доступных сетей wifi:
Команда для подключения к новой сети wifi выглядит не намного сложнее. Например, давайте подключимся к сети TP-Link с паролем 12345678:
nmcli device wifi connect «TP-Link» password 12345678 name «TP-Link Wifi»
Если всё прошло хорошо, то вы получите уже привычное сообщение про создание подключения с именем TP-Link Wifi и это имя в дальнейшем можно использовать для редактирования этого подключения и управления им, как описано выше.
Выводы
Как видите, все очень просто и быстро. Настройка network manager в консоли выполняется в пару команд, достаточно только их запомнить или где-нибудь написать, чтобы вы могли выполнить управление сетью nmcli когда это понадобится.
Обнаружили ошибку в тексте? Сообщите мне об этом. Выделите текст с ошибкой и нажмите Ctrl+Enter.