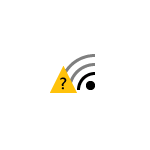- Как зайти в настройки роутера, если забыл пароль?
- Если забыли пароль от Wi-Fi и не можете зайти в настройки роутера
- Если забыли пароль от входа в настройки роутера
- Забыл пароль на Wi-Fi — что делать (как узнать, подключиться, изменить)
- Просмотр пароля на устройстве, где он был сохранен ранее
- Подключение к беспроводной сети без пароля и последующий просмотр пароля
- Подключение к роутеру по кабелю и просмотр сведений о беспроводной сети
Как зайти в настройки роутера, если забыл пароль?
Привет! Когда в какой-то инструкции пишу, что нужно зайти в настройки маршрутизатора, то стараюсь подробно описывать сам процесс, как войти в панель управления, что бы выполнить там какие-то настройки. В большинстве случаев, это не вызывает каких-то сложностей. Но часто бывает такое, что мы просто забыли пароль, и появляется много вопросов, как в таком случае попасть в настройки.
Сам вопрос по входу в настройки роутера, если забыли пароль, не очень понятен. Потому что в роутере есть как минимум два пароля. И не понятно какой из них вы забыли, и в чем проблема конкретно в вашем случае.
- Пароль который используется для подключения к вашей Wi-Fi сети.
- И пароль, который нужно указать для входа в настройки роутера. Чаще всего именно этот пароль меняют, и успешно забывают его. Понятное дело, что пока мы не укажем правильный пароль, в настройки маршрутизатора мы не попадем. Ну а заводской пароль не подходит (который как правило admin) , так как мы его сменили.
Вот с такими проблемами можно столкнутся в процессе входа в панель управления роутера. Сейчас мы рассмотрим решение исходя из вашего случая, рассмотрим оба варианта.
Сразу даю ссылку на инструкцию по решению самых разных проблем с которыми вы можете столкнуться при входе в настройки вашего маршрутизатора: https://help-wifi.com/oshibki-i-polomki/chto-delat-esli-ne-zaxodit-v-nastrojki-routera-na-192-168-0-1-ili-192-168-1-1/ Там так же есть ссылки на подробные инструкции для определенных производителей маршрутизаторов: TP-LINK, ASUS, D-Link и т. д.
Если забыли пароль от Wi-Fi и не можете зайти в настройки роутера
Это первый вариант, в котором мы не помним пароль именно от нашей Wi-Fi сети. И возможно, не можем к ней подключится. А в настройки роутера нам нужно зайти для того, что бы посмотреть, или поменять пароль.
В таком случае, все очень просто:
- Во-первых, у нас есть очень подробная инструкция о том, что делать, если забыли пароль от Wi-Fi. Можно посмотреть пароль на компьютере (если он есть) , просто вспомнить его. Подключится к беспроводной сети и зайти в панель управления.
- Во-вторых, можно зайти в настройки маршрутизатора с того устройства, которое в данный момент уже подключено к вашему Wi-Fi. И уже в настройках роутера посмотреть забытый пароль, или сменить его.
- В-третьих, подключаемся к роутеру по сетевому кабелю, и заходим в панель управления. В таком случае, пароль от Wi-Fi нам совсем не понадобится. Если не знаете как подключиться к роутеру по кабелю, то вот подробная инструкция на примере TP-LINK.
С этой проблемой я думаю разобрались.
Если забыли пароль от входа в настройки роутера
Это происходит чаще всего. Панель управления каждого маршрутизатора защищена паролем. Там нужно указывать имя пользователя и пароль. Это нужно для защиты настроек, что бы все кто подключается к вашей сети, не смогли получить к ним доступ.
Если роутер новый, еще не настроенный, то используется стандартный пароль и имя пользователя. В большинстве случаев, это admin и admin. Или вообще никакой защиты нет. Этот пароль мы устанавливаем или меняем уже в процессе настройки роутера. Я всегда в своих инструкциях советую это делать. И даже есть отдельная статья по смене/установке пароля admin.
Так вот, этот пароль мы сменили, настроили роутер, и забыли его. А тут нам срочно понадобилось зайти в настройки, и пароль мы не помним. На странице авторизации указываем какое-то имя и пароль, но ничего не происходит, страница просто перезагружается, или получаем сообщение, что пароль неверный.
Вот и все, в настройки нам никак не попасть. Если не получится вспомнить эти данные, а возможно и не вы меняли пароль, то придется делать сброс настроек роутера. После этого мы зайдем в панель управления по заводским настройкам, который указаны снизу роутера, на наклейке.
Что бы сделать сброс настроек, нужно примерно на 10 секунд зажать кнопку, которая обычно подписана как: RESET, WPS/RESET, Срос, Default. Все зависит от модели вашего руотера. Кнопка может быть утоплена в корпус, и нажимать на нее нужно чем-то острым. Питание маршрутизатора должно быть включено. Выглядит эта кнопка примерно вот так:
После возврата к заводским настройкам, для входа в панель управления используйте данные, который указаны на самом маршрутизаторе. Если там не указаны заводские данные, значит по умолчанию пароля нет.
Если возникнут трудности со сбросом настроек, то у нас на сайте есть подробные инструкции для большинства производителей. Если не найдете, пишите в комментариях, дам ссылку.
Если что-то не получилось, так же пишите, попробуем решить вашу проблему.
Забыл пароль на Wi-Fi — что делать (как узнать, подключиться, изменить)
Если вы в течение долгого промежутка времени подключались к вашей беспроводной сети автоматически, есть вероятность, что при подключении нового устройства окажется, что пароль от Wi-Fi забыт и не всегда ясно, что делать в этом случае.
В зависимости от того, как именно был забыт пароль, действия могут быть разными (все варианты будут описаны далее).
- Если у вас есть устройства, которые уже подключены к Wi-Fi сети, а новое вы подключить не можете, пароль можно посмотреть на уже подключенных (так как на них сохранен пароль).
- Если нигде нет устройств с сохраненным паролем от этой сети, а единственная задача — подключиться к ней, а не узнать пароль — можно подключиться и вовсе без пароля.
- В некоторых случаях вы можете не помнить пароль от беспроводной сети, но знать пароль от настроек роутера. Тогда можно подключиться к роутеру кабелем, зайти в веб-интерфейс настроек («админку») и поменять или посмотреть пароль от Wi-Fi.
- В крайнем случае, когда неизвестно ничего, можно сбросить роутер на заводские настройки и настроить его заново.
Просмотр пароля на устройстве, где он был сохранен ранее
Если у вас есть компьютер или ноутбук с Windows 10, 8 или Windows 7, на котором параметры беспроводной сети сохранены (т.е. он подключается к Wi-Fi автоматически), вы можете посмотреть сохраненный пароль сети и подключиться с другого устройства.
Подробнее об этом методе: Как узнать свой пароль от Wi-Fi (два способа). К сожалению, это не получится сделать на устройствах Android и iOS.
Подключение к беспроводной сети без пароля и последующий просмотр пароля
Если у вас есть физический доступ к роутеру, вы можете подключиться и вовсе без пароля, используя Wi-Fi Protected Setup (WPS). Почти все устройства поддерживают эту технологию (Windows, Android, iPhone и iPad).
Суть сводится к следующему:
- Нажмите кнопку WPS на роутере, как правило, находится сзади устройства (обычно после этого начнет по-особому мигать один из индикаторов). Кнопка может быть не подписана как WPS, а иметь значок, как на картинке ниже.
- В течение 2-х минут (далее WPS отключится) выберите сеть на устройстве Windows, Android, iOS, и подключитесь к ней — пароль запрошен не будет (сведения будут переданы самим маршрутизатором, после чего он перейдет в «обычный режим» и кто-то ещё тем же способом подключиться не сможет). На Android для подключения может потребоваться зайти в настройки Wi-Fi, там открыть меню — Дополнительные функции и выбрать пункт «WPS по кнопке».
Интересно, что при использовании этого способа, подключившись без пароля к Wi-Fi сети с компьютера или ноутбука Windows, вы можете посмотреть пароль (он будет передан на компьютер самим роутером и сохранен в системе) с помощью первого способа.
Подключение к роутеру по кабелю и просмотр сведений о беспроводной сети
Если вы не знаете пароль Wi-Fi, а предыдущие способы по какой-либо причине не удается использовать, но имеется возможность подключиться к роутеру по кабелю (а также вы знаете пароль для входа в веб-интерфейс настроек роутера или он остался стандартным, который указан на наклейке на самом маршрутизаторе), то можно поступить так:
- Подключите роутер кабелем к компьютеру (кабель к одному из разъемов LAN на роутере, второй конец — в соответствующий разъем на сетевой карте).
- Войдите в настройки роутера (обычно нужно ввести 192.168.0.1 или 192.168.1.1 в адресную строку браузера), затем — логин и пароль (обычно — admin и admin, но как правило пароль меняется при первоначальной настройке). Вход в веб-интерфейс настроек Wi-Fi роутеров подробно описывается на этом сайте в инструкциях по настройке соответствующих маршрутизаторов.
- В настройках роутера перейдите к параметрам безопасности сети Wi-Fi. Обычно, там можно просмотреть пароль. Если просмотр недоступен, то его можно изменить.
А вдруг и это будет интересно:
- Лучшие бесплатные программы для Windows
- Создание отчета о состоянии батареи ноутбука средствами Windows 11
- Не работают Ctrl+C и Ctrl+V — варианты решения
- Как узнать, когда включался и выключался компьютер в Windows
- Не работает клавиша Win и сочетания с ней — варианты решения
- CCXProcess в автозагрузке — что это и можно ли отключить?
- Windows 11
- Windows 10
- Android
- Загрузочная флешка
- Лечение вирусов
- Восстановление данных
- Установка с флешки
- Настройка роутера
- Всё про Windows
- В контакте
- Одноклассники