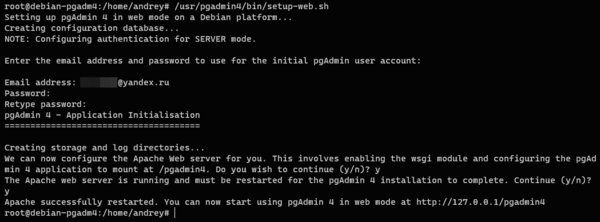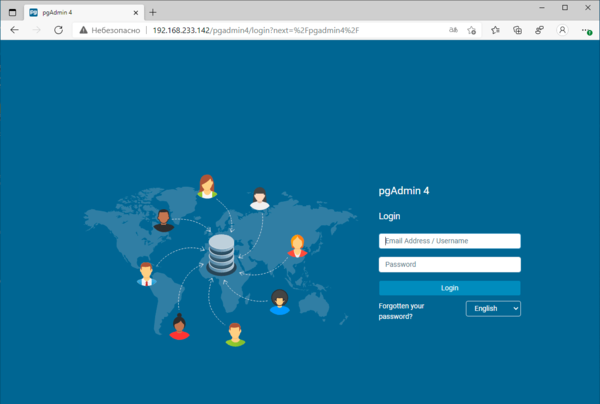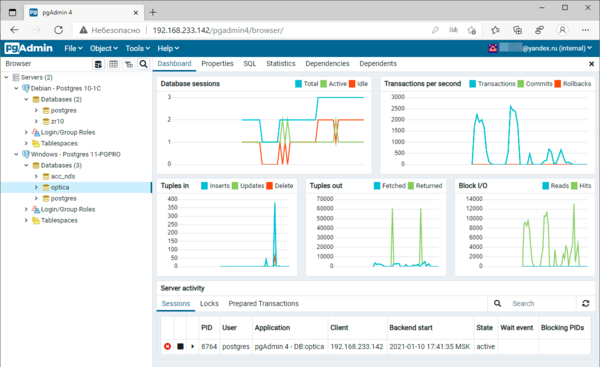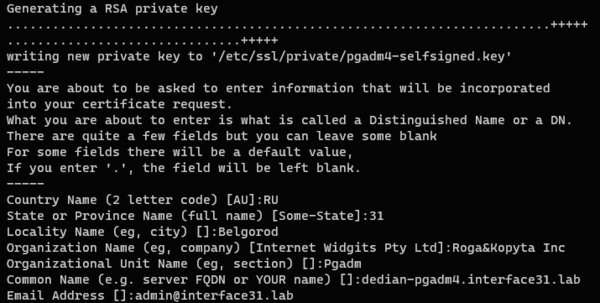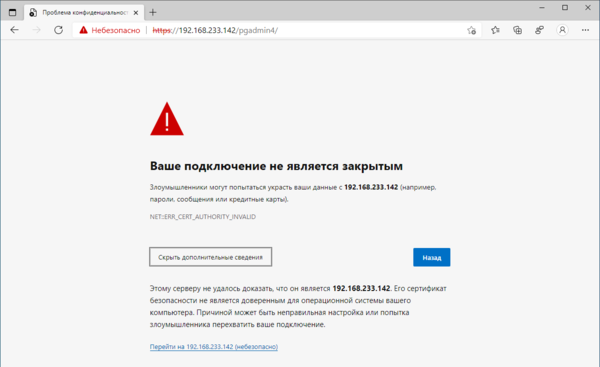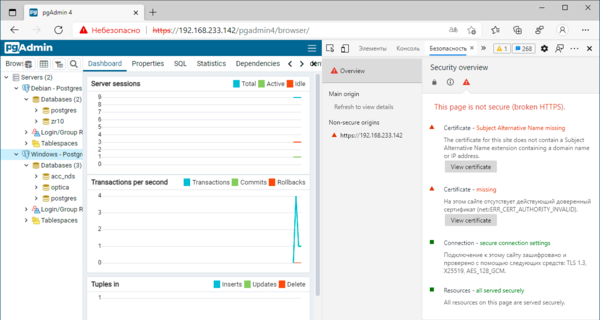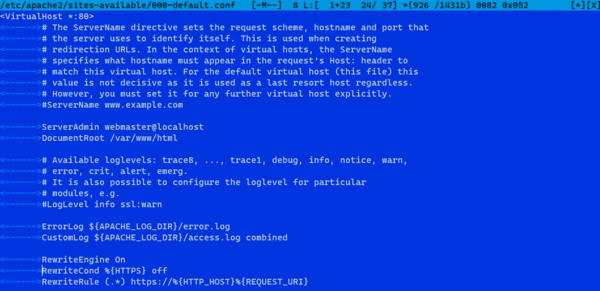Записки IT специалиста
pgAdmin — это приложение с открытым исходным кодом для администрирования и разработки баз данных PostgreSQL которое позволяет выполнять множество задач, начиная от мониторинга и обслуживания и заканчивая выполнением SQL-запросов. pgAdmin 4 можно установить на локальный компьютер, но в наше время, когда доступ может потребоваться в любое время и из любого места, это не очень удобно. Гораздо удобнее установить pgAdmin 4 в режиме сервера и иметь доступ к нему через браузер из любой точки мира. О том как это сделать мы расскажем в данной статье.
Научиться настраивать MikroTik с нуля или систематизировать уже имеющиеся знания можно на углубленном курсе по администрированию MikroTik. Автор курса, сертифицированный тренер MikroTik Дмитрий Скоромнов, лично проверяет лабораторные работы и контролирует прогресс каждого своего студента. В три раза больше информации, чем в вендорской программе MTCNA, более 20 часов практики и доступ навсегда.
Для установки сервера pgAdmin мы будем использовать платформу Linux и дистрибутив Debian 10, при этом также поддерживаются Debian 9 и Ubuntu 16.04 (Xenial), 18.04 (Bionic), 19.10 (Eoan), 20.04 (Focal).
Мы не рекомендуем устанавливать pgAdmin на сервер с PostgreSQL если вы используете версию СУБД отличную от размещенной в репозитории, например, если вы используете PostgreSQL для 1С, потому что pgAdmin имеет в зависимостях ряд библиотек PostgreSQL, и вы с большой долей вероятности столкнетесь с конфликтом версий. Поэтому мы рекомендуем устанавливать pgAdmin на отдельный сервер, лучше всего виртуальную машину или контейнер. Все приведенные ниже команды следует выполнять с правами суперпользователя (root) или через sudo.
Установка и настройка pgAdmin 4
Для начала установим пакет gnupg для работы с цифровыми подписями:
Затем перейдем в домашнюю директорию, скачаем и установим публичный ключ для репозитория pgAdmin:
cd
wget https://www.pgadmin.org/static/packages_pgadmin_org.pub
apt-key add packages_pgadmin_org.pubТеперь создадим файл со списком источников пакетов и внесем туда запись о репозитории pgAdmin:
echo "deb https://ftp.postgresql.org/pub/pgadmin/pgadmin4/apt/$(lsb_release -cs) pgadmin4 main" > /etc/apt/sources.list.d/pgadmin4.listЗатем обновим список пакетов и установим сервер pgAdmin для работы в web-режиме:
apt update
apt install pgadmin4-web
По окончании установки запустите скрипт начальной настройки сервера:
Вам потребуется ответить на ряд несложных вопросов: указать адрес электронной почты, который вы будете использовать в качестве логина, пароль (уделите особое внимание его надежности), а также разрешить настроить веб-сервер Apache и перезапустить его.
На этом установка и первичная настройка закончена, для доступа к серверу наберите в браузере http://имя_или_ip_сервера/pgadmin4. Если все сделано правильно, то вы увидите страницу входа.
После авторизации вы попадете в привычную среду pgAdmin, можете подключать свои сервера и работать с базами данных. Инструмент поддерживает любые версии PostgreSQL и платформы установки (Windows, Linux и т.п.). В тестовых целях мы подключили сборку PostgreSQL 10 от 1С на платформе Linux и PostgreSQL 11 от Postgres Pro установленную на Windows Server.
 Настраиваем SSL с самоподписанным сертификатом
Настраиваем SSL с самоподписанным сертификатом
Вроде бы все хорошо, все настроено и работает. Но есть одно но! По умолчанию pgAdmin 4 работает по незащищенному протоколу HTTP, что в начале третьего десятилетия 21-го века неправильно, даже если вы работаете только в пределах локальной сети. Тем более что в случае несанкционированного доступа некто получит полный доступ ко всем вашим базам данных.
Как быть? Если у вас есть собственное доменное имя, то можно настроить работу с сертификатами от Let’s Encrypt, подробнее читайте в нашей инструкции: Настраиваем Apache для работы по HTTPS (SSL) с сертификатами Let’s Encrypt
В остальных случаях будет вполне достаточно самоподписанного сертификата. Существует расхожее мнение, что шифрование с помощью самоподписанных сертификатов ненадежно, однако это не так. Единственный и существенный недостаток данного вида сертификатов — это отсутствие доверительных отношений. Т.е. мы не знаем кем именно он выпущен и можно ли ему доверять. Для публичных сервисов такой вариант не подходит, так как злоумышленник всегда может подменить такой сертификат своим и перехватить трафик, а пользователь даже не заметит разницы. Но для служебных узлов, когда администратор всегда может убедиться в том, что этот сертификат выпущен именно этим сервером, самоподписанные сертификаты вполне имеют право на существование.
Для создания такого сертификата выполните команду:
openssl req -x509 -nodes -days 3650 -newkey rsa:2048 -keyout /etc/ssl/private/pgadm4-selfsigned.key -out /etc/ssl/certs/pgadm4-selfsigned.crtНа что здесь следует обратить внимание? На ключ -days, который указывает срок действия сертификата в днях, в нашем случае мы указали 3560 дней или 10 лет,
В процессе генерации сертификата вам потребуется ответить на ряд вопросов, в большинстве их них можно указать произвольные данные и только в поле Common Name следует указать IP-адрес сервера или его FQDN-имя.
Затем откроем файл /etc/apache2/sites-available/default-ssl.conf в котором найдем и приведем к следующему виду две строки:
SSLCertificateFile /etc/ssl/certs/pgadm4-selfsigned.crt
SSLCertificateKeyFile /etc/ssl/private/pgadm4-selfsigned.keyПосле чего создадим файл с настройками SSL:
touch /etc/apache2/conf-available/ssl.conf И внесем в него следующие строки:
SSLProtocol all -SSLv3 -TLSv1 -TLSv1.1
SSLCipherSuite ECDHE-ECDSA-AES128-GCM-SHA256:ECDHE-RSA-AES128-GCM-SHA256:ECDHE-ECDSA-AES256-GCM-SHA384:ECDHE-RSA-AES256-GCM-SHA384:ECDHE-ECDSA-CHACHA20-POLY1305:ECDHE-RSA-CHACHA20-POLY1305:DHE-RSA-AES128-GCM-SHA256:DHE-RSA-AES256-GCM-SHA384
SSLHonorCipherOrder off
SSLSessionTickets off
SSLUseStapling On
SSLStaplingCache "shmcb:logs/ssl_stapling(32768)"
Мы не будем в рамках данной статьи подробно разбирать эти параметры, они достаточно сложны, но для получения актуальных настроек SSL вы всегда можете воспользоваться ресурсом ssl-config.mozilla.org, рекомендуемый уровень настроек — Intermediate. Указанный выше блок получен именно оттуда.
Сохраняем изменения и включаем нужные модули, конфигурации и виртуальные хосты:
a2enmod ssl
a2enconf ssl
a2ensite default-ssl
Проверяем конфигурацию Apache на ошибки:
И перезапускаем веб-сервер:
Теперь подключимся к серверу pgAdmin 4 через браузер с явным указанием защищенного протокола https://имя_или_ip_сервера/pgadmin4:
То, что мы получили предупреждение безопасности — это нормально, с точки зрения браузера наш сертификат выпущен непонятно кем и доверять ему нет никаких оснований, но мы то знаем что к чему, поэтому игнорируем это предупреждение и переходим к целевому узлу. Теперь мы можем проверить параметры подключения. Для этого воспользуемся инструментами разработчика:
Несмотря на ряд серьезных ошибок все достаточно неплохо. Первая ошибка сообщает нам, что имя сертификата не соответствует нашему узлу, что действительно так, сертификат мы выпустили для FQDN debian-pgadm4.interface31.lab, а обращаемся к серверу по IP-адресу 192.168.233.142. Вторая ошибка предупреждает о том, что сертификат выпущен центром сертификации (CA), который не является доверенным. Но так как мы знаем кто именно выпустил данный сертификат и что указанный IP-адрес совпадает с FQDN сертификата, то смело игнорируем эти ошибки.
Следующие пункты сообщают нам о том, что соединение использует протокол TLS 1.3, прямую секретность на базе 128-битной эллиптической кривой Curve25519 и шифрование AES128-GCM, также на странице нет незащищенных элементов. Это очень неплохой результат, соответствующий современным требованиям к безопасности.
После того, как мы убедились, что наш сервер нормально работает по защищенному протоколу, настроим автоматическую переадресацию с HTTP на HTTPS. Откроем файл /etc/apache2/sites-available/000-default.conf и в пределах секции VirtualHost внесем следующие строки:
RewriteEngine On
RewriteCond % off
RewriteRule (.*) https://%%
Подключим необходимые модули:
После чего убедимся, что все запросы к нашему серверу автоматически перенаправляются на защищенную версию. Как видим, настроить pgAdmin 4 в режиме сервера достаточно несложно, получив удобный и безопасный инструмент для управления вашими базами данных.
Научиться настраивать MikroTik с нуля или систематизировать уже имеющиеся знания можно на углубленном курсе по администрированию MikroTik. Автор курса, сертифицированный тренер MikroTik Дмитрий Скоромнов, лично проверяет лабораторные работы и контролирует прогресс каждого своего студента. В три раза больше информации, чем в вендорской программе MTCNA, более 20 часов практики и доступ навсегда.
Помогла статья? Поддержи автора и новые статьи будут выходить чаще:
Или подпишись на наш Телеграм-канал: