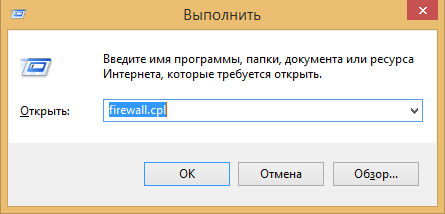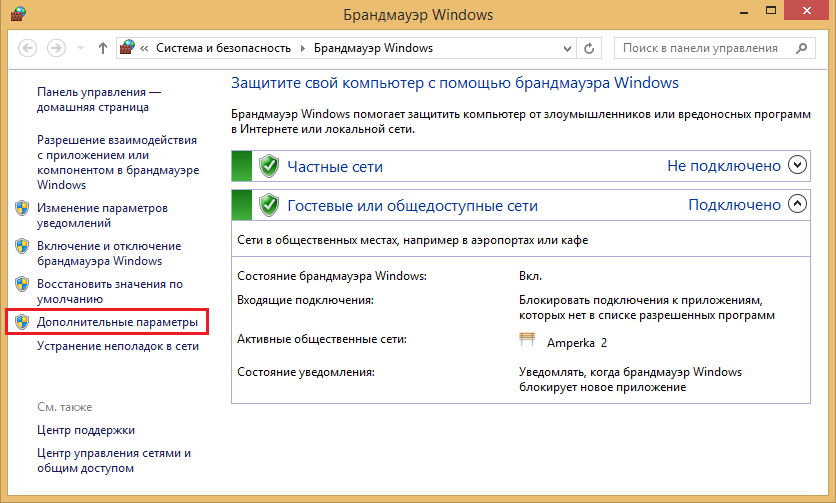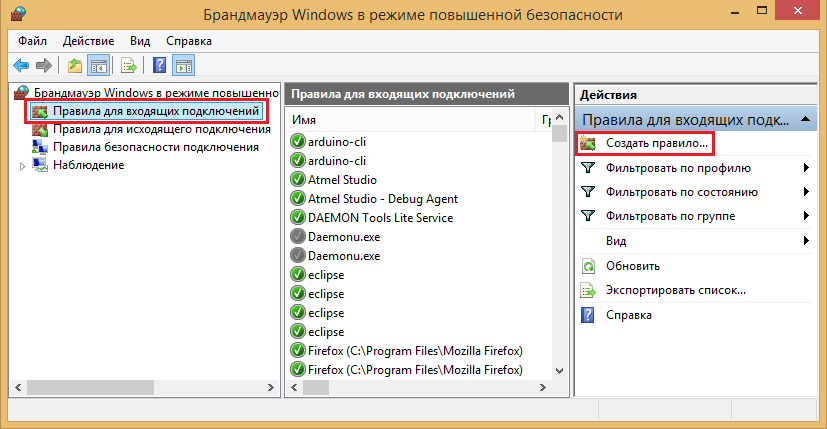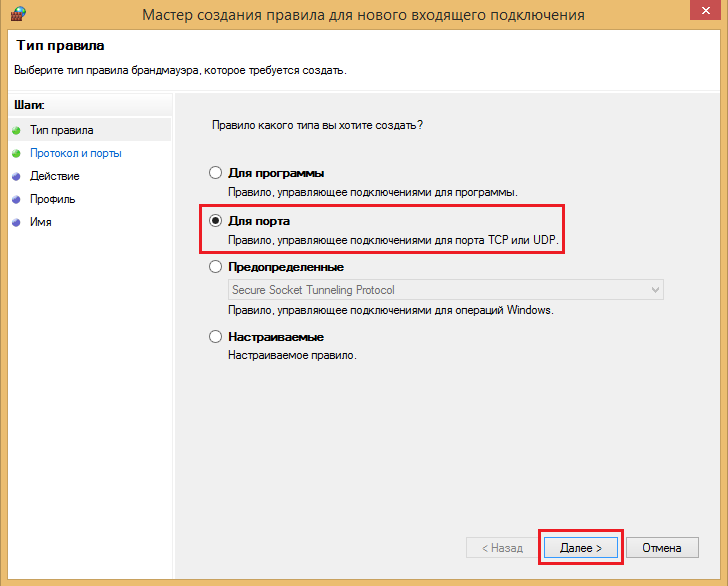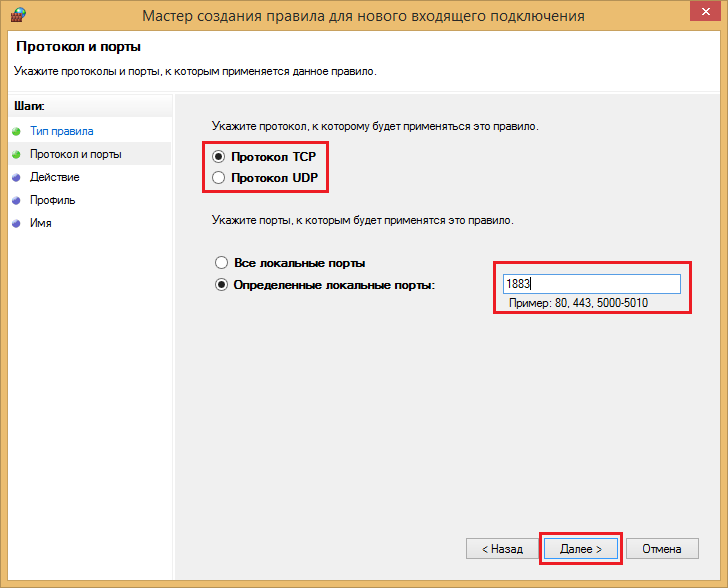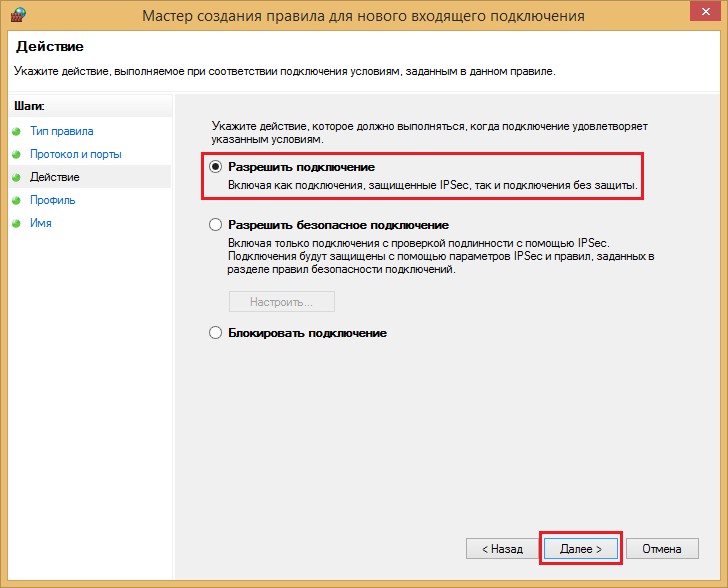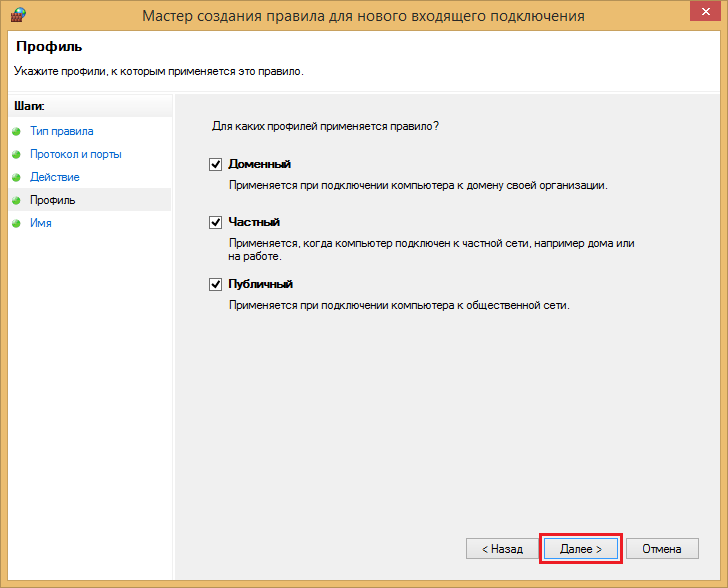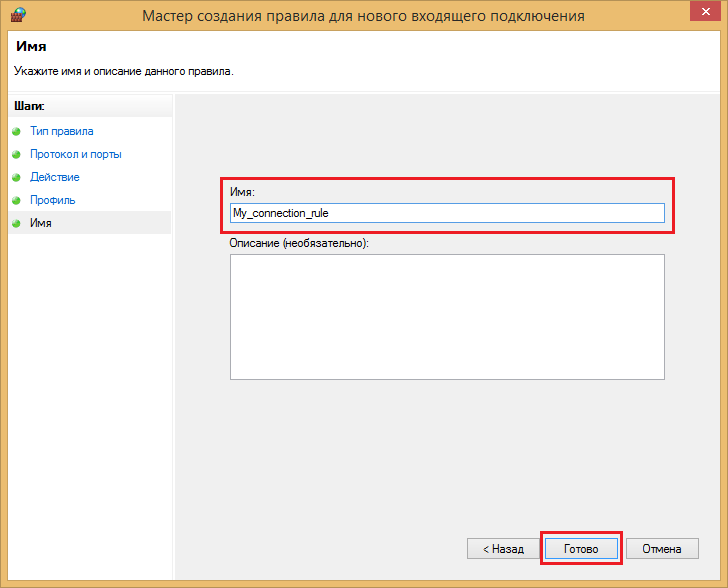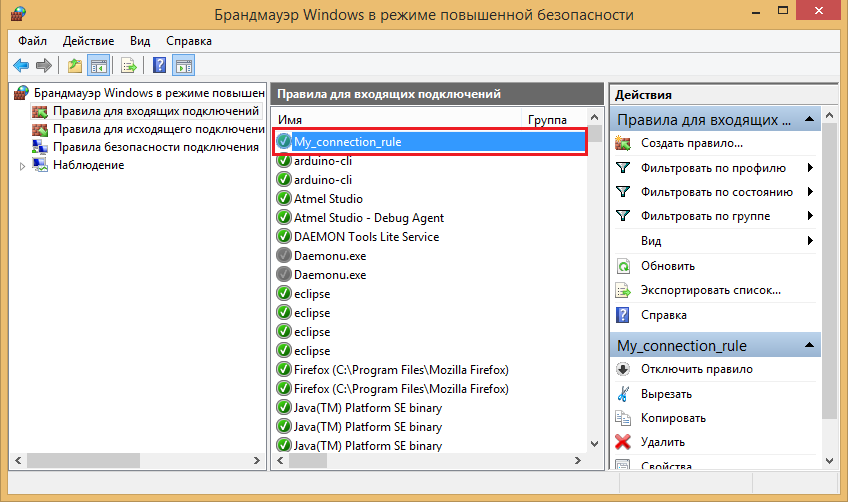- Настройка проброса портов для создания интернет-сервисов
- Шаг 1. Выяснение IP адреса роутера
- Шаг 2. Доступ к конфигурационной панели роутера
- Шаг 3. Настройка правил проброса портов
- Шаг 4. Защита от сканирования портов и атак
- Проброс портов в Линуксе на системном уровне
- Другие сферы, где используется проброс портов
- Как открыть сетевой порт на Windows 10
- Инструменты страницы
Настройка проброса портов для создания интернет-сервисов
Если вы читаете это руководство в интернете при помощи веб-браузера, то вероятно используете протокол HTTPS, работающий на порту 443.
Хотя порты упрощают задачу идентификации и обработки определенных запросов, соглашение о нумерации портов является стандартом, но не правилом. Порты могут использовать для любых задач при условии, что соединение между клиентом и сервером на указанном порту использует соответствующий протокол.
В веб-браузерах нестандартные HTTP порты могут быть указаны после двоеточия в конце IP адреса или URL с целью загрузки содержимого через этот порт. Если веб-сервер запущен на локальной машине на порту 8080, а не более общепринятом 80 порту, возможно получить доступ к этому серверу, если ввести в браузере адрес localhost:8080 или 127.0.0.1:8080. Если же ввести один из вышеуказанных адресов без суффикса «:8080» та же самая страница загружена не будет.
Хотя любой открытый порт должен позволять попытки соединения, чтобы эти попытки совершились, у клиента должен быть сетевой доступ к целевому устройству. В случае с сервером, подключенным к интернету напрямую, или при соединении через локальную сеть, сложностей обычно не возникает. Проблема появляется в тот момент, когда мы пытаемся подключиться к порту у устройства, находящегося за роутером или фаерволом.
Большинство домашних или офисных сетей подключено к интернету через роутер, который регулирует доступ и аккумулирует трафик на одном IP адресе. Все запросы и пакеты отсылаются через роутер перед обратным возвращением ответов на соответствующие устройства, сделавшие изначальные запросы. По умолчанию роутеры не обрабатывают входящие запросы на определенных портах. Если кто-то пытается подключиться к роутеру через SSH, роутер не сможет ни обработать этот запрос, ни отправить этот запрос дальше по цепочке, поскольку не знает целевого адресата. Эту проблему как раз и решает настройка проброса портов внутри роутера.
Шаг 1. Выяснение IP адреса роутера
C:\> ipconfig/all Windows IP Configuration Host Name . . . . . . . . . . . . : █████████ Primary Dns Suffix . . . . . . . : █████████ Node Type . . . . . . . . . . . . : █████████ IP Routing Enabled . . . . . . . : █████████ WINS Proxy Enabled . . . . . . . : █████████ Ethernet adapter Ethernet: Connection-specific DNS Suffix . : █████████ Description . . . . . . . . . . . : Intel(R) PRO/1000 MT Desktop Adapter Physical Address . . . . . . . . : █████████ DHCP Enabled . . . . . . . . . . : Yes Autoconfiguration Enabled . . . . : Yes Link-local IPv6 Address . . . . . : █████████ IPv4 Address . . . . . . . . . . : █████████ Subnet Mask . . . . . . . . . . . : 255.255.255.0 Lease Obtained . . . . . . . . . : █████████ Lease Expires . . . . . . . . . . : █████████ Default Gateway . . . . . . . . . : 192.168.0.1 DHCP Server . . . . . . . . . . . : 192.168.0.1 DHCPv6 IAID . . . . . . . . . . . : █████████
Обычно у роутеров доступна административная панель по протоколу HTTP (порт 80). В большинстве случаев для доступа используется локальный IP адрес роутера (192.168.0.1 или 192.168.1.1). В Microsoft Windows подключенный роутер (или шлюз, используемый по умолчанию) легко обнаружить при помощи команды ipconfig/all.
В Линуксе та же самая задача решается при помощи утилиты netstat. Откройте терминал и введите следующую команду для выяснения IP адреса подключенного роутера.
~$ netstat -rn Kernel IP routing table Destination Gateway Genmask Flags MSS Window irtt Iface 0.0.0.0 192.168.0.1 0.0.0.0 UG 0 0 0 enp0s25 █████████ ████████████ █████████ ███ ██████ ████████████ █████████ ████████████ █████████ ███ ██████ ████████████
В macOS используется та же самая команда:
~% netstat -rn Routing tables Internet: Destination Gateway Flags Netif Expire default 192.168.0.1 UGSc en0 █████████ █████████ █████████ ███ ████ █████████ █████████ █████████ ███ ████ █████████ █████████ █████████ ███ ████ █████████ █████████ █████████ ███ ████ █████████ █████████ █████████ ███ ████ █████████ █████████ █████████ ███ ████
Шаг 2. Доступ к конфигурационной панели роутера
После выяснения локального IP адреса роутера вы можете получить доступ к конфигурационной панели, если введете адрес в браузере, как и в случае с обычным URL (у некоторых роутеров, например, предусмотрено мобильное приложение, и задача упрощается).
Рисунок 2: Форма авторизации конфигурационной панели роутера
После загрузки панели управления необходимо выполнить авторизацию. Имя пользователя и пароль могут быть установлены производителем или интернет-провайдером или вами. Эту информацию можно найти в документации на роутер или на корпусе.
Хотя у разных роутеров панель управления может отличаться, в целом процедура настройки примерно одинаковая. После авторизации зайдите в раздел «Advanced» или найдите, где находится раздел «Port Forwarding». В нашем случае соответствующий раздел называется «Advanced Port Forwarding Rules».
Рисунок 3: Раздел с настройкой проброса портов
Шаг 3. Настройка правил проброса портов
Для демонстрации правил проброса портов рассмотрим простейший случай, когда у пользователя есть устройство Raspberry Pi, подключенное домашнему сетевому роутеру. На Pi запущена служба SSH, позволяющая залогиниться на устройстве при наличии корректного имени пользователя и пароля. Текущий IP адрес устройства Raspberry Pi — 192.168.0.105.
- Правило было названо как «RBPi SSH» с целью упрощения идентификации в будущем. В целом имя правила полностью зависит от ваших личных предпочтений и не влияет на используемые порты.
- Диапазон параметра PublicPort(иногда именуемого какSourcePort) установлен от 22 до 22 (стандартный порт протоколаSSH). Этот порт роутер сделает доступным через интернет. Через этот же порт пользователь будет подключаться к Raspberry Pi.
- Параметр PrivatePort(иногда именуемый какDestinationPort) установлен как 22, поскольку демон SSH на устройстве Pi работает на 22 порту.
- Параметр Traffic Type установлен как TCP, поскольку по протоколу SSH передается TCP трафик.
- Параметр IPAddressсоответствуетIPадресу устройства Pi в локальной сети (192.168.0.105).
- Наконец, слева от правила отмечен флажок, чтобы правило стало активным.
У вашего роутера интерфейс может отличаться, но в целом суть настроек остается неизменной.
Рисунок 4: Настройки правила проброса портов для авторизации через протокол SSH
Вышеуказанное правило означает, что пользователь может подключаться по IP адресу роутера по протоколу SSH через интернет и впоследствии будет перенаправлен на сервер устройства Raspberry Pi. Эту схему можно использовать для создания веб-сервера, работающего на 80 порту, или, например, для прикрепления сервера видеоигр к указанному порту. Учитывайте, что у некоторых провайдеров есть правила, касательно хостинга и другого контента, которые нужно учитывать перед тем, как сделать доступным сервер из локальной сети.
Шаг 4. Защита от сканирования портов и атак
Одна из проблем, возникающая во время открытия портов в интернете при помощи проброса – порты становятся доступными для сканирования. Злоумышленники в интернете могут использовать автоматизированные средства для сканирования диапазонов IP адресов или утилиты навроде Shodan для поиска потенциально уязвимых устройств с определенными активными портами. Порты протокола SSH являются основной целью, поскольку дают доступ к шеллу, при помощи которого можно украсть данные или установить вредоносное приложение.
В случае проброса портов для защиты от сканирования может оказаться полезным поменять публичный или исходный порт в настройках роутера. Вместо распространенного порта 22, на который настроены все сканеры, можно указать нестандартный порт (например, 9022).
Рисунок 5: Настройка SSH на нестандартный порт
После смены порта клиент при подключении к устройствам через SSH из интернета должен будет указать порт 9022. Попытка подключиться к порту 22 извне окажется неудачной, поскольку проброс будет идти от порта 9022, а не от порта 22.
Вы также можете использовать сервис типа Fail2ban (фреймворк для защиты от внешний вторжений), предназначенного для защиты сети от атак с использованием брутфорса, после того как злоумышленник найдет активный порт. Утилиты навроде Fail2ban ограничивают количество попыток авторизации, выполняемых из внешней сети.
Проброс портов в Линуксе на системном уровне
Проброс портов на уровне роутера может быть полезным для настройки сетей, доступных через интернет. В Линуксе ту же самую задачу можно решить на системном уровне.
Схожим образом, что и порт роутера связывается с указанным портом устройства внутри локальной сети, один порт можно связать с другим для упрощения использования. Например, при установке ханипота Cowrie демон SSH перемещается от порта 22 на порт 9022. Затем порт 2222, где работает ханипот, перенаправляется на порт 22, который будет доступен в интернете и, как следствие, с высокой степенью вероятности просканирован и атакован.
Для конфигурирования локального проброса портов в Линуксе вначале нужно выполнить следующую команду с целью установки в параметр ip_forward значения 1 (в этом случае проброс портов активируется на уровне операционной системы):
~$ echo "1" > /proc/sys/net/ipv4/ip__forward
Как только IP форвардинг включен, убедитесь, что вы знаете текущий порт сервиса, который нужно пробросить. Во время конфигурирования ханипота Cowrie эта задача решается посредством настройки демона SSH на порт 9022.
GNU nano 2.7.4 File: /etc/ssh/sshd_config Modified # $OpenBSD: sshd_config,v 1.100 2016/08/15 12:32:04 naddy Exp $ # This is the sshd server system-wide configuration file. See # sshd_config(5) for more information. # This sshd was compiled with PATH=/usr/bin:/bin:/usr/sbin:/sbin # The strategy used for options in the default sshd_config shipped with # OpenSSH is to specify options with their default value where # possible, but leave them commented. Uncommented options override the # default value. Port 9022 #AddressFamily any #ListenAddress 0.0.0.0 #ListenAddress ::
Наконец, для включения локального проброса портов, можно воспользоваться iptables. Команда ниже перенаправляет запросы с порта 22 на порт 2222, где эти запросы обрабатывает ханипот.
~$ sudo iptables -t nat -A PREROUTING -p tcp --dport 22 -j REDIRECT --to-port 2222
Другие сферы, где используется проброс портов
Перенаправление портов может использоваться и в других задачах. Например, порт 8080 может быть перенаправлен на порт 80 с целью облегчения доступа к тестовому серверу, или могут быть добавлены новые порты для использования определенной службой. Проброс портов полезен для удаленного доступа, администрирования сервера, конфигурирования сети и даже во время пост-эксплуатации и пивотинга. Понимание этой технологии может быть ключом к бесчисленному множеству других проектов по безопасности.
Вы подозреваете, что за вами кто-то СЛЕДИТ?
Присоединяйтесь к нашему ТГ каналу и научитесь контролировать свои цифровые следы.
Как открыть сетевой порт на Windows 10
Если вам необходимо открыть порт для входящих подключений:
В появившемся окне введите firewall.cpl.
В настройках Брандмауэра Windows перейдите по ссылке Дополнительные параметры.
В поле слева кликните на раздел Правила для входящих соединений. А затем, в поле Действия, нажмите на ссылку Создать правило.
В открывшемся окне выберите тип правила Для порта и нажмите Далее.
Выберите тип протокола и укажите необходимый порт. Нажмите Далее.
Выберите пункт Разрешить подключение и нажмите кнопку Далее.
В следующем окне нажмите кнопку Далее.
Введите имя создаваемого правила. Вы можете выбрать любое имя. Нажмите кнопку Готово.
Созданное правило должно появиться в списке правил для входящих подключений.
Если не указано иное, содержимое этой вики предоставляется на условиях следующей лицензии: CC Attribution-Noncommercial-Share Alike 4.0 International
Производные работы должны содержать ссылку на http://wiki.amperka.ru, как на первоисточник, непосредственно перед содержимым работы.
Вики работает на суперском движке DokuWiki.