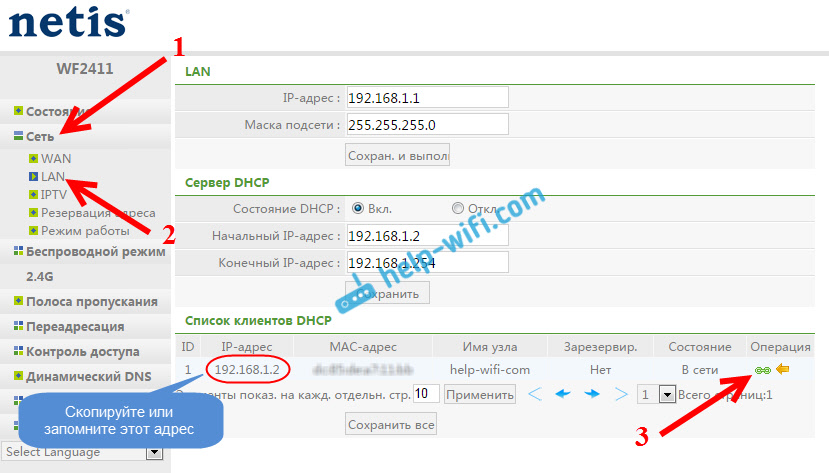Как открыть порт на роутере Netis?
Не буду долго рассказывать что такое проброс портов, и для чего открывать порты в настройках роутера. Если вы зашли на эту страницу, то уже скорее всего знаете, для чего вам это нужно, и вы хотите просто увидеть инструкцию по открытию порта на роутере Netis. Сейчас я все это продемонстрирую, на примере роутера Netis WF2411.
Проброс портов нужен для таких программ как BitTorrent, FTP клиентов, разных игр и т. д. Прежде чем перейти к настройке, вы должны знать какой порт нужно перенаправлять. Его можно посмотреть в настройках программы, игры, или в инструкции. Все это нужно для того, что бы те пакеты, которые вы будете получать с интернета на определенный порт перенаправлялись на порт нужного компьютера, который подключен к роутеру Netis.
Поэтому, мы первым делом зарезервируем IP адрес для нашего компьютера (на который будем перенаправлять порт) , и настроим виртуальный сервер. По умолчанию на роутере активирована функция UPnP. Она позволяет программам и играм автоматически перенаправлять порты. Но, иногда нужно задать настройки вручную.
Присваиваем компьютеру статический IP-адрес
Нам нужно зарезервировать IP для компьютера, на котором установлено приложение, для которого мы и будем открывать порт. Для этого, в настройках роутера Netis, в которые можно зайти по адресу 192.168.1.1, или http://netis.cc (есть еще подробная инструкция по входу в панель управления), нужно перейти на вкладку Сеть – LAN.
Там вы увидите список устройств, которые в данный момент подключены к роутеру. Ориентируйтесь по имени устройства. Напротив нужного компьютера нажмите на зеленую кнопку Резервир. Роутер Netis присвоит статический IP адрес для этого компьютера. Нам нужно запомнить, или скопировать присвоенный IP-адрес.
Проброс портов на Netis
Дальше переходим на вкладку Переадресация – Виртуальный сервер. Там нам нужно создать правило, и заполнить несколько полей:
- Описание: произвольное название для нашего правила. Я вписал туда название программы, для которой делал проброс порта.
- IP-адрес: адрес компьютера, на котором установлена эта самая программа, или игра. Это тот адрес, который мы зарезервировали. Если вы его уже забыли, то вернитесь на вкладку Сеть – LAN и посмотрите.
- Протокол: есть возможность выбрать протокол, который использует ваша программа.
- Внешний порт: здесь прописываем порт, или диапазон портов, с которого мы будем перенаправлять пакеты. Этот порт может быть указан в настройках программы, или в документации к ней.
- Внутренний порт: а это порт (или диапазон) на который будет идти перенаправленные. Он так же указан в настройках программы, или в инструкции.
Нажимаем на кнопку Добавить.
Вы увидите в списке созданное нами правило. Его можно удалить, или отредактировать нажав на соответствующие кнопки напротив него. Можно создать еще одно правило.
Очень часто антивирусы и брандмауэры блокируют такие соединения. Если после настройки ничего не заработает, то попробуйте отключить эти программы, а если дело в них, то нужно будет добавить соединение в исключения.
25
63260
Сергей
Netis
Есть в наличии данные роутер, мобильный телефон на базе андроид и приложение установленное в телефон ES проводник, новый провайдер предоставляющий динамический адресс. Необходимо запустив программу ES проводник на телефоне включить Управление устройством, при этом создается фтп сервер с адрессом зарезервированного ранее в настройках роутера ИП адрессом и портом 3721. По вашей инструкции сделал проброс порта 3721. Однако доступ к мобильному телефону так и не получил. До этого стоял роутер D-Link615 с статическим ИП адрессом и через фтп сервер включенный через ЕС проводник при том же железе(мобильный телефон и ноутбук с установленной операционной системой) удавалось получать доступ и пробрасывать файлы с телефона на ПК и обратно. Не могли бы вы попробоватьна своем роутере сделатьтакое же. и рассказать-удалось ли вам поднять фтп сервер с управлением телефона.
Операционная система стоит Archlinux, поэтому наличие блокирующих программ и антивирусов заранее исключено.
Сейчас нет возможности проверить это лично.
Я честно говоря, не очень понял схему всех этих ваших настроек. FTP вы запускаете на телефоне?
Это все работает через интернет, или внутри локальной сети, через роутер?
Я проще скидываю на комп. расшарил папочку и в ES проводнике настроил сервер. нажал на иконку компа, открыл папку, или создал новую на компе, и с телефона все туда скинул. не надо даже к компу подходить.
Все работает через внутреннюю локальную сеть через роутер. Схема простая. что бы не пользоваться шнуром для передачи файлов с телефона на пк, запускается на телефоне ftp сервер через программу ESпроводник. В ней создается ftp адресс ftp: //192.168.1.3:3721/
Через Пк пытаюсь зайти на него (при этом IP ПК 192.168.1.2 ). Все заканчивается провалом.
До этого схема работала на роутере Dlink615 правда IP провайдер предоставлял не динамический а статический.
В вашем случае, IP-адрес провайдера не имеет никакого значения. Все соединение по локальной сети.
Проблема в чем-то другом.
У вас для смартфона и для ПК привязаны статические адреса по MAC? 192.168.1.3 и 192.168.1.2 соответственно?
И еще, если у вас все в рамках локальной сети, то насколько я знаю, никакие порты перенаправлять не нужно.
Привязка идет по мак адресам через резервацию. Адреса такие как вы написали. Хотелось бы узнать проблема все же в неспособности роутера или в настройках? Поэтому и попросил промоделировать вас такую ситуацию, уж я то уверен. что у вас андроид устройство имеется и устанавливать через плей маркет вы программы умеете.
Проверил. Все работает.
Роутер Netis WF2411, телефон Lenovo, и ноутбук с Windows 7. Зарезервировал адреса в настройках роутера для обоих устройств. Проброс портов не делал.
В программе «ES проводник» зашел в «Удаленный доступ», и нажал «Включить». Появился ftp адрес.
Открыл этот адрес в браузере на ноутбуке, и получил доступ к смартофну по FTP через роутер (смотрите скриншот).
Пр ответе на комментарий, нажимайте пожалуйста на кнопку «Ответить». (см. правила комментирования).
Настройка роутера Netis: 3 шага к быстрой настройке
Приветствую! На тему Netis у нас уже написано достаточно, поэтому очередную статью про общую настройку роутеров Netis мы подадим кратко и без воды. Начинаем!
Если же что-то осталось непонятным – напишите об этом в комментариях. Там же можно поделиться опытом с другими участниками нашего клуба по общим проблемам.
Очень важно!
Очень рекомендую эти статьи, перед тем как приступить к чтению:
Т.е. если вам нужны точные инструкции под свою модель, рекомендую посмотреть в списке выше – скорее всего там уже есть именно ваш роутер.
Шаг 1 – Подключение
- Подключаем адаптер питания – загорятся лампочки.
- Провод интернета – в порт WAN.
- Провод от компьютера/ноутбука – в порт LAN.
Шаг 2 – Вход в конфигуратор
Для входа в веб-конфигуратор своего Netis открываем один из следующих адресов в браузере (можно перейти прямо отсюда, если вы подключены напрямую к роутеру):
Если не подходит – переверните маршрутизатор дном вверх. Там обнаружится наклейка с правильным адресом для входа.
Должен открыться вот такой конфигуратор:
Если появился пароль, а вы не знаете его – нужно сделать сброс на заводские настройки. На задней панели ищем кнопку «Default» и при включенном маршрутизаторе зажимаем ее на 10 секунд до моргания лампочек.
Шаг 3 – Быстрая настройка
На первой же странице у нас есть возможность настроить подключение к интернету и Wi-Fi:
Пояснения для быстрого старта:
- Тип подключения к интернету – узнается в договоре с провайдером (можно позвонить ему и уточнить). Обычно в нашей стране ставится или DHCP (Динамический IP) или PPPoE (потребуется еще логин и пароль). Если что-то не понимаете – не стесняйтесь звонить своему провайдеру, разъяснят и помогут.
- Установка беспроводной связи – здесь задается пароль к вашей сети Wi-Fi. От 8 символов и посложнее, чтобы злые школьники соседей не покушались на вашу скорость.
Вот и все! Уже на этом этапе все должно заработать, но если что-то пошло не так…
Дополнительно
Если что-то пошло не так, то щелкаем вот по этой кнопке «Advanced»:
Откроется очень много настроек, многие из которых мы описали в указанной в самом верху статье. Здесь же остановлюсь на кратких моментах:
Изменение типа интернета и его настройки: Сеть – WAN
Включить Wi-Fi и поменять пароль: Беспроводной режим – Настройки Wi-Fi
Установка пароля на вход в конфигуратор: Система – Пароль
Настройки IPTV: Сеть – IPTV
Выключение WPS: Беспроводной режим – WPS
На этом и закончим наш краткий мануал. Ссылки на подробные статьи по моделям – выше, вопросы и пожелания – ниже. До скорых встреч!