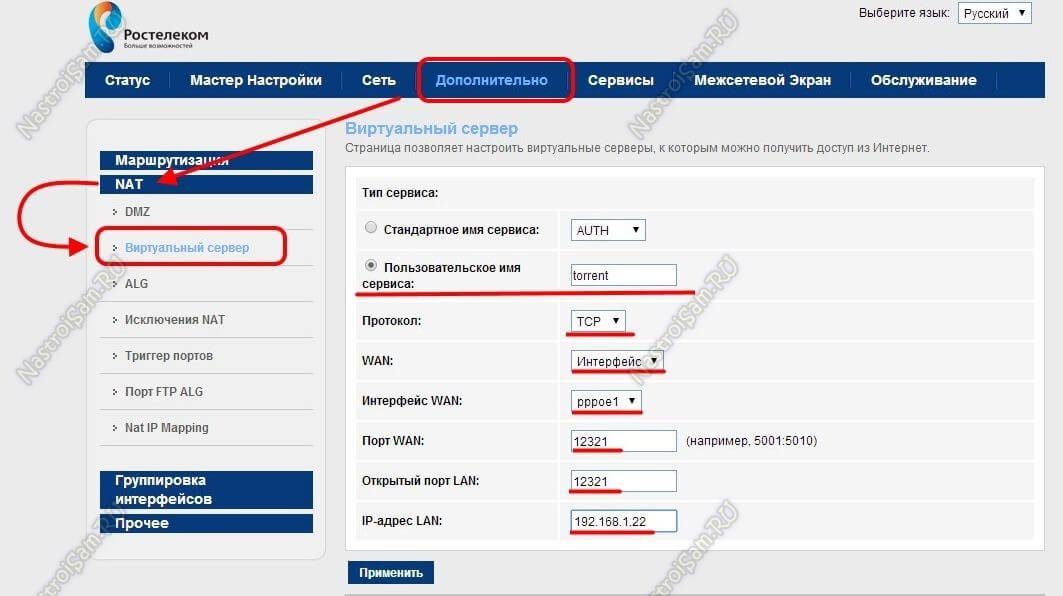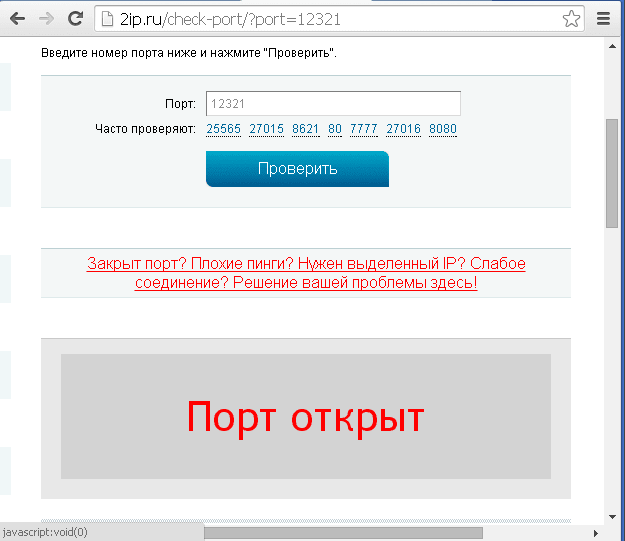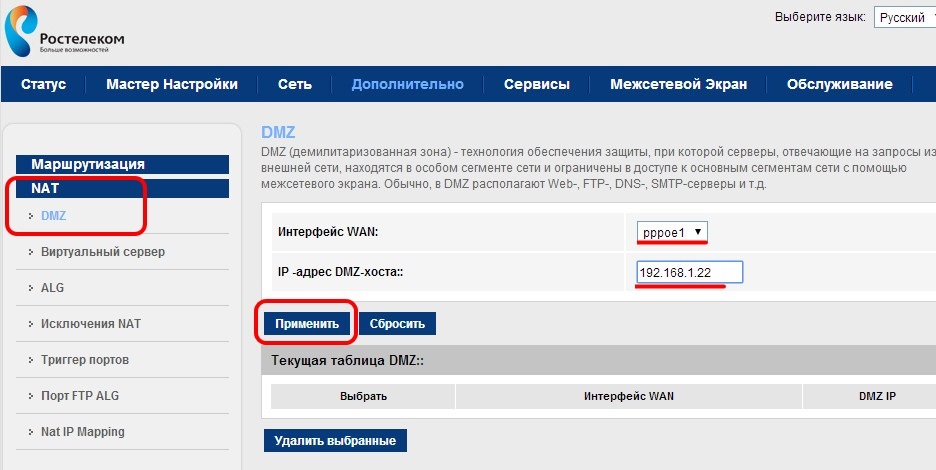- Проброс портов на роутере Ростелеком за 4 шага
- ШАГ 1: Как найти нужный порт
- ШАГ 2: Заходим в настройки роутера
- ШАГ 3: Настройка
- Прошивка 1
- Прошивка 2
- Прошивка 3
- ШАГ 4: Проверка порта
- Открытие портов на роутере Ростелеком
- Открываем порты на роутере Ростелеком
- Шаг 1: Определение необходимого порта
- Шаг 2: Изменение настроек роутера
- Шаг 3: Проверка порта
- Настройка оборудования
- Блог о модемах, роутерах и GPON терминалах Ростелеком
- Как открыть порты на Sagemcom F@ST 1744 v2 и v2.2
- Как пробросить порты Ростелеком роутер?
Проброс портов на роутере Ростелеком за 4 шага
Всем привет! Сегодня я расскажу вам, как открыть (или правильнее все же пробросить) порты на роутере Ростелеком. Я описал инструкцию по шагам, поэтому вы не должны запутаться. Но если что-то пойдёт не так, или возникнут трудности, появятся вопросы – пишите в комментариях, я вам помогу.
ШАГ 1: Как найти нужный порт
Что мы хотим сделать? Правильно, выполнить проброс портов на роутере Ростелеком. Очень часто проброс выполняется на конкретное устройство, для конкретной программы или приложения. Нам нужно узнать, какой порт использует программа на компьютере, для этого давайте воспользуемся TCPView.
- После запуска вы должны увидеть все работящие программы, нужно отыскать нужное ПО и посмотреть внешний порт (смотрим строку «Remote Port»). Если нужной программы или игры нет, то запустите её.
Также нам нужно узнать IP адрес этого компьютера, чтобы сделать на него проброс. Для этого:
ШАГ 2: Заходим в настройки роутера
Открываем браузер и вводим в адресную строку один из представленных адресов:
Далее нужно будет, ввести логин и пароль от админки. IP или DNS адрес роутера, а также имя пользователя и ключ можно подсмотреть на этикетке под корпусом аппарата.
Очень часто используют значения:
Если вы не можете зайти в роутер, или появились какие-то проблемы, то смотрим эту инструкцию.
ШАГ 3: Настройка
Теперь очень важный момент. Дело в том, что компания Ростелеком никогда не выпускала свои роутеры. Чаще всего они берут роутеры у других производителей. Само понятие «роутер Ростелеком» обычно применимо к моделям Huawei, которые имеют прошивку от Ростелекома. После того как вы попали в Web-интерфейс, посмотрите на логотип прошивки. Если вы видите надпись «Ростелеком», то читаем эту статью дальше. Если же вы видите логотипы и названия других производителей роутеров, то смотрим отдельные инструкции по пробросу портов по ссылкам ниже:
Для роутера Ростелеком выполняем следующие действия. Так как прошивок у роутеров много – ориентируйтесь по виду и цвету интерфейса
Прошивка 1
- Поменяйте язык на русский, если вы видите английские буквы.
- Переходим в «Дополнительно» – «NAT» – «Виртуальный сервер».
- Теперь давайте правильно заполним все поля:
- Устанавливаем галочку напротив «Пользовательское имя сервиса» и вводим любое удобное для вас наименование.
- Указываем протокол. Можно выбрать оба протокола или создать два правила для TCP или UDP. Даже если вы в приложении видите только один протокол, я бы на вашем месте открыл порт для обоих.
- Интерфейс WAN – смотрите, чтобы стояло ваше интернет подключение.
- Порт WAN/LAN – это внешний и внутренний порт. Обычно в обе строки прописывается номер, который мы подсмотрели в программе в строке «Remote port»
- В строку IP-адрес LAN нужно указать адрес компьютера (или устройства), на которое вы пробрасываете порт. Указываем тот адрес, который мы нашли с помощью командной строки.
Прошивка 2
- В строку «Имя приложения» вводим любое название, оно нужно для вас. В «Протокол» я бы указал оба варианта. Далее вы можете указать диапазон внешних WAN портов, и локальных (порты маппирования). Если диапазона нет, а вы не знаете локальный порт, то указываем все 4 порта одним значением.
- Итак, диапазон портов мы ввели, теперь переходим в соседний раздел «Перенаправление портов» (находится на один пункт выше в левом меню).
- Вписываем только IP-адрес устройства, на который будет идти проброс.
Прошивка 3
- Теперь вводим настройки. В строку «Использовать интерфейс» автоматом должно стоять интернет подключение, которое вы используете. Далее ниже есть две галочки. В строке «Выберите сервис» вы можете выбрать уже вбитые настройки для программ, игр или приложений. Если вы не нашли нужную программу, то нажимаем «Пользовательский сервис» и вводим любое название. В строке IP-адрес сервера вводим IP устройства, на которой мы будем делать проброс. Далее ниже можно указать диапазон или всего один внешний и внутренний адрес. Далее нажимаем на кнопки «Применить/Сохранить». Здесь будут все открытые порты.
К сожалению, у меня нет скриншотов для этой прошивки, но я могу более детально описать инструкцию словами. Поэтому если вы не нашли свой вариант, то скорее всего данная инструкция вам поможет.
- «Расширенная настройка» – «NAT».
- В строке «Интерфейс» должно быть указано интернет подключение.
- Далее нажимаем по ссылке «Виртуальный сервер» и вводим настройки:
- Protocol – указываем оба «TCP/UDP».
- Начальный номер порта – указываем нужный порт.
- Конечный номер порта – можно указать диапазон, или вписать то же самое значение.
- Локальный IP адрес – айпишник устройство, на который будет идти проброс.
ШАГ 4: Проверка порта
Если порт все равно закрыт, то скорее всего его нужно еще открыть в самом Windows – смотрим инструкции:
Если и после этих действия порт будет закрыт, посмотрите, чтобы в роутере была включена функция DMZ – про неё более детально читайте тут.
Открытие портов на роутере Ростелеком
Компания Ростелеком имеет ряд собственных брендированных моделей маршрутизаторов. После подключения интернета пользователю может потребоваться пробросить порты на таком роутере. Поставленная задача выполняется самостоятельно буквально в несколько действий и это не займет много времени. Давайте перейдем к пошаговому разбору этого процесса.
Открываем порты на роутере Ростелеком
У провайдера присутствует несколько моделей и модификаций оборудования, на данный момент одной из актуальных является Sagemcom F@st 1744 v4, поэтому мы и возьмем за пример это устройство. Обладателям других роутеров просто нужно отыскать в конфигурации такие же настройки и задать соответствующие параметры.
Шаг 1: Определение необходимого порта
Чаще всего порты пробрасываются для того чтобы какое-нибудь ПО или онлайн-игра смогли передавать данные через интернет. Каждый софт использует свой порт, поэтому и требуется его узнать. Если при попытке запуска ПО перед вами не появилось уведомление о том, какой порт закрыт, узнать его нужно через TCPView:
- Перейдите на страницу программы на сайте Microsoft.
- Кликните на надпись в разделе «Download» справа, чтобы начать загрузку.
- Дождитесь завершения скачивания и откройте архив.
- Отыщите файл «Tcpview.exe» и запустите его.
- Перед вами появится список установленного на вашем компьютере софта со всей необходимой информацией. Найдите свое приложение и узнайте число из столбца «Remote port».
Осталось только изменить конфигурацию роутера, после чего задачу можно считать успешно выполненной.
Шаг 2: Изменение настроек роутера
Редактирование параметров маршрутизатора осуществляется через веб-интерфейс. Переход в него и дальнейшие действия выглядят следующим образом:
- Откройте любой удобный браузер и через строку перейдите по адресу 192.168.1.1 .
- Для входа вам потребуется ввести имя пользователя и пароль. По умолчанию они имеют значение admin . Если вы ранее меняли их через настройки, введите установленные вами данные.
- Справа вверху вы найдете кнопку, с помощью которой можно изменить язык интерфейса на оптимальный.
- Далее нас интересует вкладка «Дополнительно».
- Переместитесь в раздел «NAT» нажатием по нему левой кнопкой мыши.
- Выберите категорию «Виртуальный сервер».
- В настройках типа сервера задайте любое пользовательское имя, чтобы ориентироваться в конфигурациях на случай, если вам нужно открыть много портов.
- Опуститесь к строкам «Порт WAN» и «Открытый порт WAN». Здесь введите то число из «Remote port» в TCPView.
- Осталось только напечатать IP-адрес сети.
Узнать его можно так:
- Запустите инструмент «Выполнить», зажав комбинацию клавиш Ctrl + R. Введите там cmd и кликните «ОК».
- В «Командной строке» запустите ipconfig .
- Найдите строку «IPv4-адрес», скопируйте ее значение и вставьте в «IP-адрес LAN» в веб-интерфейсе маршрутизатора.
- Запустите инструмент «Выполнить», зажав комбинацию клавиш Ctrl + R. Введите там cmd и кликните «ОК».
- Сохраните изменения нажатием на кнопку «Применить».
Шаг 3: Проверка порта
Убедиться в том, что порт был успешно открыт, можно через специальные программы или сервисы. Мы рассмотрим эту процедуру на примере 2IP:
- В веб-обозревателе перейдите к сайту 2IP.ru, где выберите тест «Проверка порта».
- Напечатайте в строку то число, которое вы вводили и в параметрах роутера, после чего кликните на «Проверить».
- Вы будете уведомлены о состоянии этого виртуального сервера.
Обладатели Sagemcom F@st 1744 v4 иногда сталкиваются с тем, что виртуальный сервер не работает с определенной программой. Если вы столкнулись с этим, рекомендуем отключить антивирус и брандмауэр, после чего проверить, изменилась ли ситуация.
Сегодня вы были ознакомлены с процедурой проброса портов на роутере Ростелеком. Надеемся, предоставленная информация оказалась полезной и вам удалось с легкостью справиться с этим вопросом.
Настройка оборудования
Блог о модемах, роутерах и GPON терминалах Ростелеком
Как открыть порты на Sagemcom F@ST 1744 v2 и v2.2
Эту статью меня просили написать посетители нашей группы ВКонтакте у которые не получается открыть порты на роутере Ростелеком Sagemcom 1744 v2 и его обновленной версии — v2.2 Тем более, что большинство инструкций в сети написаны под уже привычный интерфейс первой версии, знакомый нам её по модели 2804.
Админка у обоих маршрутизаторов практически полностью идентична, так что и мануал по пробросу портов будет универсальным для обоих моделей.
Отдельно хочу обратить Ваше внимание на то, что прежде чем лезть в роутер, сначала должным образом настройте систему безопасности Вашего компьютера, а именно пропишите правила для сервиса, для которого хотите открыть порт. Иначе при проверке он будет недоступен.
Так же, при этом желательно сам сервис запустить во время проверки. В противном случае можете получить аналогичный результат.Заходим в веб-интерфейс Sagemcom F@ST 1744 v2, введя в адресной строке браузера URL — http://192.168.1.1 . Логин для доступа — admin, пароль по умолчанию — admin.
Выбираем раздел «Дополнительно». В меню справа надо выбрать пункт «NAT» -> «Виртуальный сервер»:
Можно использовать один из существующих типов сервиса, выбрав нужный в списке. А можно сделать и своё правило. Для этого ставим флажок «Пользовательское имя сервиса».
Ниже выбираем используемые протокол — для игровых и файлообменных серверов используется TCP или UDP.
Параметр «WAN» оставляем в значении «Интерфейс».
В поле «Интерфейс WAN» выбираем подключение к Интернету. Затем указываем номер порта, который хотим открыть и IP-адрес компьютера в локальной сети, для которого мы всё это и делаем.
Нажимаем на кнопку «Применить» и проверяем результат:Примечание: Есть более простой, но более опасный метод проброса портов — вывод компьютера в демилитаризованную зону — DMZ. Опасно это тем, что во внешнюю сеть будут «светить» все его открытые порты. Хотя, при использовании хорошей системы безопасности — это не так уж и страшно.
Заходим в раздел «Дополнительно» -> «NAT»-> «DMZ»:
В списке «Интерфейс WAN» выбираем Интернет-соединение.
В поле IP-адрес DMZ-хоста прописываем адрес компьютера, для которого надо открыть порты.
Нажимаем кнопку «Применить» и проверяем.Как пробросить порты Ростелеком роутер?
Добрый день, мучаюсь уже неделю не получается открыть порт 7777, да и не какой порт не открывается. Роутер RT-GM-3 от ростелеком, на скрине видно какие настройки произведены.
Для начала, чтобы открыть (пробросить) порты у любого провайдера, в частности у РТК, необходимо позвонить в техподдержку, представиться и запросить подключение платной услуги «Статический белый IP-адрес». Обработка на подключение услуги займет несколько рабочих дней, как правило 3 дня. Через 3 дня можете попробовать проверить свой айпи, если он не меняется каждый день или после перезагрузки, то услуга подключена. Можете идти смело пробрасывать порты в вебморду роутера. Обратите внимание, что есть на самом верху странички галочка «Активен», надо проставить галочку. Не забудьте во вкладке DHCP сервер назначить локальный статический IP для ПК, к которому пробрасываете порт. Там все просто, мак-адрес ПК и локальный IP этого ПК, вроде 192.168.0.2
Уже давно у всех нормальных провайдеров белый IP, просто динамический. Потому порты должны работать и без услуги статического IP. Если у РТК адреса в NAT, то их уровень даже хуже того днища, которым они являются.
А у вас публичный ip ? Просто провайдеры сейчас выпускают клиентов из под своего роутера, а за белый айпишник хотят денег