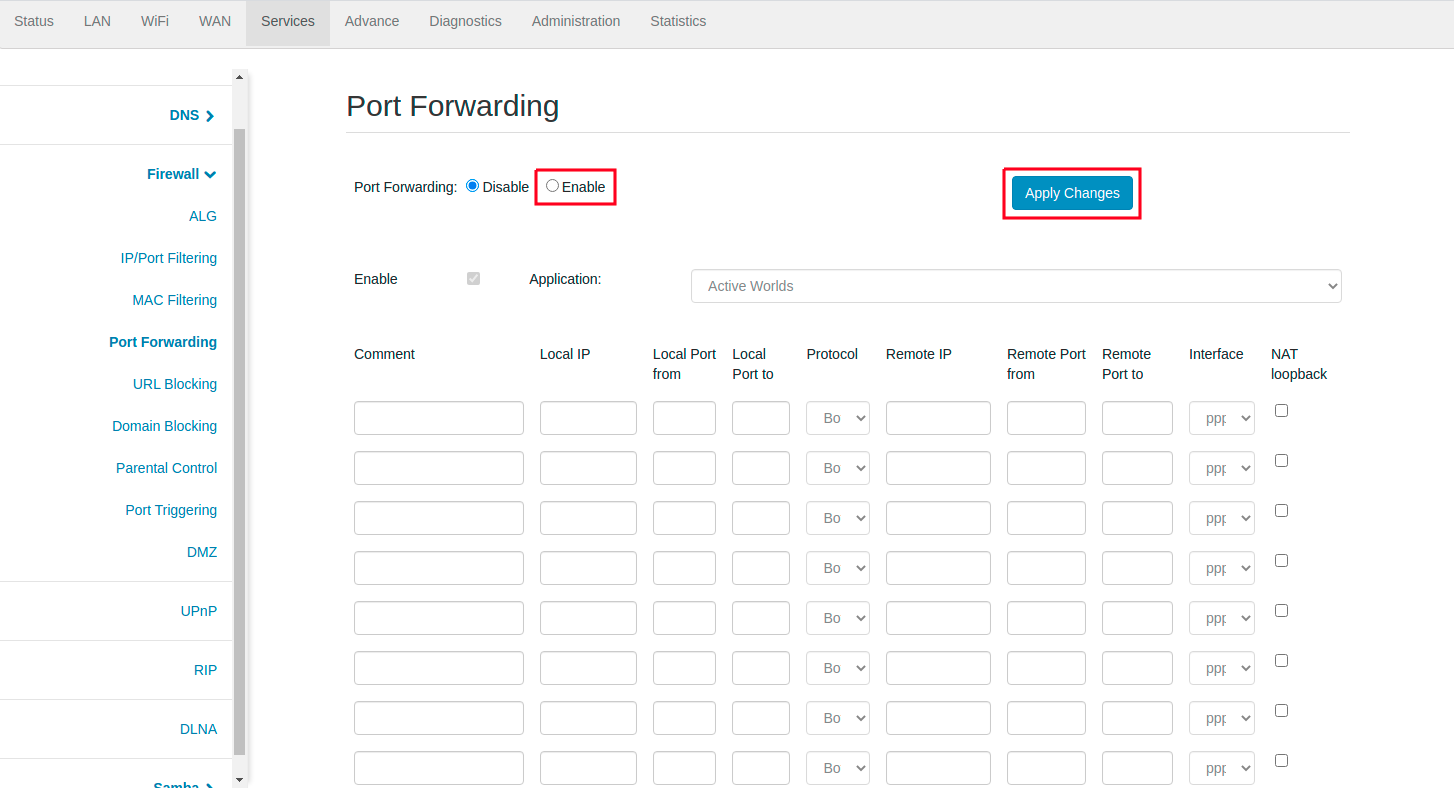Настройка Роутера Eltex — Подробная Инструкция по Подключению и Прошивке
Идея написания данной инструкции по настройке WiFi роутера Eltex возникла совершенно случайно. Дело в том, что мой новый провайдер предоставил вместе с пакетом интернета свой GPON модем Eltex NTU RG-1421G WAC в заводской прошивке. Данный бренд особенно известен тем, что довольно широко распространен среди устройств от отечественных поставщиков услуг (Ростелеком, Билайн и т.д.), которые они предоставляют своим абонентом. Особенно часто используются коммутаторы Eltex 1402g WAC и 1421g WAC. В данной статье речь пойдет про другой маршрутизатор, но алгоритм действий не сильно отличается, и руководство пригодится широкому кругу пользователей.
Порты WAN-LAN, разъемы USB, кнопки управления
Для начала быстренько пройдемся по внешним разъемам, чтобы понимать вообще, с чем имеем дело. В основном роутеры Eltex преддставляют из себя довольно утилитарную пластиковую коробку без дизайнерских изысков с набором портов и кнопок для управления. Основная задача — раздавать интернет, будучи спрятанным где-нибудь в силовом щитке.
Модем Eltex NTU RG-1421G как раз и представляет из себя такое зрелище. Белая квадратная коробка с решетками охлаждения, несколькими индикаторами режимов работы и разъемами. Кстати, портов тут огромное количество. Помимо 4 LAN для подклчюения компьютеров и других устройств по кабелю имеется сразу два USB разъема. Можно одновременно использовать и жесткий диск, и 4G модем. Также есть вход для телефонной линии и, разумеется, розетка для подключения оптоволокна (GPON).
Отдельно есть кнопки для сброса настроек, выключения Wi-Fi и быстрого подключения по WPS
Подключение к роутеру Eltex
В целом, роутер-модем Eltex NTU RG-1421G WAC оказался очень функциональным, что не может не радовать. Но давайте перейдем непосредственно к настройке.
- Прежде всего нужно подключить кабель провайдера в порт «PON» зеленого цвета. Маршрутизатор автоматически начнет транслировать два защищенных беспроводных сигнала.
- Для начала настройки нам необходимо будет подключить ноутбук к любому из них. Пароль указан на этикетке на корпусе.
К сожаленью, удобного мобильного приложения для смартфона не существует, поэтому для работы доступна только веб-версия панели администратора. А значит и подключаться к Eltex удобнее всего именно с ноутбука. Или стационарного компьютера, если присоединить его к роутеру по кабелю через порт LAN.



Стандартный логин и пароль по умолчанию для роутеров и коммутаторов Eltex — «user»
Настройка сети
Поскольку интернет на модем Eltex подается через GPON сеть, все настройки для подключения к нему находятся у провайдера. А значит при оплаченном тарифе интернет у нас уже есть и ничего дополнительно менять не нужно. Все, что надо сделать для комфортной работы, это поменять имя сетей в диапазонах 2.4 и 5 ГГц и пароли от них.
WiFi
Для этого открываем меню «Беспроводная связь» и открываем раздел «Мастер настройки». Здесь отображаются текущие названия сетей и ключи доступа к ним. Достаточно просто ввести свои значения и нажать на кнопку «Применить»
После чего маршрутизатор Eltex перезагрузится, а нам нужно будет уже подключиться к сети с новым только что заданным именем
Основные настройки
Далее опять авторизуется в системе по адресу 192.168.1.1 и возвращаемся в рубрику «Беспроводная связь». Для расширенной настройки того или иного диапазона сети нужно открыть раздел «2.4ГГЦ» или «5ГГЦ».
- Отключить данную сеть WiFi,
- Поменять имя,
- Скрыть точку доступа для других устройств,
- Изолировать клиентов роутера друг от друга
Безопасность
В подменю «Безопасность» можно отключить автоматическое подключение по WPS. А также сменить пароль и тип шифрования сети
[NTU-RG-5XXX Ростелеком] Настройка проброса портов через NAT
Для осуществления настройки, необходимо подключиться к WEB-интерфейсу ONT по адресу 192.168.0.1. Имя пользователя и пароль для авторизации указаны на наклейке на корпусе устройства.
Далее необходимо перейти во вкладку Services и выбрать в левой части страницы раздел Firewall →Port Forwarding.
Для включения функционала перенаправления портов выберите Port Forwarding: Enable и примените изменения (Apply Changes):
Для добавления записи в таблицу «Current Port Forwarding Table» установите флаг Enable и заполните соответствующие поля:
- Port Forwarding (Enable/Disable) – включение/выключение функции проброса портов;
- Application – предустановленные значения портов и протоколов для различных приложений;
- Comment – комментарий к правилу;
- Local IP – локальный IP-адрес, на который производится проброс;
- Local port from / to – укажите диапазон портов локального устройства для проброса;
- Protocol – выбор протокола (TCP, UDP или оба);
- Remote IP – опционально, определяет ip-адрес с которого будет разрешено подключение по данному правилу;
- Remote port from / to – укажите начальный порт входящего соединения. Поле Remote port to заполнится автоматически;
- Interface – выбор интерфейса;
- NAT-loopback – локальная петля NAT позволяет обращаться к устройствам из локальной сети по глобальному адресу.
После заполнения полей для добавления записи нажмите кнопку «Add» в нижней части страницы. Для удаления определённой позиции, выделите её и нажмите кнопку «Delete Selected», для удаления всей таблицы кнопку «Delete All».