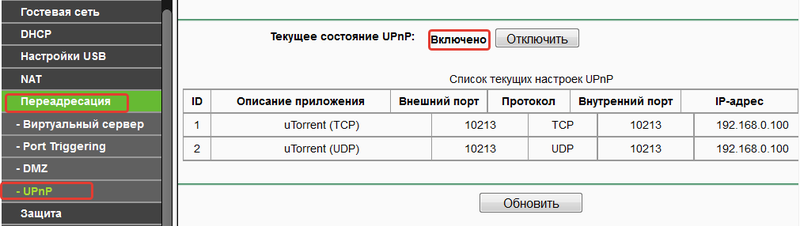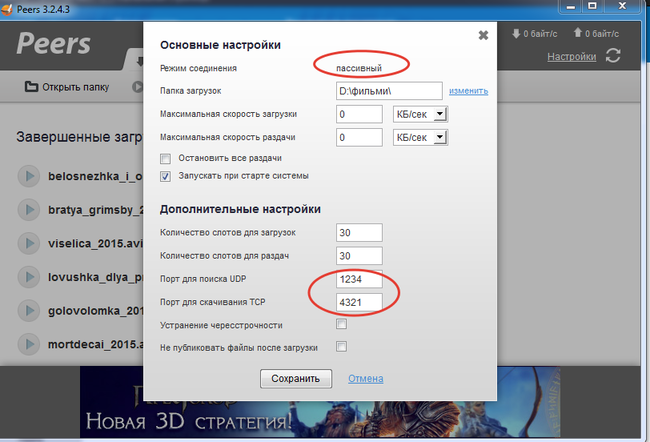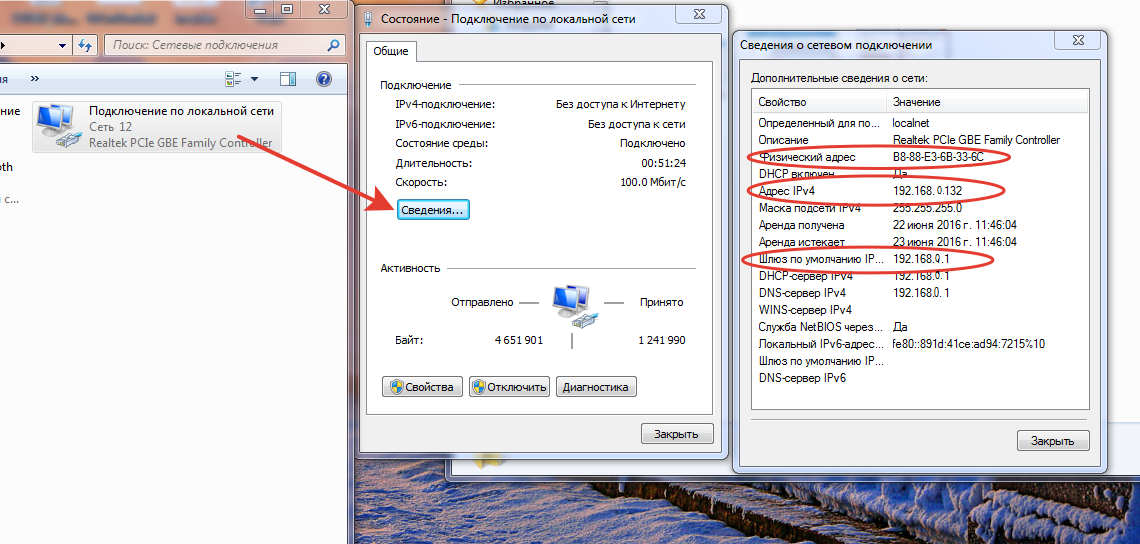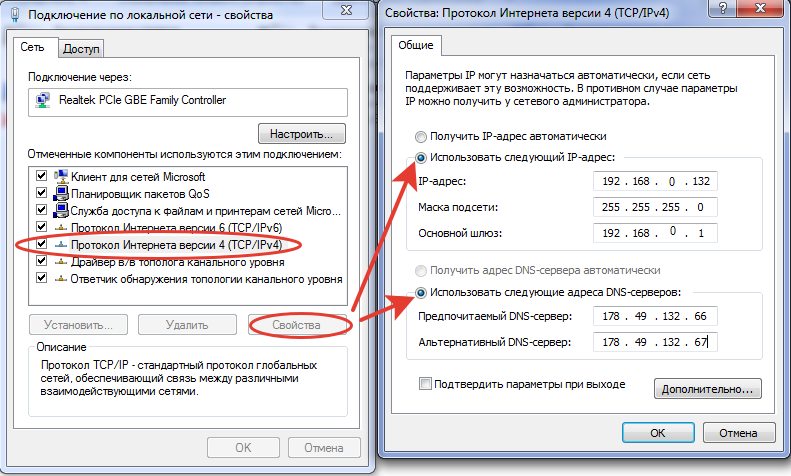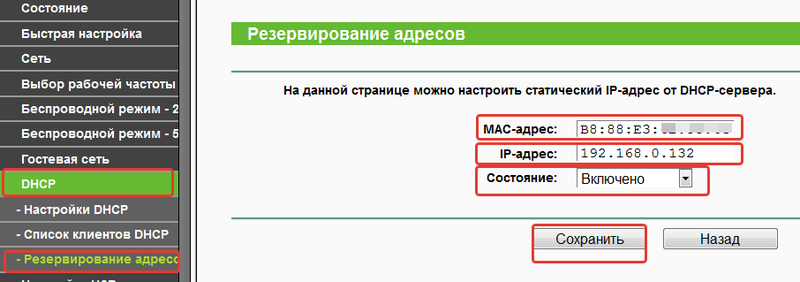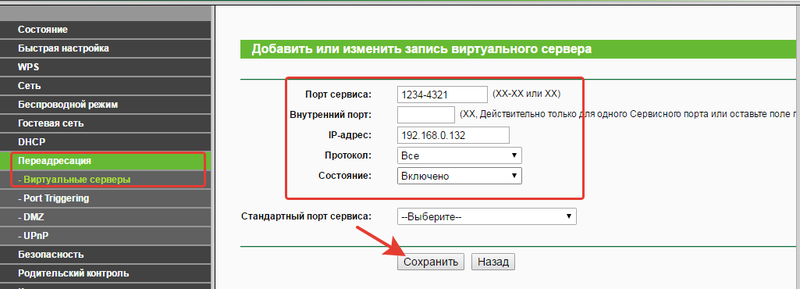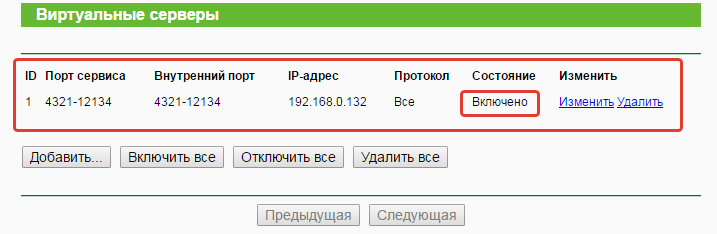Открытие портов на примере роутера TP-LINK WR841N
Согласитесь, иногда хочется поиграть с друзьями в онлайн-игры, но арендовать для этого целый сервер, который к тому же, очень дорогой, бессмысленно.
Хорошей альтернативой для этого может стать собственный ПК. Тем, у кого доступ в всемирную паутину напрямую, повезло больше — им не нужно играться с портами, т.к. большинство портов открыты.
Но иногда случается так, что дома несколько ПК, ноутбуков и прочих клиентов. Обеспечить всех Интернетом может роутер.
Однако, купив роутер, пользователь сталкивается с большой проблемой — изначально на роутерах порты закрыты, то есть человек может выходить в сеть, но к нему просто так не зайти.
Раз, два, три, Поехали!
Зайдём в веб-интерфейс управления нашим роутером. Обычно это 192.168.1.1, 192.168.0.1 либо 192.168.0.0. Если нет — узнайте на сайте производителя либо в инструкции к нему.
1. Первым делом назначим нашему девайсу постоянный ip на роутере. Это нужно для того, чтобы при каждом включении роутер смог найти и дать нашему ПК отдельный ip.
(В основном это используется при настройке обычного сервера для сайтов и, поскольку, инструкция универсальная, то этот пункт любители онлайн-игр пропускают)
Заходим в DHCP => Address Reservation. Клацаем на add new => В поле MAC Address вписываем MAC нашего устройства. А в IP наш текущий локальный ip
(Для этого, не отходя от кухни, зайдём в DHCP Client List и найдём свой ip в локальной сети. Для тех, кто не знает — откройте «Пуск» => Выполнить => наберите cmd => введите ipconfig и нажмите Enter. В колонке Подключение по локальной сети — Ethernet Adapter есть пункт ip адрес. Он то нам и нужен))
2. И опять же, любители онлайн-игр, Вы можете пропустить этот пункт.
Настроим статические порты для веб-серверов. Клацаем на пункт Forwarding => Virtual Servers.
Вписываем одинаковые Service Port и Internal Port. Это номер того порта, который хотим открыть. Сюда же, в IP Address впишем локальный IP.
Внимание! Если Вы хотите открыть порт 80, для начала перекиньте роутер на другой порт(Например 8888) в пункте Security => Remote Management => Web Management Port
3. О да, теперь любители онлайн-игр могут это читать.
Для начала проверим, доступен ли порт вообще. Например стандартный для minecraft порт 25565 у меня закрыт системой, поэтому я использовал 25575.
Для проверки вытяните кабель провайдера из роутера, вставьте напрямую в ПК.
Зайдите на сайт 2ip.ru, введите нужный порт и нажмите «Проверить». Если написано «Открыт», идём дальше.
4. Открытие портов для игровых серверов.
Переходим в Forwarding => Port Triggering.
Trigger Port равен порту который нужно открыть, его запишем и в Incoming Ports.
Включаем сервер, заходим на 2ip.ru, если открыт — поздравляем, у Вас получилось!
Как пробросить порты на роутере tp link tl wr841n
Проброс портов надо делать, что бы не было проблем с закачкой/раздачей в торренте, в peers-e, в серверах игр и т.д. Пробросив порт мы, тем самым, говорим файерволу (встроенная защита в роутере), что С этого и НА этот порт можно пропускать/принимать UPD и TCP пакеты, иначе защита будет их блокировать. И тогда, либо скорость будет очень низкой, либо вообще качаться не будет. Роутер — это NAT-файерволл. И снаружи мы видим один комп (это и есть роутер) , чего бы у нас там за роутером не происходило.
В сети есть 65535 портов. Некоторые из них (первые 1024) — служебные; остальные — можно использовать свободно. Когда мы приоткрываем дверь изнутри наружу, роутер открывает TCP-соединение (выделяя порт для этого) и ретранслирует то, что мы просили, тому, у кого мы просили. А вот когда нужно снаружи присоединиться к компу? Снаружи ведь виден только роутер! Мы говорим ему: «всё, что приходит на порт N, перенаправляй на внутренний комп M». Это и называется «проброс порта». Теперь снаружи это выглядит, будто этот комп открыл порт и с этим портом можно взаимодействовать, а изнутри — сообщения на этот порт перенаправляются куда надо. А теперь внимание: соединение peer-to-peer. Мы хотим два компа соединить, каждый из них спрятан за роутером, т. е. каждый из них видит роутер другого. Хотя бы один из них должен «пробросить» порт, тогда второй сможет к этому порту обращаться, устанавливать соединение.. . А уже при наличии установленного соединения — можно передавать информацию. В большинстве моделях маршрутизаторах есть функция UPnP, предназначена она для автоматического проброса портов для приложений, данная программа автоматически распознает какой порт «слушает» приложение, тем самым не дает фаерволу ограничить доступ до него. При корректной работе данной функции, все приложения на пк или на других девайсах, в локальной сети, работают в активном режиме. В archer-е она включается вот так: Если все таки не помогло, переходим к ручному пробросу портов. При ручном пробросе портов необходимо помнить несколько правил:
- Зарезервировать ip адрес в локальной сети на пк, STB или другом устройстве, на котором установлено приложение (прописать статический ip)
- Зарезервировать ip под определенное устройство в локальной сети на роутере, для которого хотим пробросить порт (прописать статический ip)
- Пробросить порт, который выдало нам приложение (смотрим его в приложении), прописав зарезервированный ip адрес.
Таков общий принцип настройки проброса портов, рассмотрим на примере нескольких приложений: Пример с пассивным режимом в файлообменной сети Peers на ПК, открываем настройки, а там пассивный режим
Заходим в настройки сетевой карты (если по кабелю), wi-fi адаптера если по Вай-Фаю. Центр управления сетями и общим доступом — в окне слева «изменение параметров адаптера» — сначала заходим в «состояние», смотрим какой ip присвоен нашему пк автоматически. Здесь также можно посмотреть MAC-адрес(физический адрес) пк, ДНС-сы и ip-адрес маршрутизатора (шлюз по умолчанию).
Далее заходим в свойства сетевого подключения — протокол интернета v.4 — свойства — прописываем ip присвоенный нам автоматически на рисунке выше + наши ДНС.
Далее заходим в настройки маршрутизатора, резервируем ip-адрес под наш пк или другое устройство в нашей сети.
Все готово, теперь пробрасываем порт. Заходим во вкладку «Переадресация — Виртуальные серверы — жмем кнопку Добавить«, напротив «порт сервиса» пишем порты, прописанные в приложении на рис. 2. Внутренний порт совпадает с портом сервиса, ничего не прописываем. 3. В поле IP-адрес пишем локальный ip, который мы зарезервировали для пк, прописываем именно его. Поле «Протокол» выбираем «ВСЕ» (можно и раздельно. Тогда придется пробрасывать 2 порта отдельно для TCP и UDP пакетов), Состояние «включено». «Стандартный порт сервиса» позволяет выбрать служебные порты, в нашем случае, для приложений это не нужно, оставляем по умолчанию. Жмем — сохранить.
Система перекинет на предыдущую страницу с уже проброшенным портом
Все, порт проброшен, приложение стало работать активно.
Как пробросить порты на роутере TP-Link: личный опыт эксперта
Привет! Как истинный владелец и поклонник роутеров TP-Link в этой статье я покажу по шагам как сделать грамотный проброс портов на любом TP-Link. Ваши КСки и прочие игрухи забегают без пинга и тормозов уже через пару минут. Просто повторяйте за мной!
Остались вопросы по конкретной программе или игре? Есть предложения и дополнения для других читателей? Пишем их в комментариях к этой статье!
Краткое предисловие
Не люблю наливать воды, но обычно пишу к своим статьям такие краткие введения – тупо для того, чтобы мы понимали, что и для чего это делаем. Если не хочется читать – смело пропускаем и идем по инструкции дальше.
А теперь очень мало теории – для чего это все нужно делать? Разбираем типичную домашнюю ситуацию:
- У вас дома есть роутер
- Все устройства через него выходят в интернет
- Вы создаете сервер игры или программы на свое компьютере
- Ваш друг Вася из своего дома хочет подключиться к этому серверу
- Он набирает ваш внешний IP адрес, но ничего не получается
Объяснение – Вася обращается по внешнему IP адресу к вашему роутеру, на котором не запущен сервер игры. А сервер запущен на компьютере, который расположен для Васи ЗА роутером. Т.е. нужно сделать так, чтобы по определенным порта наш роутер переадресовывал часть внешних запросов на компьютер и отдавал ответ обратно.
Т.е. через проброс мы создаем переадресацию по заданному порту на нужное устройство в локальной сети через роутер при внешнем обращении.
Все! Хватит науки, предлагаю перейти к практике.
Инструкция
Внимание! Основная идея проброса одинакова для любой модели TP-Link. Но сами интерфейсы настройки, адреса входа, а тем более логины и пароли для доступа к настройщику могут различаться. Я лишь даю основную идею на своем роутере, а вы уже смотрите на нашем сайте готовые инструкции по входу в настройки в случае возникновения каких-то вопросов.
Для начала определимся, что и куда мы будем перенаправлять:
- Нужно узнать IP адрес компьютера или ноутбука, на котором мы будем запускать сервер игры
- Нужно уточнить порт нашей программы или сервера
- Далее заходим в настройки роутера
- Задаем правило переадресации
Все! По такому плану и предлагаю двигаться дальше.
Шаг 1 – Локальный IP
На этом шаге узнаем IP адрес нашего компьютера. Способов его узнать – выше крыши. Если у вас есть свой – используем. Я лишь попытаюсь показать вам его абсолютно для любой Windows. Если вы делаете проброс на другую операционную систему или даже телефон – просто немного погуглите этот вопрос или задайте его в комментариях.
А я показываю как узнать свой IP на «десятки» (для «семерки» аналогично):
- Щелкаем правой кнопкой мыши в трее возле часов по значку нашей сети (проводной или беспроводной) и выбираем пункт «Параметры сети и интернет» (раньше был Центр управления сетями и общим доступом):
- Далее «Настройка параметров адаптера» (или Изменение параметров адаптера):
- Здесь ищем наш работающий сетевой адаптер (проводной или беспроводной). И просто щелкаем по нему 2 раза левой кнопкой мыши. Здесь же выбираем кнопку «Сведения»:
- На картинке выше показан и наш разыскиваемый IP-адрес. В моем случае – 168.0.196. Запоминаем его. У вас он наверняка будет другим.
Шаг 2 – Порт
Определить какой порт нужно прокидывать – навскидку и не скажешь точной инструкции. Некоторые программы и игры наверняка показывают свой порт, некоторые серверы даже позволяют его выставлять, а некоторые, напротив, прячут глубоко и их можно разыскать только на каких-то форумах. Если доступно выставление порта – ставим и запоминаем, если не знаете – гуглите. Тут просто так не поможешь.
Для примера в нашем случае будем пробрасывать порт – 4444.
Шаг 3 – Вход в настройки роутера
Здесь не все так однозначно. Обычная процедура входа для TP-Link:
- Адрес входа – 192.168.0.1 .
- Логин – admin
- Пароль – обычно вы его выставляли сами (по умолчанию тоже admin)
Если не можете войти – ищите инструкцию на нашем сайте под свою конкретную модель. У нас запасены таковые почти под каждое устройство, а чего нет, регулярно добавляем. Как итог вы должны попасть на базовую страницу веб-конфигуратора своего маршрутизатора:
Шаг 4 – Пробрасываем порт
Теперь делаем сам проброс. Интерфейсы могут различаться, но текст обычно такой:
- Идем в раздел Переадресация – Виртуальные серверы:
- Добавляем правило маршрутизации через кнопку «Добавить»:
- Вписываем, что запомнили ранее. Порт сервиса – 4444 (тот самый пробрасываемый порт), IP-адрес – 192.168.0.196. Остальное без лишнего разбора можно оставить как на рисунке. В конце не забудьте все сохранить.
С этого момента проброс работает, и уже можно пробовать подключаться извне. Как дополнение расскажу про диапазоны – можно указывать не один порт, а целый диапазон через тире, например, вот так: 4444-4466. На моей памяти подобное применяли для того же CS, где на локальные серверы выделялся случайный порт из определенного диапазона. Вот все порты так и накрывали.
Про UPnP
Этот пункт как добавление для тех, кто хочет знать немного больше, чем ручной проброс. Дело в том, что большая часть современных роутеров поддерживает популярную технологию UPnP, которая делает автоматический проброс портов для многих известных приложений и игр. Так замечали, что тот же Hamachi не требует никаких пробросов, хотя соединение происходит в формате точка-точка извне. Или создание локальной сети в Arma 3 – тоже не требует проброса.
Дело как раз в этой технологии UPnP, которая и делает всю работу за вас. Ее используют не все, но проверить, что все может завестись автоматически, стоит. Как проверить – да просто запустить и посмотреть, работает игра или нет. Продвинутые могут зайти в те же настройки и глянуть пункт UPnP, здесь отображаются все использующие ее приложение. В моем случае прямо сейчас ничто здесь не задействовано:
Вот и все, что можно было рассказать про настройку проброса портов на роутерах TP-Link. Если остались какие-то вопросы – комментарии открыты ниже. Наша команда WiFiGid и лично я Ботан регулярно там отвечаем по мере свободного времени. Пишите, помогайте друг другу, делитесь странными ситуациями и их решением!