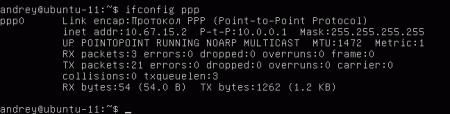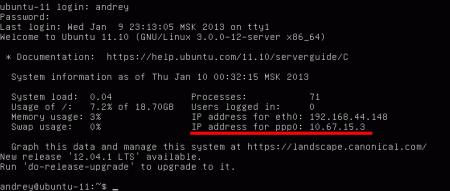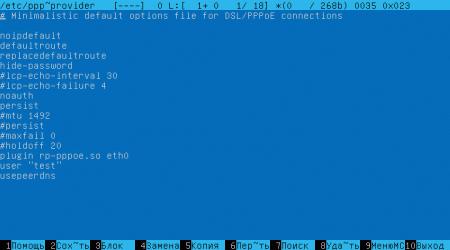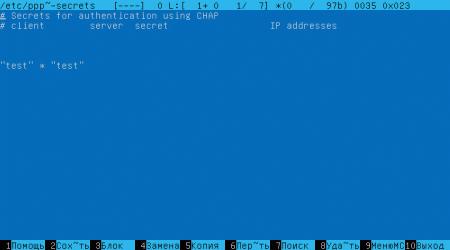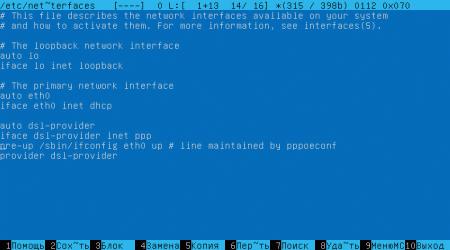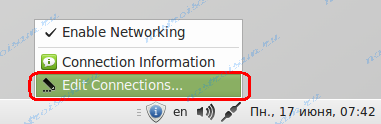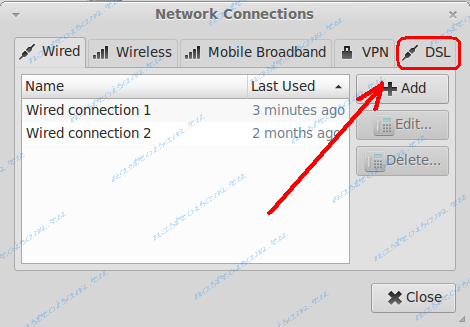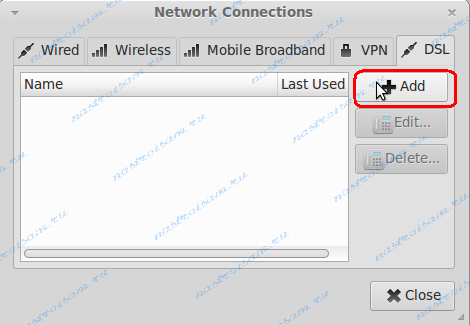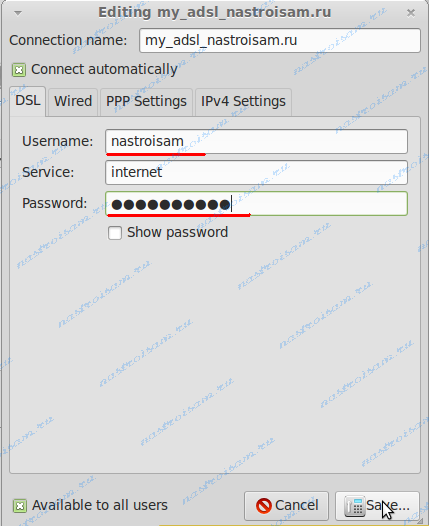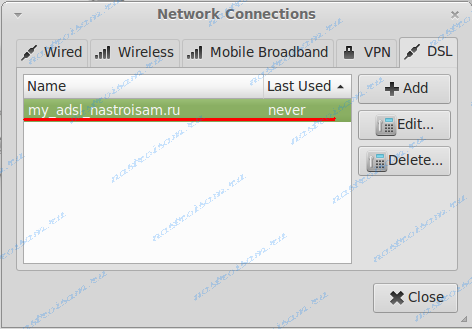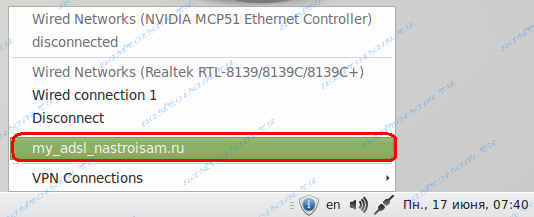Записки IT специалиста
Протокол PPPoE пользуется заслуженной популярностью у многих интернет-провайдеров, так как позволяет подключаться к сети без сложных настроек, просто указав логин и пароль. Если в графической среде современных ОС настройка PPPoE крайне проста, то столкнувшись с командной строкой Ubuntu многие администраторы испытывают затруднения, поэтому в данной статье мы решили подробно разобраться с этим вопросом.
Научиться настраивать MikroTik с нуля или систематизировать уже имеющиеся знания можно на углубленном курсе по администрированию MikroTik. Автор курса, сертифицированный тренер MikroTik Дмитрий Скоромнов, лично проверяет лабораторные работы и контролирует прогресс каждого своего студента. В три раза больше информации, чем в вендорской программе MTCNA, более 20 часов практики и доступ навсегда.
PPPoE сегодня широко используется не только ADSL-провайдерами, но и провайдерами кабельных сетей, однако существенной разницы в том, какой тип доступа использует провайдер нет. В случае с ADSL вам придется настроить модем в режиме Bridge и правильно указать значения VPI/VCI выданные вашим провайдером, IP-адрес внешнего интерфейса можно задать любым, чаще всего его выбирают из одного диапазона с ADSL-модемом, чтобы можно было без лишних проблем заходить к нему в админ-панель. В кабельных сетях вам нужно будет указать IP-адрес выданный вам провайдером или настроить сетевой интерфейс на автоматическое получение настроек через DHCP.
Перед тем, как приступать к настройке PPPoE необходимо убедиться, что внешний интерфейс настроен и подключен к сети провайдера или модему, который также включен, подключен и настроен.
Сама настройка осуществляется консольной утилитой pppoeconf в интерактивном режиме:
Утилита выполнит поиск доступных концентраторов PPPoE и в случае успеха перейдет к следующему шагу, в противном случае вам следует еще раз проверить настройки внешнего сетевого интерфейса (модема) и повторить попытку.
На предложение перезаписать настройки отвечаем положительно. В большинстве случаев проще запустить pppoeconf еще раз, нежели «жонглировать» конфигурационными файлами.
Отвечаем утвердительно на остальные вопросы и разрешаем автоматический запуск соединения:
После чего будет предложено установить соединение. Его состояние можно проверить командой ifconfig c аргументом ppp (выводит информацию о всех ppp-соединениях).
Перезагружаемся и сразу после входа в систему видим, что PPPoE подключение выполнено автоматически либо проверяем с помощью ifconfig.
На этом можно было бы и закончить нашу статью, но настоящий админ никогда не успокоится, пока не разберется до конца. Возможно многим из вас никогда не придется обращаться к указанным ниже конфигурационным файлам, но знать где хранятся какие настройки будет не лишним. Ну не запускать же каждый раз утилиту только потому, что вы изменили пароль.
Настройки соединения хранятся в /etc/ppp/peers/dsl-provider, содержимое данного файла перезаписывается при каждом запуске pppoeconf и вносить в него изменения без четкого понимания, что и зачем вы делаете не следует.
Отдельно следует остановиться на опции user, как понятно из называния, она указывает учетные данные какого пользователя использовать при подключении. Список пользователей для коммутируемых соединений хранится в /etc/ppp/chap-secrets. Синтаксис весьма прост: имя, список разрешенных серверов, пароль, в нашем случае имя и пароль test.
Обратите внимание, что пароль хранится в данном файле открытым текстом и следует принять меры к недопущению несанкционированного доступа к нему.
За автоматический запуск соединения отвечает секция в файле /etc/network/interfaces, его содержимое понятно и комментариев не требует.
Как видим ничего сложного в настройке PPPoE в среде командной строки Ubuntu Server нет, а в случае необходимости вы всегда можете изменить настройки вручную, не прибегая к повторному запуску pppoeconf.
Научиться настраивать MikroTik с нуля или систематизировать уже имеющиеся знания можно на углубленном курсе по администрированию MikroTik. Автор курса, сертифицированный тренер MikroTik Дмитрий Скоромнов, лично проверяет лабораторные работы и контролирует прогресс каждого своего студента. В три раза больше информации, чем в вендорской программе MTCNA, более 20 часов практики и доступ навсегда.
Помогла статья? Поддержи автора и новые статьи будут выходить чаще:
Или подпишись на наш Телеграм-канал:
Настройка pppoe linux ubuntu
а по остальному:
$ ls -l /usr/sbin/pppd
-rwsr-xr— 1 root dip 277352 2009-02-20 20:25 /usr/sbin/pppd
$ grep dip /etc/group
dip:x:30:username
$
а про plog вообще в мане написано:
Ага, и кроме того «просто добавь путь»:
$ /sbin/ifconfig ppp0
ppp0: error fetching interface information: Device not found
$ /sbin/ifconfig lo
lo Link encap:Local Loopback
inet addr:127.0.0.1 Mask:255.0.0.0
inet6 addr: ::1/128 Scope:Host
UP LOOPBACK RUNNING MTU:16436 Metric:1
RX packets:2341306 errors:0 dropped:0 overruns:0 frame:0
TX packets:2341306 errors:0 dropped:0 overruns:0 carrier:0
collisions:0 txqueuelen:0
RX bytes:2061096919 (1.9 GiB) TX bytes:2061096919 (1.9 GiB)
$ _
>-rwsr-xr— 1 root dip 277352 2009-02-20 20:25 /usr/sbin/pppd
>dip:x:30:username
>system admin‐istrator in group «adm», due to security reasons
Да-да-да, помню дома для pppoe какие-то группы «давал» пользователям. Но 🙁 не помню, какие.
| Добавить заметку |
| Версия для печати |
| Последние заметки |
| — 18.04 Перевод шифрованного раздела на LUKS2 и более надёжную функцию формирования ключа |
| — 31.03 Пример правил nftables с реализацией port knoсking для открытия доступа к SSH |
| — 27.02 Обновление сертификатов oVirt |
| — 20.11 Решение проблемы со шрифтами в Steam после выставления времени после 2038 года |
| — 18.11 Раскладка клавиатуры для ввода символов APL |
| — 10.09 Настройка СУБД Postgresql для аутентификации пользователей через Active Directory |
| — 09.09 Настройка СУБД PostgreSQL 13 под управлением Pacemaker/Corosync в Debian 11 |
| — 08.09 Создание виртуальных машин с помощью Qemu KVM |
| — 25.07 Создание программ под SynapseOS |
| — 24.07 Случайная задержка в shell-скрипте, выполняемом из crontab (без башизмов) |
| RSS | Следующие 15 записей >> |
Настройка оборудования
Блог о модемах, роутерах и GPON терминалах Ростелеком
Настройка PPPoE в Network Manager под Linux
Ранее я уже делал инструкцию как настроить подключение по PPPoE в Linux через универсальную утилиту pppoeconf. Она является универсальной для разных дистрибутивов Linux. В этой статье я рассмотрю частный случай — настройка PPPoE на Linux семейства Debian: Ubuntu, Linux Mint, Xandros и т.д., использующие графическую оболочку Gnome и имеющие в дистрибутиве интегрированную программу для управления сетевыми соединениями — Network Manager.
Графический интерфейс программы очень простой и позволяет любому пользователю настроить PPPoE-соединение за несколько кликов мышью.
Итак, в правом нижнем углу, в системном лотке около часов ищем значок сетевого подключения и кликаем на нем правой кнопкой мыши — откроется вот такое меню:
Выбираем пункт Edit connections. Откроется окно Network Connections:
Открываем вкладку DSL:
Для того, чтобы создать высокоскоростное соединение — нажимаем кнопку Add:
В поле Connection name указываем любое название сетевого соединения. Ниже, в поля Username и Password прописываем логин и пароль на подключение, выданные Вам при подключении к сети провайдера. Поле Service можно оставить пустым, я, например, обозвал — internet. Если Вы хотите, чтобы соединение с Интернет запускалось автоматически — поставьте галочку Connect automatically. В принципе, в 99% случаев никаких иных действий делать не надо. Нажимаем кнопку Save.
В списке сетевых соединений видимо созданное подключение:
Нажимаем кнопку Close чтобы закрыть окно. Теперь опять кликаем на значке сетевого подключения левой кнопкой мыши:
В списке ищем созданное подключение и кликаем на нем для подключения к сети Интернет.
Ну и в дополнение к инструкции приведу ещё и видео-мануал с просторов YouTube:

Подключение к интернету с использованием PPPoE
Собственно, тут и говорить было бы нечего, если бы не одна досадная особенность. Вообще говоря настроить PPPoE подключение можно на вкладке DSL менеджера настройки сети:

Просто нажмите кнопку «Add», в появившемся окне введите свой логин и пароль, другие поля оставьте пустыми, по необходимости измените параметры IPv4:

Не забудьте сохранить настройки.
Использование pppoeconf
Однако иногда по не совсем понятным причинам созданное таким способом подключение отказывается работать. В этом случае приходится использовать консольную утилиту pppoeconf .
Для её запуска откройте терминал (меню Applications→Accesories→Terminal или же Приложения→Стандартные→Терминал в русской версии Ubuntu):

В появившемся окне введите команду
Система попросит ваш пароль, введите его и нажмите Enter . Обратите внимание, пароль при вводе никак не отображается, ни звёздочками, ни чёрточками, никак. Это нормально и так и должно быть.
Вам придётся ответить на несколько вопросов, обычно ничего менять не надо, достаточно просто ввести свой логин и пароль, после этого установится подключение к интернету.
Подробней о настройке с использованием терминала можно почитать в интернете. Надеюсь, что у вас всё заработало и никаких вопросов не возникло. Пора возвращаться к описанию начальной настройки системы: