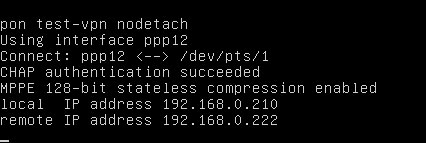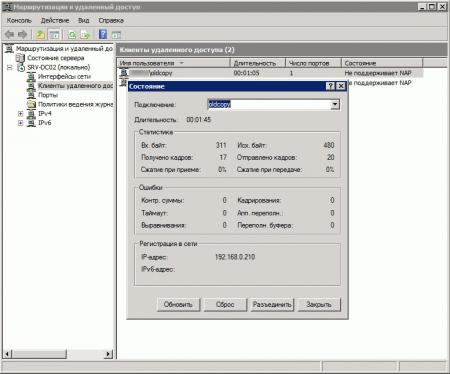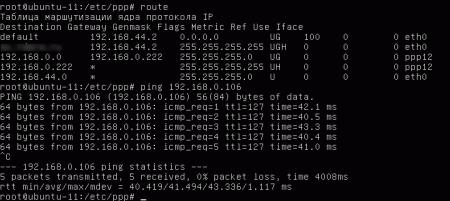Записки IT специалиста
Данной статьей мы продолжим тему настройки коммутируемых соединений в среде Ubuntu Server. Сегодня рассмотрим настройку PPTP подключений, которые могут использоваться как для подключения к интернету, так и для организации корпоративных сетей. Несмотря на то, что материал рассчитан в первую очередь на системных администраторов, он будет полезен всем пользователям Linux.
Научиться настраивать MikroTik с нуля или систематизировать уже имеющиеся знания можно на углубленном курсе по администрированию MikroTik. Автор курса, сертифицированный тренер MikroTik Дмитрий Скоромнов, лично проверяет лабораторные работы и контролирует прогресс каждого своего студента. В три раза больше информации, чем в вендорской программе MTCNA, более 20 часов практики и доступ навсегда.
Для работы Ubuntu Server в качестве PPTP-клиента необходимо установить пакет pptp-linux:
sudo apt-get install pptp-linuxОсновные настройки пакета, применяемые ко всем PPTP соедниненям по умолчанию хранятся в /etc/ppp/options.pptp, в большинстве случаев менять их нет необходимости, однако вы можете добавить какие-то свои опции, общие для всех соединений.
Для настройки подключения создадим в /etc/ppp/peers файл настроек с его именем:
sudo touch /etc/ppp/peers/test-vpnОткроем его и внесем следующее содержимое:
pty "pptp vpn.server.local --nolaunchpppd" #тип и адрес сервера
name vpnuser #логин
remotename TEST #имя соединения
require-mppe-128 #включаем поддержку MPPE
nodefaultroute #не создавать маршрут по умолчанию
unit 12 #номер ppp интерфейса
persist #переподключаться при обрыве
maxfail 10 #количество попыток переподключения
holdoff 15 #интервал между подключениями
file /etc/ppp/options.pptp
ipparam $TUNNELВ нашем примере создано PPTP подключение для корпоративной сети, поэтому мы добавили опцию «не создавать маршрут по умолчанию», если вы настраиваете соединение для доступа в интернет, то нужно наоборот разрешить создание нулевого маршрута, для этого укажите опции:
defaultroute #создавать маршрут по умолчанию
replacedefaultroute #принудительно изменять маршрут по умолчанию
Опция «включаем поддержку MPPE» не является обязательной и требуется только тогда, когда сервер использует этот тип шифрования. Номер ppp интрефейса создает для подключения всегда один и тот же сетевой интерфейс, в нашем случае это будет ppp12.
Отдельно стоит остановиться на наборе опций для автоматического переподключения. Мы настоятельно советуем ограничить количество попыток (0 — неограничено) разумным числом и не ставить слишком маленький промежуток времени. Это позволит ограничить нагрузку на VPN-сервер в случае проблем с подключением (например нет денег на балансе или изменились учетные данные).
Если вы подключаетесь к доменной сети, то имя пользователя следует указывать следующим образом:
Теперь укажем авторизационные данные для нашего пользователя, для этого в файл /etc/ppp/chap-secrets добавим следующую строку:
которая предусматривает использование указанных учетных данных, где vpnpassword -пароль соединения, для удаленного соеднинения TEST (это имя мы указали в опции remotename). Для доменного пользователя строка будет выглядеть так:
"DOMAIN\\vpnuser" TEST "vpnpassword"Теперь самое время проверить наше соединение. Первый раз лучше запустить его в интерактивном режиме, тогда все сообщения об ошибках и ходе подключения вы будете видеть прямо в консоли:
В консоли сервера также видим подключившегося клиента:
В дальнейшем управлять соединением можно при помощи команд pon и poff (подключить и отключить соответственно).
Чтобы автоматически поднимать соединение при запуске системы в файл /etc/network/interfaces добавим секцию:
auto tunnel
iface tunnel inet ppp
provider test-vpnДля доступа в корпоративную сеть может понадобиться добавление статических маршрутов, это тоже можно делать автоматически, для этого в конец созданой секции добавим строку:
up route add -net 192.168.0.0 netmask 255.255.255.0 gw 192.168.0.222Мы привели реальный маршрут используемый в нашем случае, вы должны указать здесь свои данные, если они не известны — уточните их у системного администратора.
Перезапустим сеть и убедимся что все работает правильно:
sudo /etc/init.d/networking restartДля получения списка маршрутов воспользуйтесь командой route, также можно пропинговать какой-нибудь внутренний хост.
При подключении к сети интернет через PPTP бывают ситуации, когда, несмотря на указанные опции, нулевой маршрут через туннель не устанавливается. В этом случае можно в конец соответсвующей секции в /etc/network/interfaces добавить:
up route del default
up route add default dev ppp12где ppp12 — имя вашего ppp интерфейса.
Научиться настраивать MikroTik с нуля или систематизировать уже имеющиеся знания можно на углубленном курсе по администрированию MikroTik. Автор курса, сертифицированный тренер MikroTik Дмитрий Скоромнов, лично проверяет лабораторные работы и контролирует прогресс каждого своего студента. В три раза больше информации, чем в вендорской программе MTCNA, более 20 часов практики и доступ навсегда.
PPTPServer
Add server IP and client IP at the end of the file. You can add like below:
localip 192.168.0.1 remoteip 192.168.0.100-200
This sets up the PPTP server to use IP 192.168.0.1 while distributing the IP range 192.168.0.100 to 192.168.0.200 to PPTP clients. Change these as you wish as long as they are private IP addresses and do not conflict with IP addresses already used by your server.
Configure DNS servers to use when clients connect to this PPTP server
# sudo nano /etc/ppp/pptpd-options
Uncomment the ms-dns and add google like below or OpenDNS
Now add a VPN user in /etc/ppp/chap-secrets file.
# sudo nano /etc/ppp/chap-secrets
The column is username. Second column is server name, you can put “pptpd” in there. Third column is password. The last column is the IP addresses, you can put * to allow all IP.
# client server secret IP addresses username * myPassword *
Finally start your server
Setup IP Forwarding
To enable IPv4 forward. Change /etc/sysctl.conf file, add forward rule below.
Then reload the configuration
Add forward rule in iptables
adding to the bottom just before the exit 0
iptables -t nat -A POSTROUTING -s 192.168.0.0/24 -o eth0 -j MASQUERADE iptables -A FORWARD -p tcp --syn -s 192.168.0.0/24 -j TCPMSS --set-mss 1356
This example is using 192.168.0 for its PPTP subnet. The second rule adjusts the MTU size :
You are done. Just reboot your server and you should be able to connect to using PPTPD and send all your traffic through this server.
PPTPServer (последним исправлял пользователь ad047252 2014-11-23 12:49:29)
The material on this wiki is available under a free license, see Copyright / License for details
You can contribute to this wiki, see Wiki Guide for details
Installing PPTP VPN on Ubuntu 20.x
Please note: if you unable to go this direction, probably you did not install PPTP Client, so install it:
pty "pptp Your_Server_IP --nolaunchpppd --debug" name Your_Username password Your_Password remotename PPTP require-mppe-128 require-mschap-v2 refuse-eap refuse-pap refuse-chap refuse-mschap noauth debug persist maxfail 0 defaultroute replacedefaultroute usepeerdns
To save the file press Ctrl+X and enter Y to exit and then Enter key.
Note: To see your server IP address, login here with your username and password.
chmod 600 /etc/ppp/peers/PPTP
Installing PPTP VPN in Ubuntu 20.x using GUI (Graphical User Interface)





Note: Gateway: To see your server IP address, login here with your username and password.