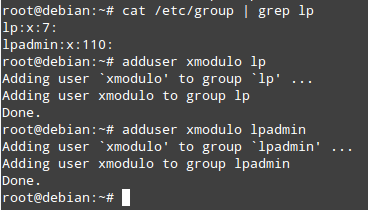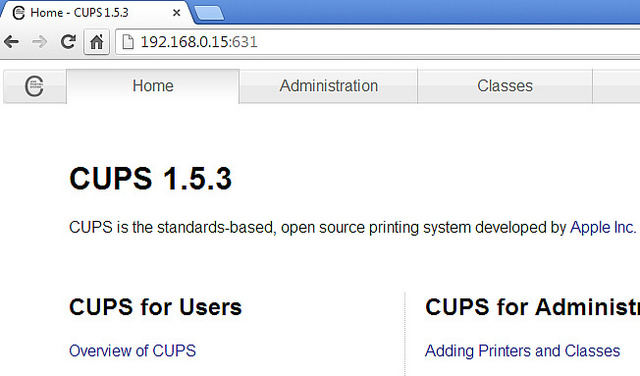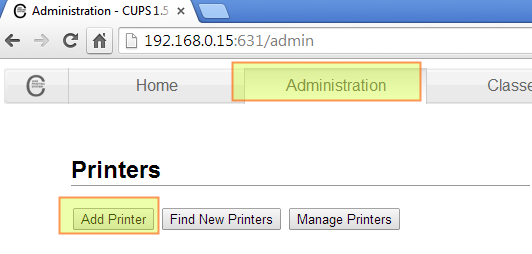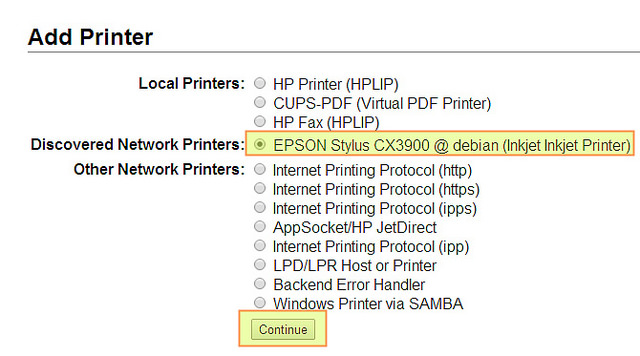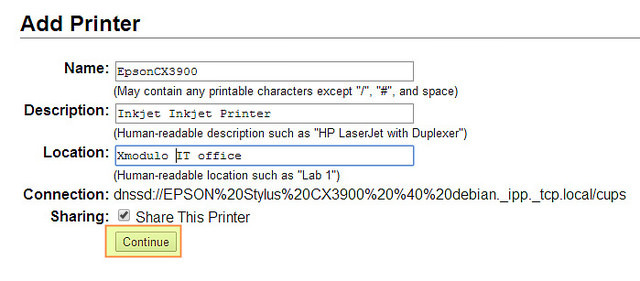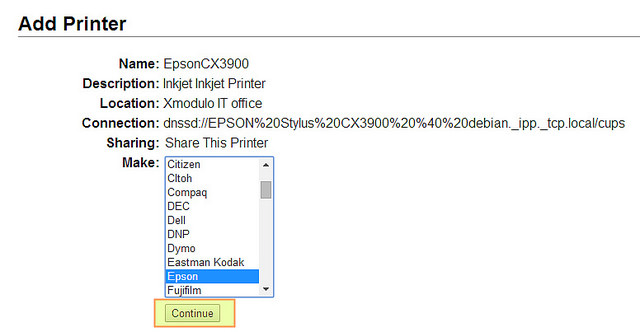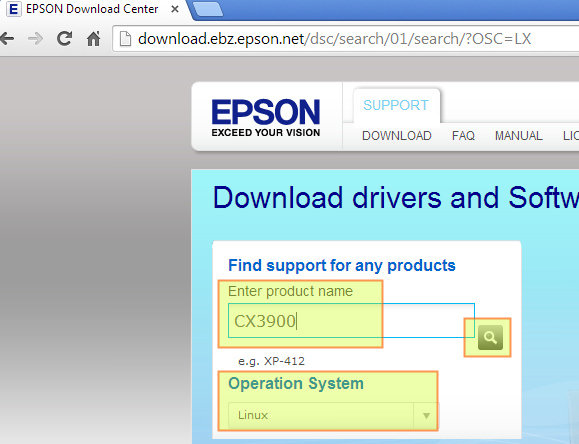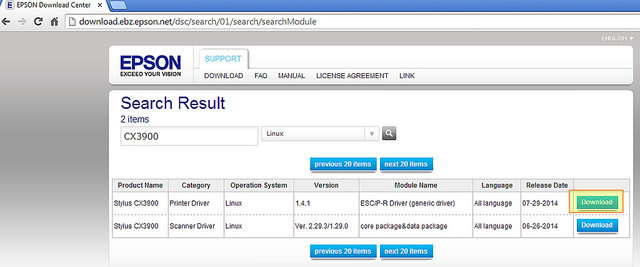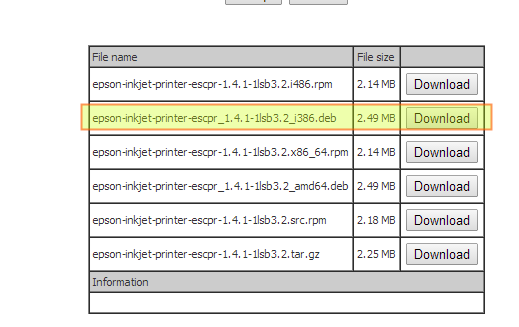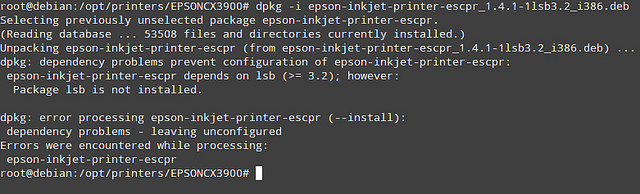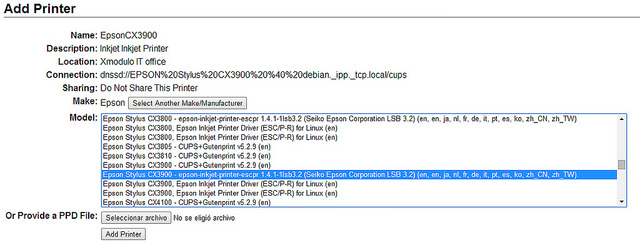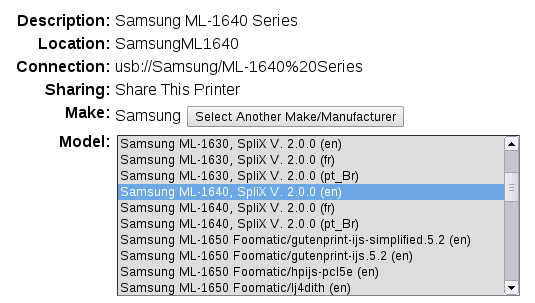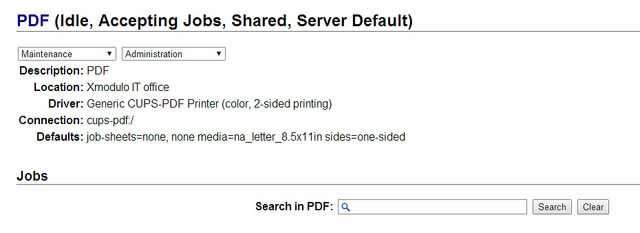Настройка принтера linux debian
Библиотека сайта rus-linux.net
# aptitude install cups cups-pdf
Если возникнут проблемы: В зависимости от состояния вашей системы (эта ситуация может скорее всего случиться после неудачной ручной установки пакета или наличия неразрешенных зависимостей), система управления пакетами может перед установкой пакетов cups и cups-pdf попросить вас для того, чтобы разрешить текущие зависимости, удалить множество других пакетов. Если возникнет такая ситуация, у вас есть два варианта ее решения:
1) Установите пакеты с помощью другой системы управления пакетами, например, apt-get . Обратите внимание, что это не совсем целесообразно, поскольку текущая проблема решена не будет.
2) Выполните следующую команду: aptitude update && aptitude upgrade. Это позволит устранить эту проблему и одновременно обновить пакеты до их самых последних версий.
Конфигурирование пакета CUPS
Для того, чтобы иметь возможность получить доступ к веб-интерфейсу пакета CUPS , нам нужно, по крайней мере, чуть-чуть отредактировать файл cupsd.conf (файл конфигурации сервера для пакета CUPS). Однако прежде, чем к этому приступить, давайте сделаем резервную копию файла cupsd.conf :
# cp cupsd.conf cupsd.conf.bkp
и отредактируем исходный файл (указаны только те разделы, которые относятся к нашей задаче):
- Listen: Указывает, по какому указанному адресу и порту или доменному пути прослушивается сокет.
- Location /path: Определяет управление доступом к указанному местоположению.
- Order: Определяет порядок управления доступом по HTTP (allow, deny — разрешить, запретить или deny, allow — запретить, разрешить). Порядок allow, deny означает, что правила, разрешающие доступ, имеют приоритет над (обрабатываются до) правилами, запрещающими доступ.
- DefaultAuthType (также справедливо для раздела AuthType): Определяет используемый по умолчанию тип аутентификации. В пакете CUPS для идентификации пользователей обычно используется файл /etc/passwd.
- DefaultEncryption: Определяет тип шифрования, используемый для запросов, прошедших проверку подлинности.
- WebInterface: Определяет, включен ли веб-интерфейс.
# Listen for connections from the local machine Listen 192.168.0.15:631 # Restrict access to the serverOrder allow,deny Allow 192.168.0.0/24 </Location> # Default authentication type, when authentication is required DefaultAuthType Basic DefaultEncryption IfRequested # Web interface setting WebInterface Yes # Restrict access to the admin pages Order allow,deny Allow 192.168.0.0/24
Теперь для того, чтобы применить изменения, давайте перезапустим CUPS:
Для того, чтобы позволить другому пользователю (отличающегося от пользователя root) изменять настройки принтера, мы должны следующим образом добавить его в группу lp (гарантирующей доступ к самому принтера и позволяющей пользователю управлять заданиями на печать) и в группу lpadmin (использование собственных настроек печати). Если в вашей текущей настройки сети это не нужно или не желательно, то опустите этот шаг.
# adduser xmodulo lp# adduser xmodulo lpadmin
Конфигурирование сетевого принтера через веб-интерфейс CUPS
1. Запустите веб-браузер и откройте интерфейс CUPS, который доступен по адресу http://< Адрес IP сервера>:Порт, что в нашем случае означает http://192.168.0.15:631:
2. Перейдите на вкладку Administration (Администрирование) и нажмите на Add printer (Добавить принтер):
3. Выберите ваш принтер; в данном случае — EPSON Stylus CX3900 @ debian (Inkjet Inkjet Printer), и нажмите на Continue (Продолжить):
4. Настало время выбрать название принтера и указать, хотим ли мы открыть к нему доступ с других рабочих мест:
5. Установите драйвер — Выберите изготовителя принтера и нажмите на Continue (Продолжить).
6. Если в CUPS нет встроенной поддержки принтера (не указан на следующей странице), то нам нужно будет загрузить драйвер с сайта производителя (например, http://download.ebz.epson.net/dsc/search/01/search/?OSC=LX ) и позже вернуться к этому экрану.
7. Обратите внимание, что этот предварительно скомпилированный файл .deb должен так или иначе быть перенаправлен на сервер принтера (например, с помощью sftp или scp) с машины, которую мы использовали, для его загрузки (конечно, это было бы сделать намного легче, если бы у нас вместо кнопки загрузки Download была прямая ссылка на файл):
8. После того, как мы разместили файл .deb на нашем сервере, мы его должны установить:
# dpkg -i epson-inkjet-printer-escpr_1.4.1-1lsb3.2_i386.deb
Если возникнут проблемы: Если не установлен пакет lsb (стандартная базовая система, от которой могут быть зависимы приложения сторонних разработчиков, написанные для Linux), то установить драйвер не удастся:
Мы установим пакет lsb и затем снова попытаемся установить драйвер принтера:
# aptitude install lsb # dpkg -i epson-inkjet-printer-escpr_1.4.1-1lsb3.2_i386.deb
9. Теперь мы можем вернуться к шагу № 5 и установить принтер:
Конфигурирование сетевого сканера
Теперь мы перейдем к настройке сервера принтера с тем, чтобы также открыть доступ к сканеру. Сначала установите пакет xsane , который является интерфейсом для пакета SANE — сокращение от Scanner Access Now Easy (Доступ к сканеру теперь проще).
Далее, давайте запустим сервис saned , отредактировав для этого файл /etc/default/saned:
# Set to yes to start saned RUN=yes
Наконец, мы проверим, запущен ли уже пакет saned (скорее всего — нет; тогда мы запустим сервис и снова проверим):
# ps -ef | grep saned | grep -v grep # service saned start
Конфигурирование второго сетевого принтера
С помощью пакета CUPS можно настроить несколько сетевых принтеров. Давайте с помощью CUPS настроить дополнительный принтер: Samsung ML-1640, который является лазерным принтером USB.
В пакете splix содержатся драйверы для монохромных (ML-15xx, ML-16xx, ML-17xx и ML-2xxx) и цветных (CLP-5xx, CLP-6xx) принтеров фирмы Samsung. Кроме того, в подробной информации о пакете (доступной с помощью команды aptitude show splix) указывается, что с этим драйвером могут работать некоторые модели, представляющие собой ребрендинг моделей Samsung, например, Xerox Phaser 6100.
Затем с помощью пакета CUPS мы установим сам принтер так, как объяснялось ранее:
Установка принтера PDF
Далее, давайте настроим на сервере печати принтер PDF с тем, чтобы вы могли с клиентских компьютеров конвертировать документы в формат PDF.
Поскольку мы уже установили пакет cups-pdf , принтер PDF был установлен автоматически, что можно проверить с помощью веб-интерфейса:
Когда выбирается принтер PDF, документы будут записываться в специально указанный каталог (по умолчанию в ~/ PDF) и их можно будет дополнительно обрабатывать командой пост-обработки.
В следующей статье мы настроим настольного клиентский компьютер с Ubuntu для доступа по сети к этим принтерам.
Как добавить принтер на Debian 10?
Друзья, сегодня в продолжении рассказа о OC Debian 10, хотелось бы рассказать о том, как быстро и просто настроить работу принтера. Дело в том, что зачастую бывает ситуация, когда по умолчанию, после установки, она отключена. Но как оказывается, решается эта проблема быстро и просто.
И так, без лишних слов, сразу приступаем к делу. Первым делом обновимся:
Теперь можем приступать к работе. Нам необходимо установить систему печати CUPS. Для этого необходимо установить пакет cups, а все зависимости будут установлены автоматически вашим менеджером пакетов:
В большинстве случаев после установки он запускается автоматически, но если у Вас этого не произошло — можете самостоятельно запустить сервер печати командой:
К слову сказать, данный сервер печати имеет свой веб интерфейс на 631-м порту. На самом деле он не сказать, что сильно нужен, это так, на правах интересного факта! 😉
Но после установки сервера печати, у вас скорее всего появится ошибка, что нет драйвера принтера и что-либо напечатать неполучится. По этому вам теперь нужно найти драйвер принтера. Я бы вам рекомендовал зайти на сайт производителя и там наверняка будет нужный софт в том числе и под Debian. Лично я так сделал и нашёл драйвер под принтер HP Deskjet D1560 тут.
После того, как нужный драйвер был найден, я просто по зашёл в менеджер пакетов Synaptic и нашёл там нужный. Отметил его для установки и вместе с ним установились все зависимости. Всё просто! 🙂
Но если Вам не хочется искать драйверы под свой принтер, то можете установить универсальный пакет printer-driver-all. Устанавливается следующей командой:
Так даже проще, чем искать нужный драйвер, затем его устанавливать, но я решил, что если есть вариант установки конкретно одного нужного драйвера, то захламлять систему целым списком лишних — не стоит.
Данная публикация относится к череде публикаций о первых шагах в настройке и освоении ОС Debian.
Поделитесь публикацией в соцсетях?
Понравился сайт? Подпишьсь на нас в соцсетях!
Комментарий успешно отправлен. Он будет опубликован после проверки модератором.
Слушайте аудио версию публикации!
Настройка принтера linux debian
Printer configuration used to cause a great many headaches for administrators and users alike. These headaches are now mostly a thing of the past, thanks to CUPS, the free print server using IPP, the Internet Printing Protocol.
Debian distributes CUPS divided between several packages. The heart of the system is the scheduler, cupsd, which is in the cups-daemon package. cups-client contains utility programs to interact with the server, cupsd. lpadmin is probably the most important utility, as it is crucial for setting up a printer, but there are also facilities to disable or enable a printer queue, view or delete print jobs and display or set printer options. The CUPS framework is based on the System V printing system, but there is a compatibility package, cups-bsd , allowing use of commands such as lpr , lpq and lprm from the traditional BSD printing system.
COMMUNITY CUPS
CUPS is a project and a trademark owned and managed by Apple, Inc. Prior to its acquisition by Apple it was known as the Common Unix Printing System.
The scheduler manages print jobs and these jobs traverse a filtering system to produce a file that the printer will understand and print. The filtering system is provided by the cups-filters package in conjunction with printer-driver-* packages. CUPS in combination with these packages is the basis for the Debian printing system.
Modern printers manufactured and sold within the last ten years are nearly always AirPrint-capable, and CUPS and cups-filters on Debian Bullseye have everything which is needed to take advantage of this facility on the network. In essence, these printers are IPP printers and an excellent fit for a driverless printing system, reducing the system to CUPS plus cups-filters . A printer-driver package can be dispensed with, and non-free printing software from vendors like Canon and Brother is no longer required. A USB-connected printer can take advantage of a modern printer with the ippusbxd package.
The command apt install cups will install CUPS and the filters. It will also install the recommended printer-driver-gutenprint to provide a driver for a wide range of printers, but, unless the printer is being operated driverlessly, an alternative printer-driver might be needed for the particular device.
As a package recommended by cups-daemon , cups-browsed will be on the system and networked print queues, and modern printers can be automatically discovered and set up from their DNS-SD broadcasts (Bonjour). USB printers will have to be set up manually as described in the next paragraph.