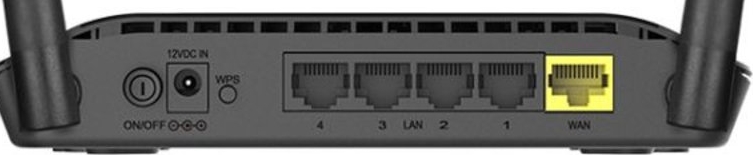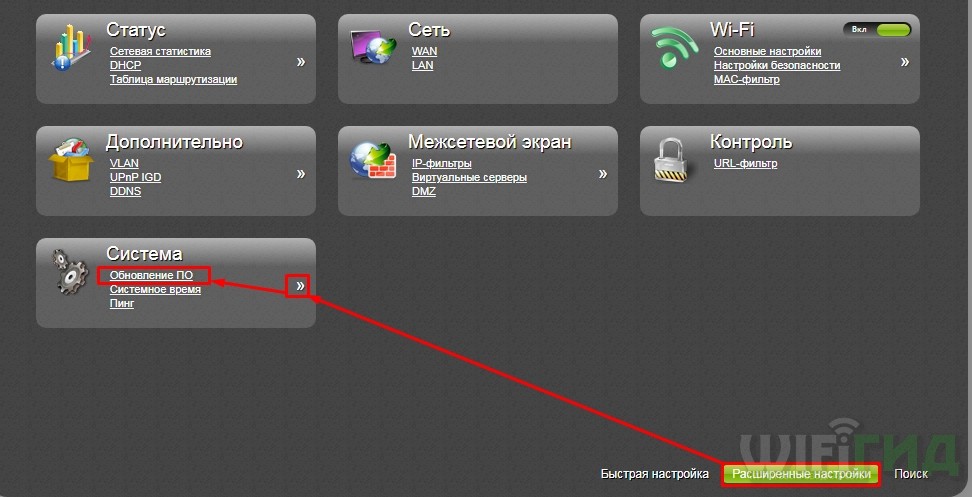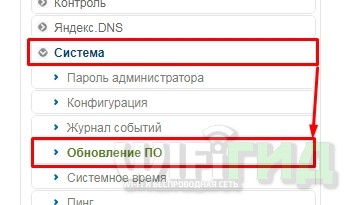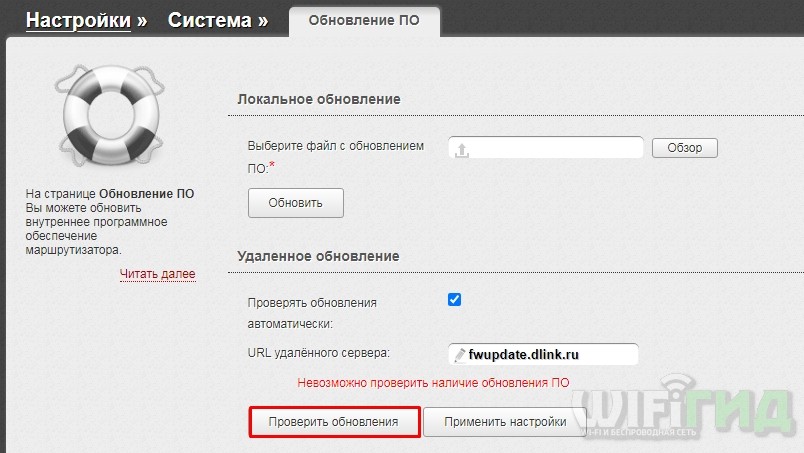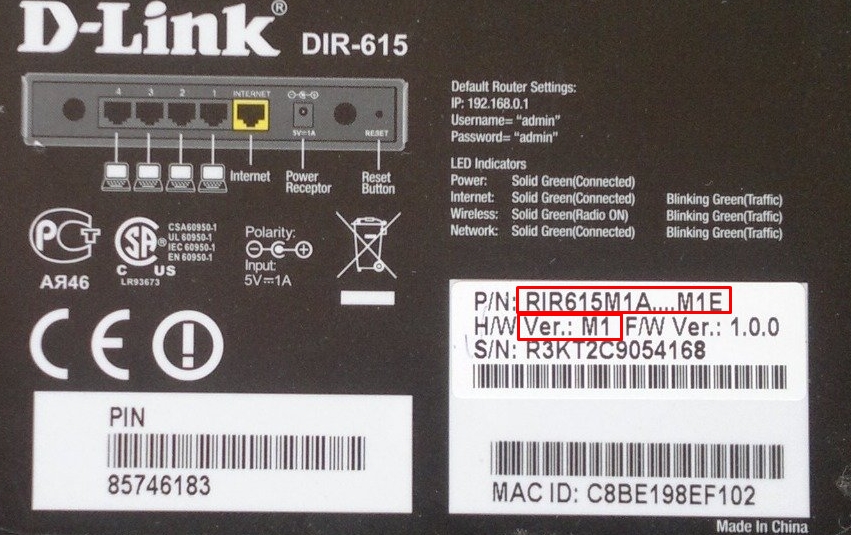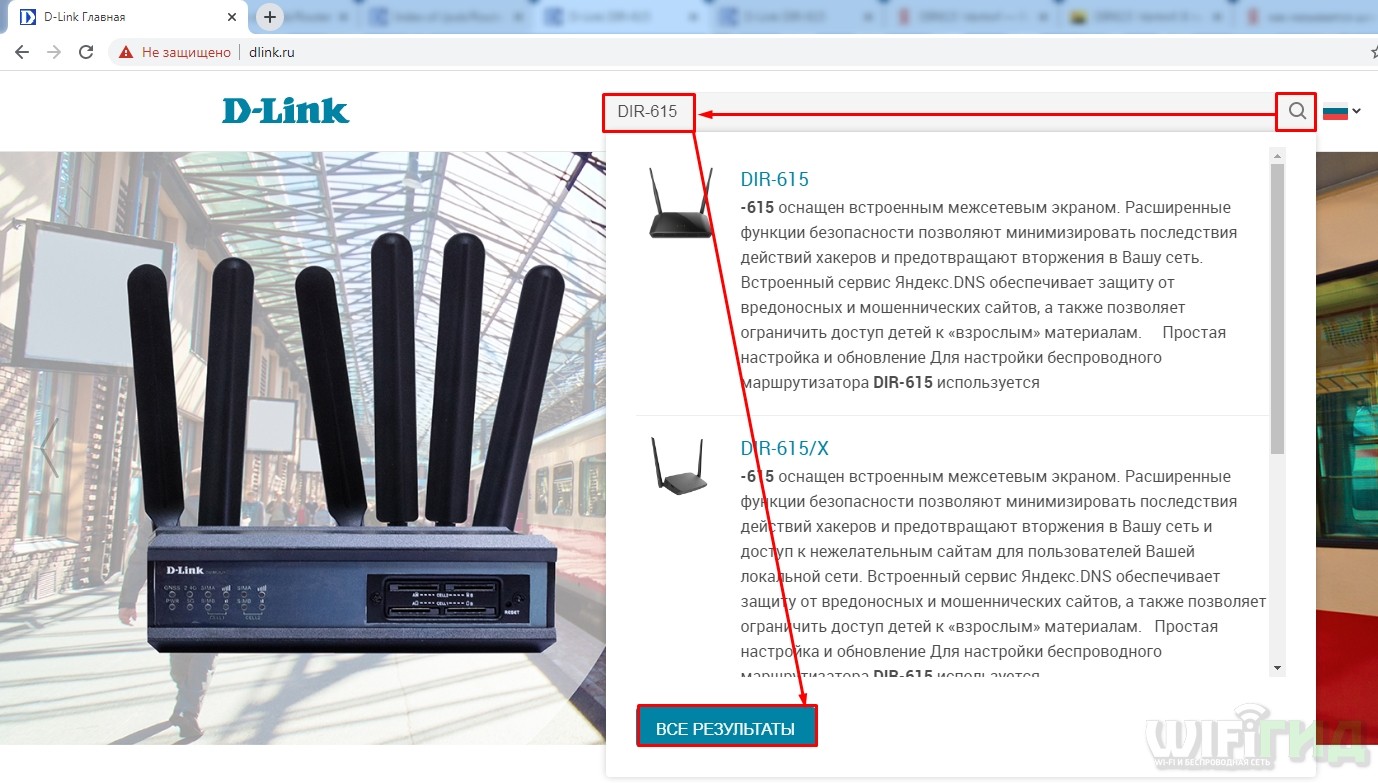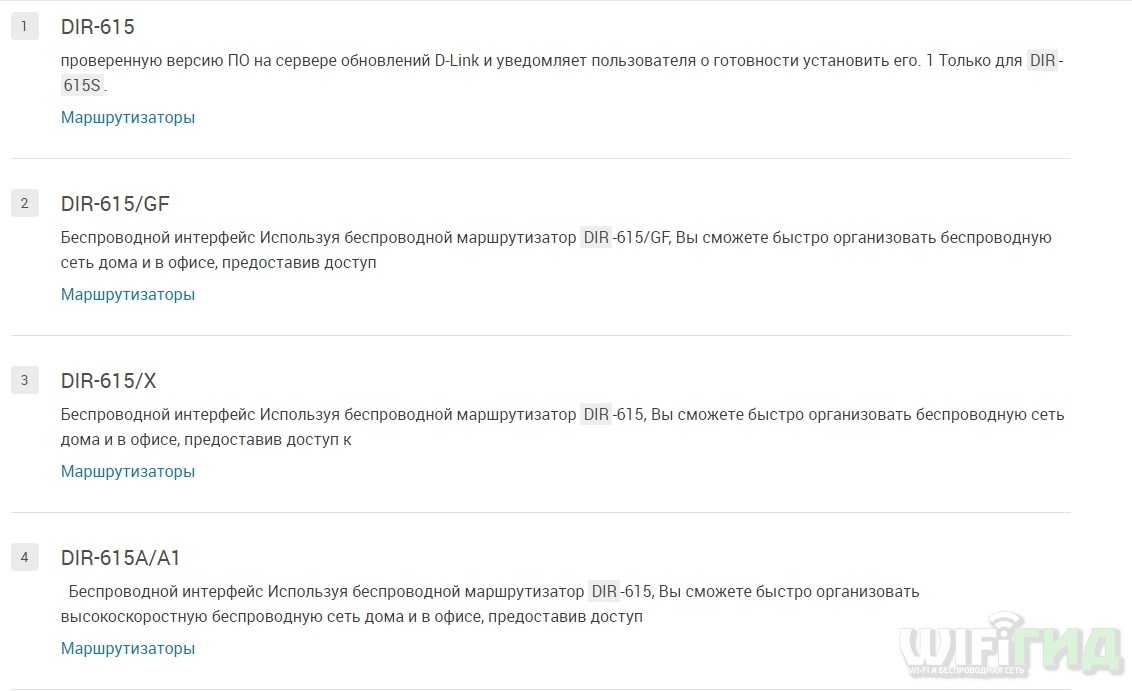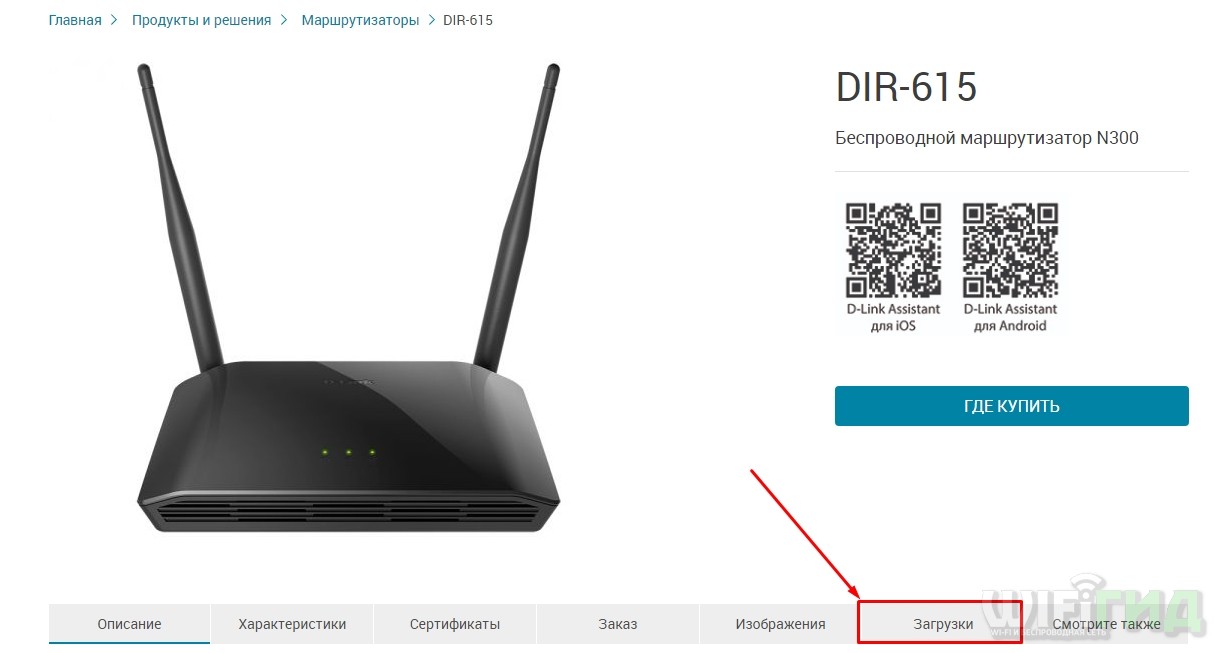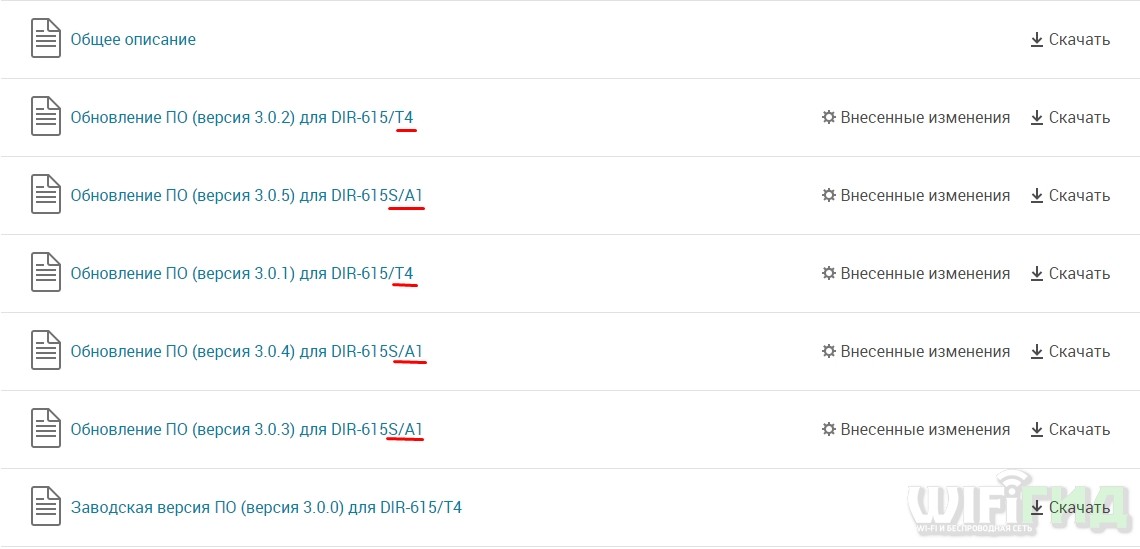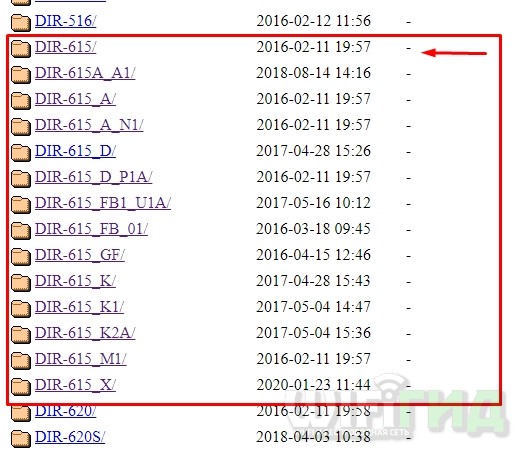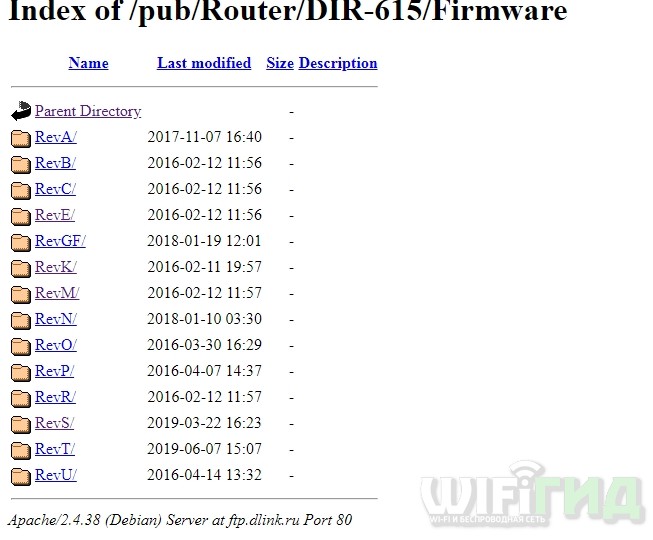- Настройка D-link DIR-615. Подробная инструкция по настройке Wi-Fi роутера
- Подключаем D-link DIR-615 и заходим в настройки
- Настройка интернета на D-link DIR-615
- Настройка Wi-Fi и смена пароля на D-link DIR-615
- Послесловие
- Обновление прошивки D-Link DIR-615 за 2 шага
- ШАГ 1: Подключение к роутеру и вход в Web-интерфейс
- ШАГ 2: Обновление
- Ищем прошивку
Настройка D-link DIR-615. Подробная инструкция по настройке Wi-Fi роутера
В этой статье мы будем настраивать очень популярный роутер D-link DIR-615. Писать статью я буду на примере D-link DIR-615/A. А если у вас другая модель, то ничего страшного, там практически все совпадает. Эта инструкция подойдет для многих роутеров компании D-link. Постараюсь написать обо всем подробно и на понятном языке. Рассказывать о самом роутере много не буду, почитать мой отзыв и другую полезную информацию о DIR-615/A, вы можете по ссылке выше. Скажу лишь, что этот роутер хорошо подходит для дома, или небольшого офиса. Он с легкостью обеспечит стабильный доступ к интернету для ваших компьютеров, телефонов, планшетов (по Wi-Fi) и других устройств.
Что касается настройки D-link DIR-615, то там все очень просто. А если ваш провайдер использует технологию соединения Динамический IP, то вам достаточно будет подключить роутер, и интернет уже будет работать. Нужно будет только установить пароль на Wi-Fi сеть и сменить имя сети, если понадобится. Не нравиться мне только то, что настройки в D-link практически в каждой версии меняются (на вид) . Я имею введу панель управления роутером. И поэтому, настройки вашего роутера могут отличаться от тех, которые вы увидите в этой статье. Но это может исправить обновление прошивки.
Настраивать D-link DIR-615 будем по такой схеме:
- Подключение и вход в панель управления на D-link DIR-615
- Настройка интернета на D-link DIR-615 (подключения к провайдеру)
- Настройка Wi-Fi сети и смена пароля
А теперь, обо всем подробнее.
Подключаем D-link DIR-615 и заходим в настройки
Подключите к роутеру питание и включите его. Если индикаторы на передней панели роутера не засветились, то проверьте включено ли питание кнопкой на задней панели. Если вы будете настраивать маршрутизатор по кабелю, тогда возьмите сетевой кабель, который идет в комплекте, соедините маршрутизатор с компьютером. Один конец кабеля подключаем в черный LAN разъем (в 1 из 4) , а второй конец подключите в сетевую карту компьютера (ноутбука) . Кабель от интернет провайдера подключите в желтый WAN разъем.
Если у вас нет компьютера с сетевой картой, или нет кабеля, то настроить все можно и по Wi-Fi. Можно даже с телефона, или планшета.
Она может быть не защищена. А если стоит пароль, то он указан на наклейке снизу роутера.
Дальше, нам нужно зайти в настройки маршрутизатора. Но, перед этим, я советую вам сделать сброс настроек. Это нужно для того, что бы удалить все старые настройки, которые возможно уже заданы. И что бы они нам не помешали, мы просто вернем роутер заводскому состоянию.
Делаться все очень просто. Чем-то острым нужно нажать утопленную в корпус кнопку RESET и подержать ее секунд десять. Затем отпустить, и подождать пока роутер перезагрузится.
Теперь можно заходить в настройки. Как это сделать, можете почитать в подробной статье. Или, смотрите ниже.
Откройте любой браузер и перейдите в нем по адресу 192.168.0.1. Появится окно с запросом логина и пароля. По умолчанию, это admin и admin. Вы попадете в настройки своего D-link.
Возможно, у вас настройки будут на английском. Но вы можете сменить язык на русский, или украинский.
Если появится окно с просьбой сменить заводской пароль для входа в настройки, то придумайте и укажите два раза какой-то пароль. Не забудьте его, он будет использоваться для входа в настройки роутера.
Я советую вам сразу обновить прошивку своего роутера, еще до настройки. Как это сделать, я подробно писал в этой стать. Если вы не хотите этого делать, или для вас это слишком сложно, то можете продолжать настройку без обновления программного обеспечения
Все, в панель управления мы зашли, можно приступать к настройке маршрутизатора.
Настройка интернета на D-link DIR-615
Первое, что вам нужно сделать, это узнать какую технологию соединения использует ваш провайдер. Динамический IP, статический, PPPoE (использует Дом.ру и другие провайдеры) , L2TP (например, использует провайдер Билайн) . Я уже писал, как узнать технологию соединения. Можно просто позвонить в поддержку провайдера и спросить, или посмотреть на официальном сайте.
Если у вас соединение по популярной технологии Динамический IP, то роутер должен раздавать интернет сразу после подключения к нему кабеля от провайдера и вам остается только настроить Wi-Fi сеть (смотрите ниже в статье) . Если у вас не Динамический IP, то нужно настраивать.
Перейдите на вкладку Начало — Click’n’Connect. Проверьте подключен ли Ethernet кабель и нажмите на кнопку Далее.
Выберите из списка ваше соединение. Если у вас например PPPoE и провайдер предоставляет еще и IP адрес, то выбираем PPPoE+Статический IP. Если IP нет, то выбираем просто PPPoE+Динамический IP. Или точно так же с L2TP.
Дальше укажите параметры IP, которые предоставляет провайдер и если он их предоставляет (у вас этого окна может не быть) . Нажмите Далее.
Если появится окно «Адреса локальных ресурсов провайдера», и вы не хотите добавлять адреса, или не знаете что это такое, то просто нажмите Далее. Появится окно, в котором нужно указать имя соединения, логин и пароль. Эту информацию так же предоставляет провайдер. Вы можете нажать на кнопку Подробно, что бы открыть более широкие настройки (MTU и другие) .
Дальше будет проверка соединения с интернетом и возможность включить фильтр Яндекс.DNS. Это уже по желанию. В любом случае, вы потом сможете изменить эти настройки. Это я показывал пример настройки PPPoE соединения на D-link DIR-615. У вас же настройки могут отличаться от тех что у меня.
Если после настройки интернет через роутер не работает, статус соединения «без доступа к интернету», или просто не открываться сайты, то проверяйте настройки от провайдера. Возможно, вы неправильно выбрали тип соединения, или неправильно задали какой-то параметр.
Как видите, с PPPoE, L2TP, PPTP и Динамическим IP, заморочек намного больше, чем с технологией Статический IP.
Один важный момент: если у вас на компьютере было высокоскоростное соединение, с помощью которого вы подключались к интернету, то теперь оно не нужно. Это соединение будет устанавливать наш роутер D-link и просто раздавать интернет по кабелю и по Wi-Fi.
Сменить настройки провайдера вы всегда можете через этот же мастер быстрой настройки Click’n’Connect, или на вкладке Сеть — WAN, выбрав и отредактировав нужное соединение.
Желательно сохранить настройки:
Если интернет через роутер уже работает, то можно приступать к настройке Wi-Fi сети.
Настройка Wi-Fi и смена пароля на D-link DIR-615
Все что нам нужно сделать, так это сменить имя Wi-Fi сети и задать новый пароль для защиты нашего Wi-Fi.
Перейдите на вкладку Wi-Fi — Основные настройки. Здесь мы будем менять имя нашего Wi-Fi. В поле SSID укажите название вашей сети. Нажмите кнопку Применить.
Дальше переходим на вкладку Wi-Fi — Настройки безопасности, и в поле «Ключ шифрования PSK» указываем пароль, который будет использоваться для подключения к Wi-Fi. Пароль должен быть минимум 8 символов. Сразу запишите пароль, что бы не забыть его.
Сохраните настройки. Система — Сохранить. Если больше ничего настраивать не будете (на этом настройка D-link DIR-615 может быть закончена) , тогда перезагрузите роутер. Система (пункт меню сверху, возле логотипа) — Перезагрузить.
Еще можете сменить пароль администратора, который используется для доступа к настройкам роутера. Если вы его не меняли, или меняли, но уже забыли, то сделать это можно на вкладке Система — Пароль администратора.
Укажите два раза новый пароль и нажмите Применить. Не забудьте сохранить настройки.
Обязательно запишите где-то этот пароль. Если вы его забудете, то не сможете зайти в панель управления, и придется делать сброс настроек.
Послесловие
Фух, устал я:) ничего больше писать не буду. Если возникнут вопросы по статье, спрашивайте в комментариях. Надеюсь, у вас получилось настроить свой маршрутизатор.
Обновление прошивки D-Link DIR-615 за 2 шага
Всем привет! Сегодня поговорим про то, как обновить прошивку D-Link DIR-615. Делается она очень просто: нужно всего лишь зайти в настройки аппарата и нажать на кнопку обновления. Но на старых версиях может понадобится скачать прошивку отдельно с FTP-сервера, а уже потом её загрузить вручную. Обо всем этом я подробно написал в статье, если у вас возникнут какие-то трудности или вопросы – пишите в комментариях.
ШАГ 1: Подключение к роутеру и вход в Web-интерфейс
Я настоятельно рекомендую, во время перепрошивки использовать подключение по кабелю. Для подключения используйте LAN порт роутера. Если данного варианта нет, то можно конечно подключиться и по Wi-Fi, но делать это не рекомендуется.
Открываем браузер и вводим в адресную строку один из двух адресов:
По умолчанию логин и пароль имеет одинаковое значение:
ПРИМЕЧАНИЕ! Если вы забыли пароль и логин, то придется сбрасывать интернет-центр до заводских конфигураций, а потом настраивать его заново. Для сброса нужно зажать кнопку «Reset» на 10 секунд.
ШАГ 2: Обновление
Далее прошивка будет отличаться в зависимости от версии аппарата.
Снизу нажимаем по «Расширенным настройкам» (Advanced Settings), далее нажимаем на стрелочку в разделе «Система» (System) и переходим в «Обновление ПО» (Firmware upgrade).
Слева в меню выбираем «Система» (System) – «Обновление ПО» (Firmware upgrade).
Сначала нажимаем по кнопке «Проверить обновления» (Check for updates) – если обновление будет найдено – нажимаем по кнопке «Применить настройки» (Apply Settings). Если такой кнопки нет или система не смогла найти обновление, то вам нужно загрузить прошивку вручную – об этом написано в следующей главе. Далее её нужно загрузить тут же, нажав на кнопку «Обзор» (Browse), выбрав файл с расширением «bin» и после того, как он загрузится нажать на кнопку «Обновить» (Update).
Во время обновления не отключайте аппарат, не перезагружайте и не выдергивайте кабель от компьютера. Как только прошивка для роутера D-Link DIR-615 будет установлена он перезагрузится.
Ищем прошивку
Если вам не удалось произвести обновление DIR-615 стандартным способом, то придется найти прошивку. Проблема в том, что аппаратных версий этого маршрутизатора более 10 штук и файлы системы находятся в разных местах на официальной сайте и FTP хостинге. Найти их достаточно сложно. В первую очередь нам нужно определить полное название модели с его аппаратной версией – для этого достаточно заглянуть под корпус и посмотреть на этикетку.
А теперь очень важный момент: нужно найти на этикетке полное название – обычно пишется после букв «P/N». Также нужно найти то значение, которое пишется после «Ver.» – это и будет аппаратная версия. Но не на всех этикетках её пишут, тогда запомните полное название модели.
Я надеюсь, у вас есть трубка и шляпа как у Шерлока Холмса, так как сейчас вы почувствуете себя настоящими сыщиками. Компания D-link видимо не очень любит своих пользователей, так как прошивка может находиться в двух местах. Дело в том, что старые версии роутеров убрали с официального сайта, но они есть на FTP-сервере. Плюс ко всему аппаратных версий очень много, и нужно просто найти страницу своего роутера. Поэтому смотрим оба способа, которые я написал ниже.
- Заходим на официальную страницу D-Link .
- Найдите значок с лупой и нажмите по ней, далее в поисковой строке сайта введите:
- Он выведет несколько актуальных вариантов – если вы найдете среди них ваш роутер, то перейдите на его страницу. Если же в списке вы не можете отыскать свой, то нажимаем по кнопке «Все результаты»
- Останется среди всего списка найти свой роутер – там будет примерно две страницы, просмотрите каждое название и найдите соответствие по буквам. Если соответствие найдено, то переходим на страницу, если нет, то переходим на самый первый аппарат, который подписан просто как: DIR-615.
Если соответствие есть, и вы нашли свою модель, то нажимаем на кнопку «Скачать» и скачиваем файл с расширением «bin». Если вы не нашли соответствие или сомневаетесь, что это именно ваш аппарат, то перейдите к методу скачивание через FTP-сервер.
Заходим на страницу FTP и пролистываем до всех аппаратов с прошивкой DIR-615. Как видите, их тут ещё больше чем на официальном сайте – ищем соответствие по буквам и символам и заходим в нужную папку. Если вы не можете найти свой аппарат, то зайдите в оригинальный – который стоит в самом верху «Dir-615».
- Далее переходим в папку «Firmware» – если такой папки нет, то вернитесь обратно и зайдите в обычный ДИР-615. Далее вам нужно выбрать свою букву ревизии (Rev).