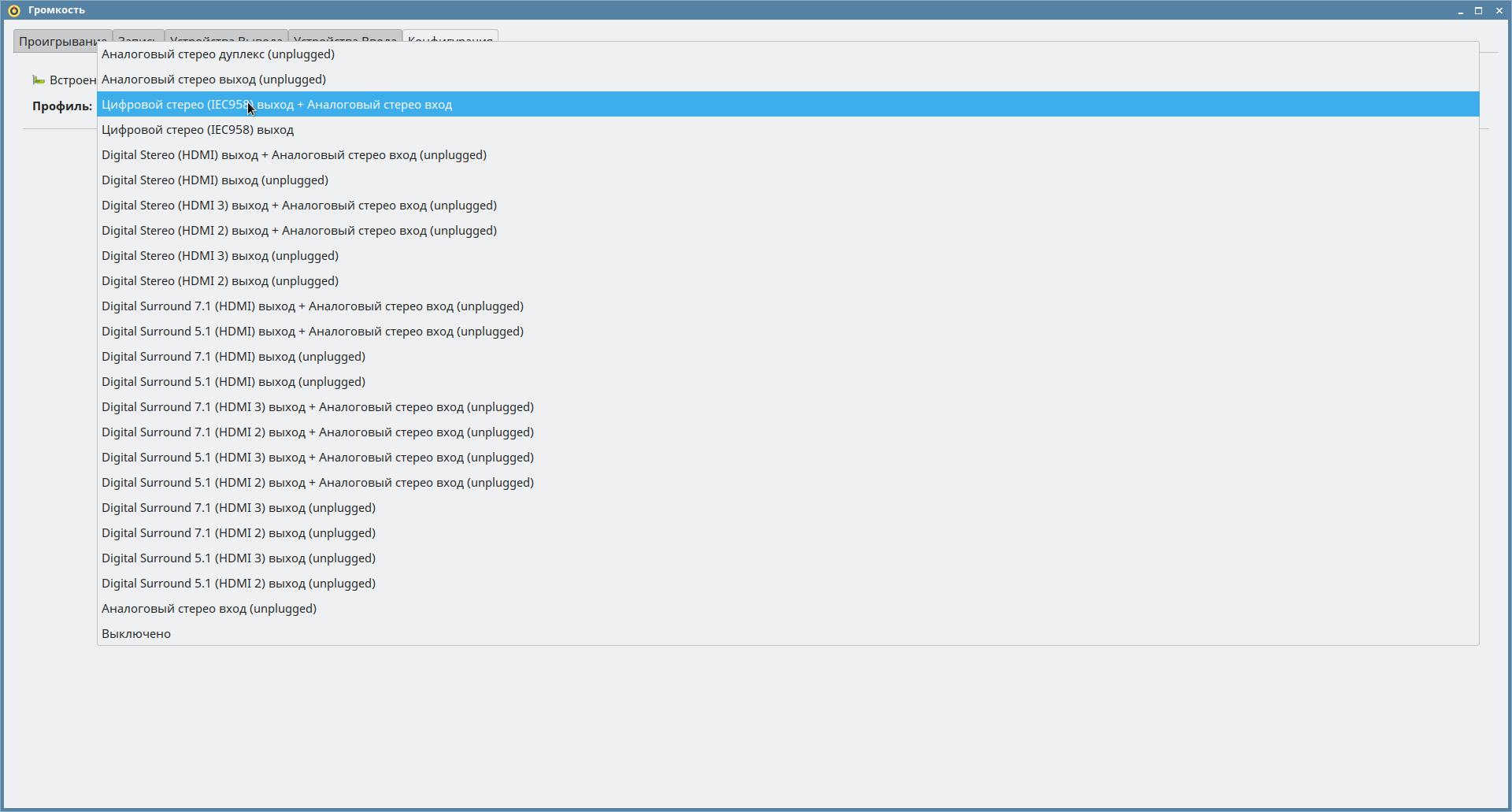- Astra Linux SE: включение вывода звука через «динамик ПК» (PC speaker, beeper)
- Разрешение вывода звука через динамик ПК из сессии с ненулевой классификационной меткой
- Включение вывода звука из виртуальной машины VirtualBox через динамик ПК хост-машины
- Решаем проблемы со звуком в Astra Linux
- Заключение
- Вывод звука в Astra Linux
- Особенности настройки звука в Astra Linux Special Edition с включенным МРД
- Быстрая настройка с использованием pulseaudio
- Работа с ALSA
- Файлы конфигурации alsa
- Определение звуковой карты
- Настройка вывода через HDMI
Astra Linux SE: включение вывода звука через «динамик ПК» (PC speaker, beeper)
В состав операционной системы специального назначения Astra Linux Special Edition входит программное обеспечение, предназначенное для вывода звуковых сигналов с заданными параметрами через динамик компьютера. По умолчанию возможность вывода звуковых сигналов при работе в пользовательских сессиях с ненулевой классификационной меткой заблокирована операционной системой и предусматривает контролируемую установку и настройку утилиты администратором безопасности.
Данное ограничение необходимо в целях исключения возможности реализации скрытого канала. Защита информации от утечки по скрытому каналу должна обеспечиваться организационно-распорядительными мерами, в том числе установкой соответствующих прав доступа к управлению функционалом вывода звуковых сигналов администратором безопасности.
Указанные особенности должны быть учтены в документации (руководстве администратора) на информационную систему, в составе которой предполагается к использованию данный функционал операционной системы.
Далее приведена инструкция по настройке вывода звуковых сигналов через динамик ПК при работе в пользовательских сессиях с ненулевой классификационной меткой.
Перед тем, как выполнять указанные ниже действия следует убедиться, что вывод звука возможен при работе в сессии с нулевой классификационной меткой, в частности, что:
- В используемом ПК имеется физическое устройство для вывода звука через «динамик ПК», и это устройство подключено должным образом.
Для автоматической загрузки модуля при загрузке ОС добавить название модуля в файл /etc/modules.
Для проверочного вывода звука можно использовать команду:
Разрешение вывода звука через динамик ПК из сессии с ненулевой классификационной меткой
Для того, чтобы из сессии с ненулевой классификационной меткой можно было выводить звук через динамик ПК следует присвоить мандатный атрибут whole устройству /dev/tty0, для чего выполнить команду:
Подробнее про мандатный атрибут whole см. Метка безопасности: структура и состав
Для того, чтобы разрешение выводить звук автоматически восстанавливалось после перезагрузки ОС указанную выше команду следует добавить в файл /usr/sbin/pdp-init-fs:
pdpl-file 3:63:-1:whole /dev/tty0
Включение вывода звука из виртуальной машины VirtualBox через динамик ПК хост-машины
Для включения вывода звука через динамик ПК на виртуальной машине VirtualBox следует:
- Убедиться, что вывод звука через динамик ПК работает на хост-машине;
- Установить на виртуальной машине дополнения гостевой ОС (инструкции по установке см. Установка гостевых дополнений или в документации на используемую версию VirtualBox);
- Остановить виртуальную машину;
- На хост-машине выполнить команду:
VBoxManage setextradata имя_виртуальной_машины «VBoxInternal/Devices/i8254/0/Config/PassthroughSpeaker» 1
C:\Program Files\Oracle\VBoxManage.exe setextradata имя_виртуальной_машины «VBoxInternal/Devices/i8254/0/Config/PassthroughSpeaker» 1
Вместо пути C:\Program Files\Oracle\ может понадобиться указать местоположение команды на вашей машине.
Данная статья применима к:
- Astra Linux Special Edition РУСБ.10015-01 (очередное обновление 1.7)
- Astra Linux Special Edition РУСБ.10015-01 (очередное обновление 1.6)
Утилиты, предназначенные для вывода звуковых сигналов с заданными параметрами через динамик компьютера, размещены на диске со средствами разработки из состава операционной системы и устанавливаются администратором командой:
Решаем проблемы со звуком в Astra Linux
Сразу после установки операционной системы, вы можете обнаружить, что у вас нет звука в приложениях и при воспроизведении видео в браузере. Эта проблема может у вас возникнуть, если к ПК подключено несколько мониторов или устройств воспроизведения звука. Сегодня мы рассмотрим способ решения проблемы с отсутствием звука в Astra Linux. Откроем меню Пуск→ Мультимедиа → Регулятор громкости PulseAudio 



Digital Surround 5.1 (HDMI 2) выходDigital Stereo (HDMI 2) выход Digital Surround 5.1 (HDMI 2) выходЗаключение
Сегодня мы рассмотрели решение проблемы с отсутствием звука в Astra Linux. Запустили Регулятор громкости PulseAudio и выбрали другой выход для звука.
Вывод звука в Astra Linux
Эти пакеты входят в дистрибутивы Astra Linux. В Astra Linux Special Edition РУСБ.10015-01 (очередное обновление 1.5) требуется ручная установка, в более поздних очередных обновлениях пакеты устанавливаются автоматически при установке ОС.
При этом в современных компьютерах, в большинстве случаев, «из коробки» имеется два варианта вывода звука:
- аналоговый звук через аналоговый кодек, обычно интегрированный в материнскую плату;
- цифровой звук через порт HDMI/Display Port видеокарты (как интегрированной в материнскую плату, так и дополнительной, если таковая имеется). Так как интерфейсы HDMI и Display Port поддерживают передачу и видео и звука, большинство современных видеокарт умеют передавать звук в видеопотоке, возлагая задачу воспроизведения на подключенное устройство.
Особенности настройки звука в Astra Linux Special Edition с включенным МРД
При работе в Astra Linux Special Edition с включенным МРД для включения вывода звука в пользовательских сессиях, имеющих ненулевую классификационную метку, настройка звуковых устройств должна быть выполнена индивидуально для каждой ненулевой классификационной метки пользовательской сессии.
Быстрая настройка с использованием pulseaudio
Основным инструментом для работы с pulseaudio является графический инструмент pavucontrol.
Инструмент устанавливается автоматически при установке ОС и доступен для запуска пользователями из меню («Пуск» — «Мультимедиа» — «Регулятор громкости PulseAudio) или из командной строки командой:
Инструмент позволяет выбрать и настроить нужное устройство для вывода звука в графическом режиме (Закладка «Конфигурация» — «Профиль»):
Работа с ALSA
Файлы конфигурации alsa
Файлы конфигурации описаны в таблице в порядке их применения:
Основной файл конфигурации.
Обрабатывается первым при запуске системы или при подключении нового устройства.
Отвечает за расположение всех остальных файлов конфигурации
С подробным описанием синтаксиса конфигурационных файлов можно ознакомиться по ссылке: https://www.alsa-project.org/main/index.php/Asoundrc
Определение звуковой карты
Как уже сказано выше, в современных компьютерах в большинстве случаев присутствуют два звуковых устройства: аналоговое и видеокарта.
В большинстве случаев, они интегрированы в материнскую плату, представлены одним устройством, и определяют подключение к ним звуковоспроизводящих устройств автоматически.
Однако, часто возникает ситуация, когда используемой по умолчанию звуковой картой определяется нежелательное устройство, которое не может или не должно воспроизводить звук.
Для изменения порядка загрузки звуковых карт сначала требуется узнать под каким порядковым номером распознается необходимая звуковая карта. Для этого выполните команду:
**** List of PLAYBACK Hardware Devices ****
card 0: Intel [HDA Intel], device 0: CONEXANT Analog [CONEXANT Analog]
Subdevices: 1/1 Subdevice #0: subdevice #0
card 0: Intel [HDA Intel], device 1: Conexant Digital [Conexant Digital]
Subdevices: 1/1 Subdevice #0: subdevice #0
card 1: JamLab [JamLab], device 0: USB Audio [USB Audio]
Subdevices: 1/1 Subdevice #0: subdevice #0
card 2: Audio [Altec Lansing XT1 — USB Audio], device 0: USB Audio [USB Audio]
Subdevices: 1/1 Subdevice #0: subdevice #0
Если, например, требуется, чтобы первой звуковой картой определялась карта:
card 2: Audio [Altec Lansing XT1 — USB Audio], device 0: USB Audio [USB Audio]
Subdevices: 1/1 Subdevice #0: subdevice #0
создать файл переопределения карты:
- файл /etc/asound.conf (для общесистемной настройки)
- или файл пользователя .asoundrc (для индивидуальной настройки )
pcm.!default type hw
card 2
device 0
>
ctl.!default type hw
card 2
device 0
>
Альтернативный вариант определения списка карт (однако, этот способ не позволит определить устройство внутри карты):
0 [PCH ]: HDA-Intel — HDA Intel PCH
HDA Intel PCH at 0xfb400000 irq 39
1 [NVidia ]: HDA-Intel — HDA NVidia
HDA NVidia at 0xfb080000 irq 17
Тогда содержание файлов /etc/asound.conf или .asoundrc может иметь вид:
pcm.!default type hw
card PCH
>
ctl.!default type hw
card PCH
>
Настройка вывода через HDMI
card 0: PCH [HDA Intel PCH], device 0: ALC887-VD Analog [ALC887-VD Analog]
Subdevices: 1/1
Subdevice #0: subdevice #0
card 0: PCH [HDA Intel PCH], device 1: ALC887-VD Digital [ALC887-VD Digital]
Subdevices: 1/1
Subdevice #0: subdevice #0
card 1: NVidia [HDA NVidia], device 3: HDMI 0 [HDMI 0]
Subdevices: 1/1
Subdevice #0: subdevice #0
card 1: NVidia [HDA NVidia], device 7: HDMI 0 [HDMI 0]
Subdevices: 1/1
Subdevice #0: subdevice #0
card 1: NVidia [HDA NVidia], device 8: HDMI 0 [HDMI 0]
Subdevices: 1/1
Subdevice #0: subdevice #0
card 1: NVidia [HDA NVidia], device 9: HDMI 0 [HDMI 0]
Subdevices: 1/1
Subdevice #0: subdevice #0
Выбрать нужное устройство можно опытным путем или проверив содержимое файлов eld#* в каталогах /proc/asoud/card*/ (в этих файлах хранится информация, которую сообщило о себе устройство, подключенное через HDMI/Display Port):
Пример информации, когда никакого устройства нет:
monitor_present 0
eld_valid 0
Пример информации при наличии подключенного устройства
monitor_present 1
eld_valid 1
monitor_name TX-SR606
connection_type HDMI
eld_version [0x2] CEA-861D or below
edid_version [0x3] CEA-861-B, C or D
manufacture_id 0xcb3d
product_id 0x863
port_id 0x0
support_hdcp 0
support_ai 1
audio_sync_delay 0
speakers [0x4f] FL/FR LFE FC RL/RR RLC/RRC
sad_count 8
sad0_coding_type [0x1]
LPCM sad0_channels 2
sad0_rates [0x1ee0] 32000 44100 48000 88200 96000 176400 192000
sad0_bits [0xe0000] 16 20 24
sad1_coding_type [0x1] LPCM
sad1_channels 8
sad1_rates [0x1ee0] 32000 44100 48000 88200 96000 176400 192000
sad1_bits [0xe0000] 16 20 24
sad2_coding_type [0x2] AC-3
sad2_channels 8 sad2_rates [0xe0] 32000 44100 48000
sad2_max_bitrate 640000
sad3_coding_type [0x7] DTS
sad3_channels 8 sad3_rates [0xc0] 44100 48000
sad3_max_bitrate 1536000
sad4_coding_type [0x9] DSD (One Bit Audio)
sad4_channels 6
sad4_rates [0x40] 44100
sad5_coding_type [0xa] E-AC-3/DD+ (Dolby Digital Plus)
sad5_channels 8
sad5_rates [0xc0] 44100 48000
sad6_coding_type [0xb] DTS-HD
sad6_channels 8 sad6_rates [0x1ec0] 44100 48000 88200 96000 176400 192000
sad7_coding_type [0xc] MLP (Dolby TrueHD)
sad7_channels 8 sad7_rates [0x1480] 48000 96000 192000
Т.е. подключенное устройство сообщило, что оно поддерживает LPCM (Linear PCM, т.е. несжатое аудио) до 8-ми каналов, 192KHz, 24-bi, AC3, DTS, DSD, DD+, DTS-HD, и Dolby TrueHD.
(при этом поддерживаемые устройством форматы можно передавать на устройство без какой-либо обработки на компьютере).
Пример содержимого файла /etc/asound.conf
pcm.!default type hw
card 1
device 7
>
ctl.!default type hw
card 1
>
ctl.!default type hw card 1
>
После перезагрузки первой определится указанная звуковая карта.
Если необходимо применить индивидуальные настройки для пользователей, то используйте файл .asoundrc в соответствующем домашнем каталоге пользователя (следует помнить, что при работе в пользовательских сессиях, имеющих ненулевую классификационную метку, индивидуальные настройки для пользователей должны быть заданы для каждого значения классификационной метки).