Linux: строим своё рабочее окружение
Здравствуй мой уважаемый читатель. Этой статьёй я начну цикл, посвященный построению собственного окружения рабочего стола Linux. Не знаю как вы, но я в детстве очень любил разного рода конструкторы и эту любовь, по всей видимости, перенёс на свои современные увлечения. Мой конструктор сейчас — это операционная система Linux и различные электронные компоненты, собранные в единое целое. Если вам тоже нравится делать всё самому, что-то придумывать и с чем-то разбираться, при этом постоянно развиваясь — милости прошу под кат. Итак, приступим.
Прежде всего обозначим цели и задачи. Мы будем строить свой собственный рабочий стол, используя различные готовые программные компоненты. Весь комплект на выходе должен быть лёгким, красивым и функциональным. Linux предлагает нам многочисленные варианты решения одной и той же задачи, вот этим-то многообразием мы и воспользуемся.
Для начала пара слов о том, из каких компонентов состоит то, что мы называем рабочим столом. Базовый функционал работы с окнами (и не только, но сейчас это не важно) предоставляет X server или идущий ему на смену Wayland . Он непосредственно взаимодействует с аппаратной частью (видеокартой) через соответствующие модули (или драйвера). Поверх него работает менеджер окон. От этого компонента зависит то, как будут выглядеть сами окна, их границы, заголовки и декорации. Следующий компонент — композитный менеджер. Он отвечает за прозрачность и тени. Все элементы рабочего стола являются приложениями, запущенными в собственных окнах но не обычных, а с определенными атрибутами. И это логично. Ну зачем, скажите, какой-то панели, виджету или доку нужны декорации окна? Да, вы сделали правильный вывод, окна бывают разные 😉
Все компоненты могут иметь очень разные возможности и, в следствии этого, отличаются аппетитом к ресурсам компьютера, в частности к количеству памяти, производительности процессора и видеокарты. Также на их аппетит влияет включение и выключение различных функций.
Итак, первым в нашем творении компонентом будет менеджер окон. Одним из самых лёгких и гибких в настройке является OpenBox . Его мы и будем использовать. Не важно какой дистрибутив Linux вы используете, вы можете установить несколько различных менеджеров окон. Для Debian — подобных дистрибутивов для установки OpenBox выполним команду:
sudo apt install openbox
Далее делаем logout из вашего текущего окружения, в меню приветствия вводим логин с паролем и выбираем тип сессии openbox .
Что мы видим? Да, серый экран и ничего более. Тем не менее этим сверхминималистичным окружением уже можно пользоваться. Нажимаем правую кнопку мышки в любом месте экрана и видим меню с базовым набором пунктов. Находим в этом меню терминал и запускаем. Отлично, теперь у нас есть нужный инструмент. Для удобства работы в терминале я использую консольный файловый менеджер Midnight Commander, что и вам рекомендую. Установить его можно командой
в терминале набираем команду
В результате будет запущен файловый менеджер. Смотрим на наш домашний каталог. Нас интересует папка .config . В основном все приложения хранят свои настройки в этой папке, в том числе и openbox . Используя стрелки курсора на клавиатуре переместим курсор Midnight Commander на папку .config и нажмём клавишу ENTER . Мы вошли в каталог и попутно начали учиться использовать файловый менеджер mc (если, конечно, раньше не умели. К стати, он очень похож на FAR в Windows). Теперь перейдём в каталог с именем openbox . Это будет одна из самых используемых нами директорий. Внутри каталога мы видим файл с именем rc.xml . Это и есть конфигурационный файл, в котором openbox хранит свои настройки. Его можно править вручную, но пока мы этого делать не будем, так как у нас есть графическая утилита для конфигурирования openbox . Ищем её в меню по правому клику мыши или просто пишем команду в терминале:
obconf
Настройка рабочей среды UNITY
После выхода предыдущего руководства прошло довольно много времени и многое изменилось. В Ubuntu появилось новое графическое окружение — Unity. В разделе Обзор системы рассмотрены основные элементы окружения рабочего стола Unity. Если вы забыли, как они называются, прочитайте снова обзорную статью про интерфейс Ubuntu.
В этом разделе более детально будут рассмотрены настройки Unity. Стоит заметить, что настроек в Unity оставили не так много, как хотелось бы, но сделали их интуитивно простыми и эргономичными. Дополнительным плюсом Unity является экономия места на экране, что не может не радовать владельцев устройств с небольшим монитором.
Начнём с описания самой интересной и непривычной взгляду людей, привыкших к операционным системам Windows вещи, а именно — верхней панели, содержащей в себе глобального меню, кнопки управления окном в развёрнутом на весь экран состоянии, системные индикаторы. Про них я кратко говорил в обзорной статье. Рассмотрим, что мы можем изменить в этой панели.
При помощи стандартных средств — практически ничего, но при расширенной настройке, используя сторонние утилиты или меняя параметры вручную мы можем изменить многое. Во первых мы можем настроить степень прозрачности данной панели, добавить или удалить индикаторы и переместить кнопки управления окном.
Ubuntu Tweak — настройка системы
Ubuntu Tweak – программа, предназначенная для настройки основных параметров операционной системы Ubuntu Linux и рабочего стола GNOME. По заверениям Википедии — первая программа-твикер для ОС Ubuntu. Распространяется на условиях лицензии GNU GPL.
Установка Ubuntu Tweak
Установить программу можно из PPA выполнив в терминале следующие команды:
sudo add-apt-repository ppa:tualatrix/ppa sudo apt-get update sudo apt-get install ubuntu-tweak
После чего программу можно запустить нажатием на ярлык соответствующего пункта меню или командой:
Скриншот
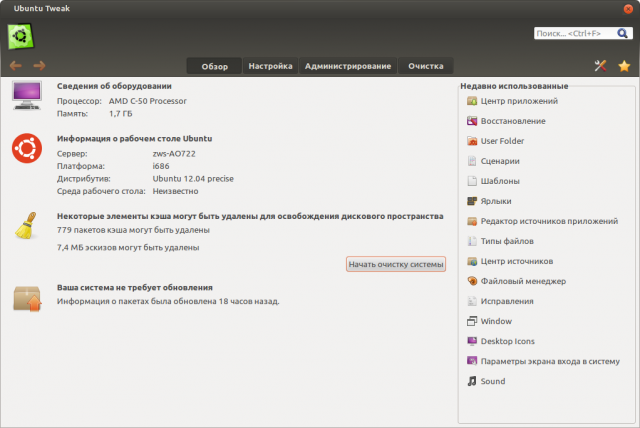
Основные возможности
Программа обладает следующим набором функций:
Nautilus
За рабочий стол отвечает файловый менеджер — Nautilus. В принципе, оно и логично, поскольку рабочий стол — это обычная директория с немного необычным способом отображения. Кстати, содержимое этой директории вы можете посмотреть в каталоге «Рабочий стол» в вашей домашней папке.
Иногда некоторые пользователи удаляют Nautilus из системы, что приводит к неправильному отображению рабочего стола (например, при замене файлового менеджера), тогда необходимо самостоятельно настроить иную программу для управления рабочим столом. Обычно это другой файловый менеджер (например, PCManFM или Nemo) или программа для отображения обоев (например feh или nitrogen). Но в таком случае настраивать рабочий стол из стандартного меню настроек (Параметры системы) уже не получится.
Панель, которую вы видите слева экрана, принимает цвет, сходный с общей темой обоев и называется панелью запуска. Именно на ней располагаются кнопки запуска наиболее часто используемых программ (вы можете настроить их самостоятельно, например добавить перетаскиванием *.desktop файлов 2) из любого каталога в котором они есть 3) , а удалить из контекстного меню, вызванном правой кнопкой мышки на ненужном значке и выбрав пункт «Убрать с панели»).Можно настроить поведение этой панели, т.е. её автоскрытие (особенно актуально для маленьких мониторов, нетбуков), для этого надо открыть Параметры системы и в разделе Персональные выбрать пункт Внешний вид, затем перейти на вкладку Поведение и включить переключатель Автоматически скрывать панель запуска (выделен красным пунктиром на рисунке справа). Также данная вкладка позволяет настроить область появления и чувствительность выскакивания панели. Тут же находятся и настройки рабочих мест. Рабочие места — это ещё одна интересная особенность Ubuntu, позволяющая пользоваться не одним, а несколькими полноценными виртуальными рабочими столами, на которых могут быть открыты различные окна 4) . Рабочие места помогают упростить управление большим количеством одновременно открытых окон. К сожалению, стандартные средства не позволяют нам их значительно перенастроить, но это могут другие сторонние инструменты, например Ubuntu Tweak или менеджер настройки compiz — CCSM.
Инструментом CCSM (CompizConfig Settings Manager) надо пользоваться с крайней осторожностью, поскольку он легко может привести рабочее окружение в неработоспособное состояние
Трея в Unity нет, его роль выпполняет апплет индикаторов. Большинство приложений имеют апплет, но есть и такие, которые не имеют апплетов, если они нужны и важны, то есть 2 варианта. Первый — поставить патченную версию Unity от сторонних разработчиков. Второй — заменить Unity на другое DE, например на KDE или XFCE.
Далее. За рабочий стол, как ни странно, отвечает файловый менеджер Nautilus. В принципе, оно и логично, поскольку рабочий стол — это обычная директория с немного необычным способом отображения. Кстати, содержимое этой директории вы можете посмотреть в каталоге «Рабочий стол» в вашей домашней папке. Nautilus так же отвечает за автозапуск сменных носителей, за привязку типов файлов к конкретным приложениям и за многое другое.
Ну и наконец за внешний вид всего перечисленного, то есть за значки программ, цвета, рамки окон и другие визуальные элементы, отвечает механизм тем GNOME, который является основой настройки внешнего вида. Подробнее про темы оформления я расскажу в следующей статье, надеюсь, после её прочтения вы сможете сделать из своей Ubuntu систему вашей мечты, хотя бы в визуальном плане.
Кроме стандартных компонентов Unity, существует огромное количество сторонних программ. Самой яркой из них, пожалуй, является менеджер окон Compiz, позволяющий разбавить рутинную работу с приложениями великолепными графическими эффектами. О нём я расскажу после описания стандартных возможностей GNOME. Но кроме Compiz есть различные доки 5) в стиле MacOS и Windows 7, апплеты создания меню как в Windows, десклеты 6) , системные мониторы, позволяющие выводить всю мыслимую информацию о компьютере и не только прямо на рабочий стол и многие другие полезные программы, с помощью которых вы можете превратить вашу систему во что угодно. Если хотите посмотреть, как всё это может выглядеть, загляните хотя бы в раздел Скриншотов на нашем форуме.
Сразу хочу дать пару полезных ссылок на ресурсы, посвящённые оформлению GNOME, правда, к сожалению, они на английском:
Скачав тему, многие не зают как ее установить. Для этого нужно распаковать скачанный архив в папку ~/.icons если это тема иконок, или в ~/.themes если это тема оформления окна.
Кроме вещей, связанных с оформлением, в GNOME есть так же различные инструменты настройки приложений и различных параметров системы. Про пару из них я расскажу в самом конце этого руководства, в статьях, посвящённых более глубокому знакомству с Ubuntu, однако в основном вам не потребуется залезать во «внутренности» GNOME и системы, поэтому если вы не прочитаете эти статьи — ничего страшного.
Дополнительные средства настройки
А пока что надо до конца разобраться с настройкой внешнего вида, я обещал рассказать про механизм тем GNOME, этому как раз и посвящена следующая статья:
