- Как настроить роутер ASUS RT N13U
- Комплектация и внешний вид
- Подключаем ПК к роутеру
- Вход в интерфейс
- Видео: Asus RT N13U WiFi router
- Настраиваем интернет
- Устанавливаем Wi-Fi
- Как сбросить настройки роутера Asus RT N13U
- Функция AiDisk
- Подключение принтера
- Подключаем жесткий диск
- Настройка Asus RT-N13U
- Для роутера Asus RT-N13 у нас есть два варианта инструкций:
- Инструкция по настройке роутера Asus RT-N13U
- Авторизация
- Настройка Wi-Fi на роутере
- Настройка подключения к Интернет
- Настройка PPPoE подключения
- Настройка L2TP подключения
- Настройка PPTP (VPN) при автоматическом получении локального IP адреса
- Настройка PPTP (VPN) при статическом локальном IP адресе
- NAT при автоматическом получении IP адреса (DHCP)
- Проверка статуса подключения к Интернет
- Сохранение/восстановление настроек роутера
Как настроить роутер ASUS RT N13U
ASUS RT N13U представляет собой Wi-Fi-маршрутизатор. Он способен без каких-либо затруднений обеспечить доступом в интернет практически любой гаджет, имеющий Wi-Fi-компонент к своей конструкции. Благодаря простоте и универсальности, данная модель стала одной из самых популярных на сегодняшний день среди простых пользователей. Она имеет множество иных достоинств. RT N13U без каких-либо затруднений находит общий язык с любым провайдером.
В процессе установки отсутствует необходимость осуществлять «танцы с бубном» и иные малопонятные действия. Аппарат работает стандартным образом, подключение его выполняется буквально в течение нескольких минут. Такой известный провайдер, как Beeline отлично работает с RT N13U.
Комплектация и внешний вид
Данный гаджет в оригинале выполнен из светлого пластика и имеет современный, стильный корпус.
При необходимости может быть установлено на любой поверхности:
Для этого имеются специальные приспособления. Когда необходимо расположить маршрутизатор на столе – достаточно воспользоваться специальной подставкой. Если требуется закрепить его на вертикальной поверхности, можно использовать специальные отверстия, находящиеся на боковой частик корпуса.
Габаритные размеры роутера:
Вес составляет всего 265 г.
В комплекте с RT N13U имеется:
Подключаем ПК к роутеру
Для работы маршрутизатора рассматриваемого типа необходимо предварительно подключать к нему персональный компьютер.
Данное действие включает в себя этапы:
- подключаем аппарат к бытовой электросети 220 В при помощи специального блока питания;
После выполнения всех перечисленных действий в строгом порядке аппарат будет подключен к стационарному компьютеру или же ноутбуку. Важно все делать максимально аккуратно, а также не забыть включить сетевую карту для работы аппарата. В противном случае работать интернет попросту не будет.
Вход в интерфейс
Для работы с данной моделью необходимо воспользоваться специальным интерфейсом.
Чтобы сделать это, достаточно подключить RT N13U к компьютеру после чего:
- открыть любой браузер, после чего вбить в адресной сроке 192.168.0.1;
- по умолчанию в первое поле (имя пользователя) вводим admin, во второе поле (password) также пишем admin.
Когда все перечисленные выше действия завершены, нажимаем на кнопку «Отправить».
Иногда на устройства рассматриваемого типа устанавливаются различного рода сторонние прошивки.
В таких случаях в качестве пароля могут быть использованы следующие наборы символов:
Также во многих случаях логин и password прописывается на специальной этикете, приклеенной в нижней части устройства. Там же находится IP-адрес, который необходимо вводить в адресную строку браузера. Нередко случается, что по каким-то причинам 192.168.0.1 не подходит, именно тогда необходимо обратить внимание на нижнюю часть корпуса роутера.
Видео: Asus RT N13U WiFi router

Настраиваем интернет
Для работы с Beeline настроить роутер Asus RT N13U достаточно просто.
В Москве рассматриваемая модель устройства работает со следующими параметрами:
- тип подключения WAN: PPTP или L2TP;
логин, а также пароль являются персональными, они предоставляются провайдером.
Сам процесс установки выглядит следующим образом:
- в левой части WEB-интерфейса выбираем раздел под названием WAN;
После завершения всех этапов следует просто нажать на кнопку «применить». Маршрутизатор будет перезагружен, работа по наладке интернета полностью закончена.
Устанавливаем Wi-Fi
Несмотря на то, что данное устройство вполне успешно работает через обычную проводную связь (присутствуют соответствующие разъемы), в первую очередь большинство пользователей приобретают его из-за возможности работать в интернете без использования проводов.
Роутер ZYXEL KEENETIC LITE 2 — настроим интернет для Дом ру? Подробно тут.
Наладка Wi-Fi на данном устройстве осуществляется следующим образом:
- заходим во вкладку под названием «Дополнительные параметры» (расположена она в левой части интерфейса);
Когда наладка рассматриваемым способом осуществлена, желательно перезагрузить персональный компьютер. После выполнения данной операции можно смело подключаться через Wi-Fi к данному устройству.
Как сбросить настройки роутера Asus RT N13U
Нередко возникают ситуации, когда необходимо сбросить параметры устройства на стандартные настройки.
Сделать это можно двумя способами:
Чтобы вернуть параметры аппарата в заводское состояние механическим путем, достаточно нажать на небольшую кнопку, расположенную в задней части корпуса. Она немного утоплена в пластик, потому придется воспользоваться тонким и тупым предметом. Для сброса необходимо нажать на кнопку и удерживать её в таком положении в течение 10 секунд. После чего роутер требуется перезагрузить.
При необходимости можно вернуть заводские установки при помощи Web-интерфейса:
- открываем любой браузер и вводим адрес 192.168.0.1;
В открывшемся окне присутствует кнопка под названием «Восстановить». Чтобы вернуть к заводским параметрам и осуществить сброс, достаточно нажать на неё и перезапустить маршрутизатор. Изменяем пароль для входа Пароль для входа в сеть Wi-Fi можно изменить в любой момент использования устройства.
Для этого необходимо открыть Web-интерфейс и сделать следующее:
- перейти в раздел «Беспроводная сеть»;
Пароль для входа важно выбирать произвольный, дабы исключить вероятность угадывания. Таким образом, можно избежать использования Wi-Fi-сети мошенниками, посторонними лицами.
Функция AiDisk
Asus RT N13U оснащается функцией AiDisk.
Благодаря ей становятся доступные следующие функции:
- упрощенная наладка FTP-сервера;
Благодаря перечисленным выше функциям, при необходимости можно легко и быстро обмениваться с друзьями различной информацией, независимо от места их нахождения. При наличии портативного жесткого диска, подключенного к Asus RT N13U, пользователь может создать у себя дома миниатюрный FTP.
Подключение принтера
Для подключения принтера к Asus RT необходимо соединить их между собой при помощи специального USB-кабеля и запустить утилиту под названием Asus Network Printer Setup.
После чего выполнить следующие действия:
- удостовериться в аналогичности схемы соединения на картине и в реальности;
нажать кнопку «Далее» и ожидать приблизительно 5 минут – в автоматическом режиме будет осуществляться наладка принтера;
Подключаем жесткий диск
Для использования маршрутизатора совместно с портативным жестким диском необходимо сделать следующее:
- выполнить физическое подключение при помощи USB-кабеля;
Питание подается на USB-диск по кабелю, что чрезвычайно удобно. Asus RT N13U представляет собой универсальное сетевое оборудование. Оно обладает множеством самых разных полезных функций.
Его настройка чрезвычайно проста, а электронные компоненты надежны. Маршрутизатор рассматриваемого типа отлично подойдет как для домашнего использования, так и для офиса. Он обладает огромной пропускной способностью.
Настройка Asus RT-N13U
Беспроводной маршрутизатор стандарта N с интегрированным принт-сервером. Автоматическое определение типа соединения с провайдером и отсутствие необходимости ввода параметров вручную. Мастер загрузки: загружает файлы из сети Интернет 24 часа в сутки, даже при выключенном компьютере. Порт USB для задач FTP/сетевой печати (сканирования). Режим универсального повторителя: после выполнения простой процедуры настройки из 3 шагов позволяет расширить зону действия беспроводной сети
Инструкция в pdf на Русском: RT-N13 (eng) / RT-N13U (eng) / RT-N13U B1 (rus)
Последняя прошивка и полезные утилиты: RT-N13 / RT-N13U / RT-N13U B1
Для роутера Asus RT-N13 у нас есть два варианта инструкций:
Инструкция по настройке роутера Asus RT-N13U
Авторизация
Для того, что бы попасть в веб-интерфейс роутера, необходимо открыть ваш Интернет браузер и в строке адреса набрать 192. 168.1.1, Имя пользователя — admin , Пароль — admin (при условии, что роутер имеет заводские настройки, и его IP не менялся).
Настройка Wi-Fi на роутере
В интерфейсе роутера необходимо зайти во вкладку слева Дополнительные параметры, в открывшемся списке выбираем Беспроводная сеть.
Выставляем параметры следующим образом:
- Поле SSID: вводим название беспроводной сети. Значение в этом поле можно не менять.
- Метод проверки подлинности: WPA2-Personal
- Шифрование WPA: TKIP или AES
- Предварительный ключ WPA: вы должны ввести любой набор цифр, длиной от 8 до 63. Их также необходимо запомнить, чтобы Вы могли указать их при подключении к сети.
- Нажимаем ниже кнопку Применить
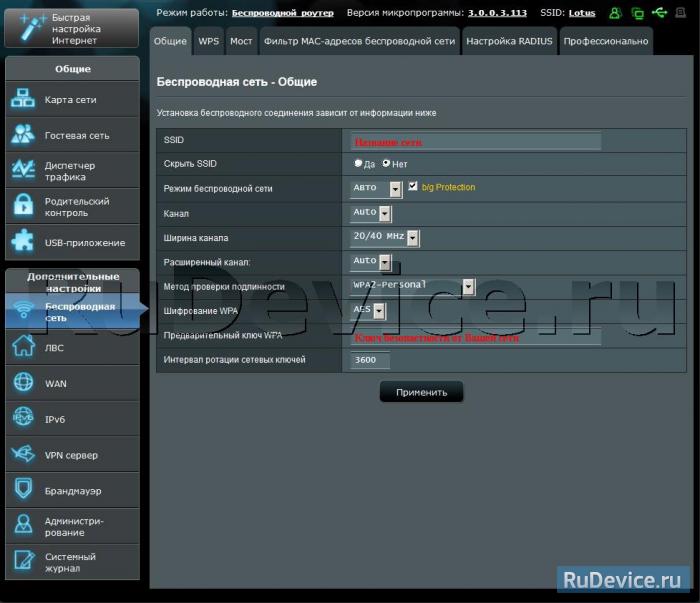
Настройка подключения к Интернет
В интерфейсе роутера необходимо выбрать вкладку слева Дополнительные параметры, в открывшемся списке выбираем WAN.
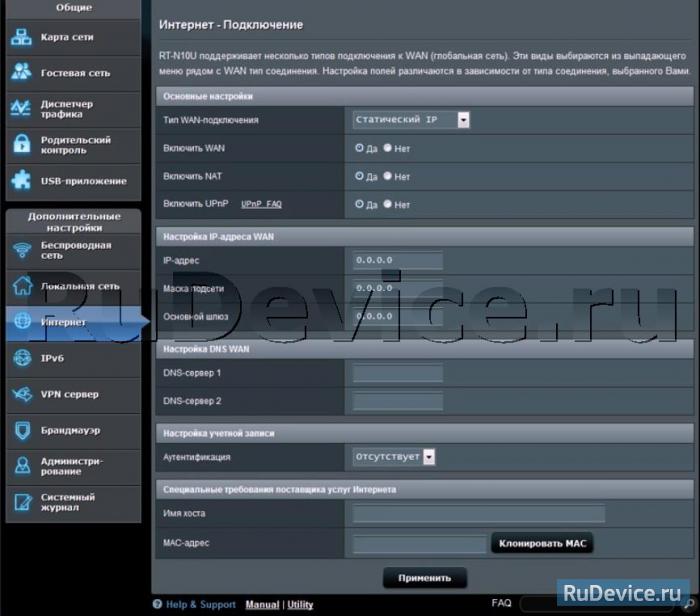
Настройка PPPoE подключения
- Тип WAN-подключения: PPPoE
- Получить IP адрес WAN автоматически: Yes
- Имя пользователя: Ваш логин по договору
- Пароль: Ваш пароль по договору
- MTU: 1472
- Сохраняем настройки кнопкой Применить.
Настройка L2TP подключения
- Тип WAN подключения — L2TP
- Включить WAN, Включить NAT, Включить UPnP — ставим везде ДА
- Получить IP адрес и подключиться к DNSавтоматически — ставим точку на ДА
- Имя пользователя и пароль — логин и пароль из договора
- VPN сервер — вводим ip-адрес или название vpn-сервера по договору
- Остальные параметры можно не менять. В имя хоста впишите что-нибудь по-английски. Сохраните настройки.
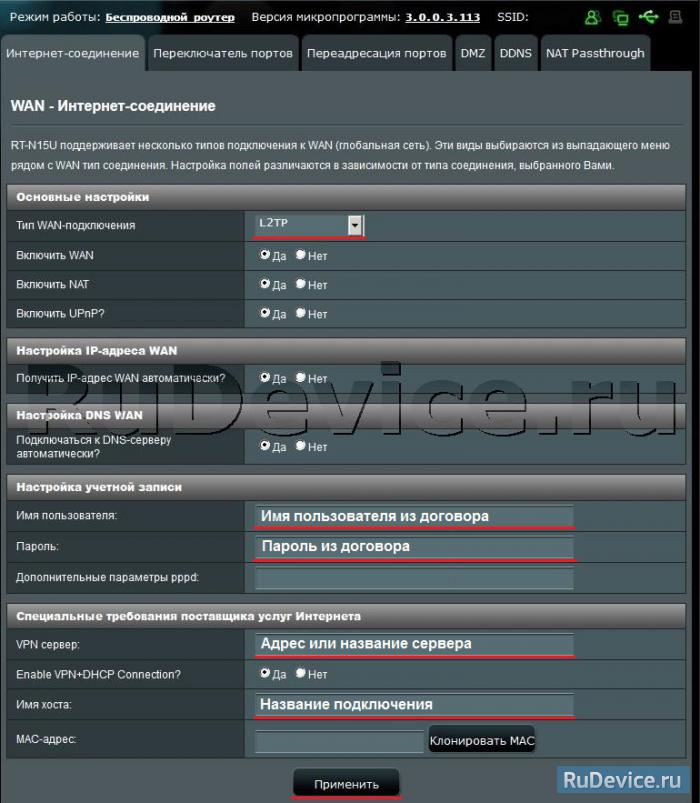
Настройка PPTP (VPN) при автоматическом получении локального IP адреса
- Тип WAN-подключения: PPTP
- Включить WAN, Включить NAT, Включить UPnP — ставим везде ДА
- Получить IP адрес и подключиться к DNSавтоматически — ставим точку на ДА
- Имя пользователя: Ваш логин по договору
- Пароль: Ваш пароль по договору
- Сервер Heart-Beat или PPTP/L2TP(VPN): вводим ip-адрес или название vpn-сервера по договору
- Сохраняем настройки кнопкой Применить.
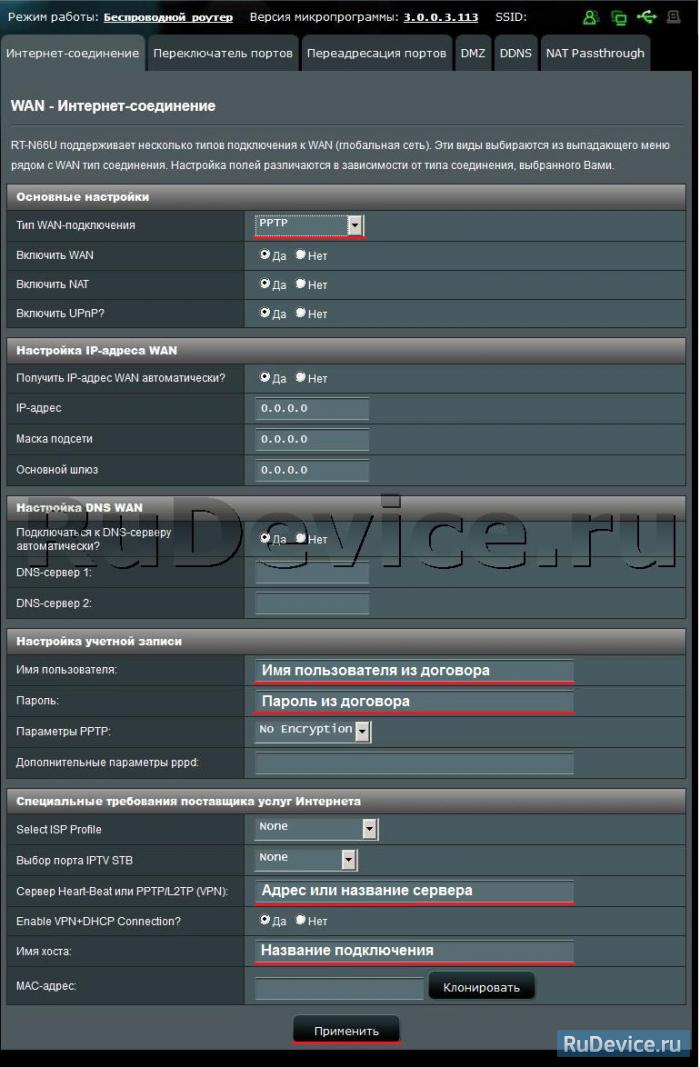
Настройка PPTP (VPN) при статическом локальном IP адресе
- Тип WAN-подключения: PPTP
- Получить IP адрес и подключиться к DNSавтоматически — ставим точку на Нет
- IP адрес: Вбиваем ваш IP адрес по договору
- Маска подсети: Вбиваем маску по договору
- Основной шлюз: Вбиваем шлюз по договору
- DNS сервер 1: и DNS сервер 2: вводите сервера вашего провайдера (Ростелеком Омск DNS 1: 195.162.32.5 DNS 2: 195.162.41.8)
- Имя пользователя: Ваш логин по договору
- Пароль: Ваш пароль по договору
- Сервер Heart-Beat или PPTP/L2TP(VPN): вводим ip-адрес или название vpn-сервера по договору
- Сохраняем настройки кнопкой Применить.
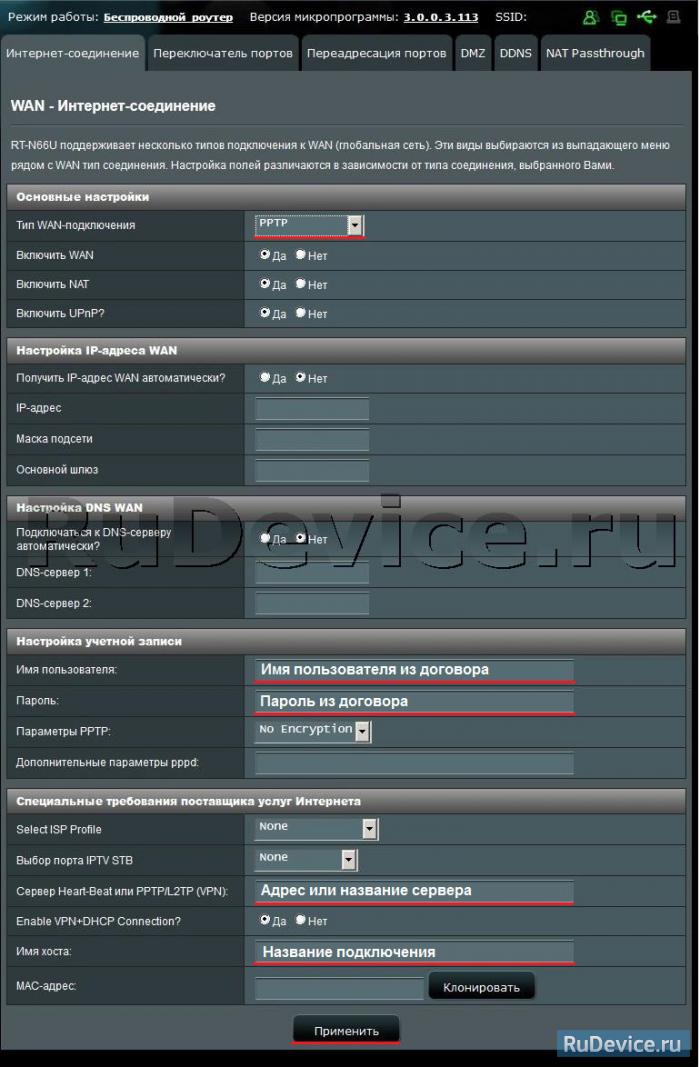
NAT при автоматическом получении IP адреса (DHCP)
- Тип WAN-подключения: Динамический IP
- Сохраняем настройки кнопкой Применить
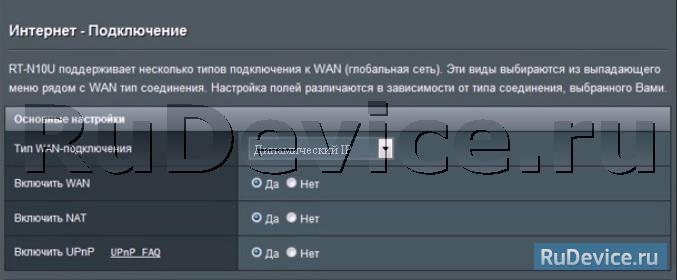
Проверка статуса подключения к Интернет

Сохранение/восстановление настроек роутера
После проведения настройки, рекомендуется сохранить их, чтобы в случае возникновения проблем, можно было их восстановить. Для этого необходимо зайти во вкладку Дополнительные настройки, меню Администрирование;, вкладка Восстановить/Сохранить/Загрузить настройки.
- Для сохранения текущих настроек роутера необходимо нажать кнопку Сохранить. Файл с настройками будет сохранен в указанное место на жёстком диске.
- Для восстановления настроек настроек из файла, необходимо нажать кнопку Выберите файл, указать путь к файлу с настройками, затем нажать кнопку Отправить.
Внимание! Нажатие кнопки Восстановить приведет к восстановлению заводских настроек!















