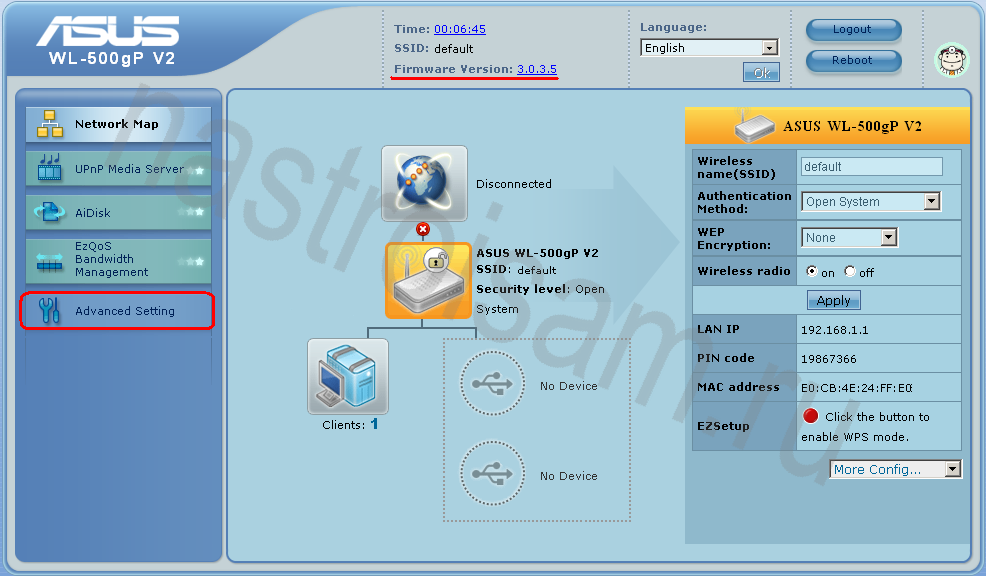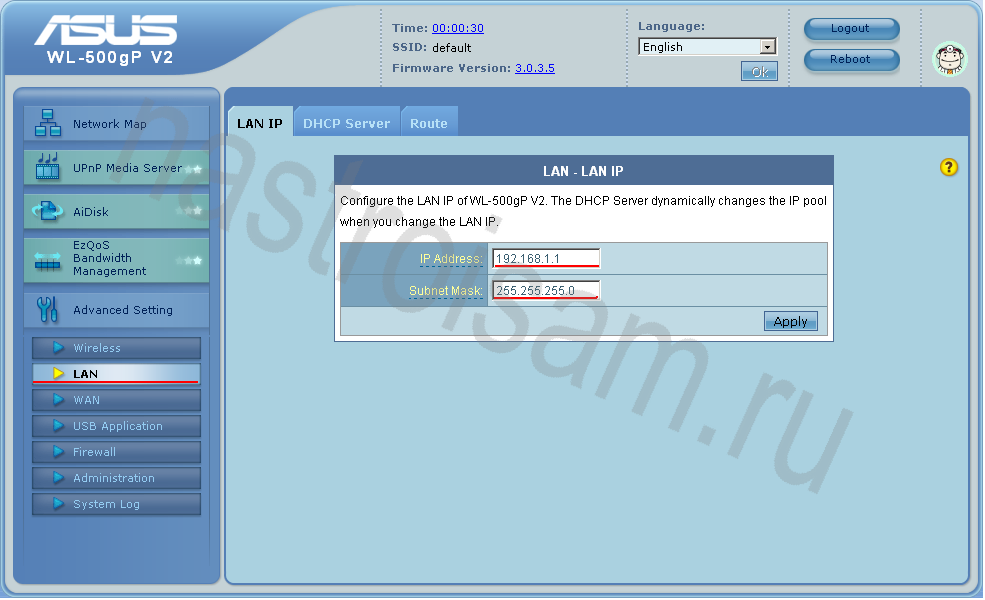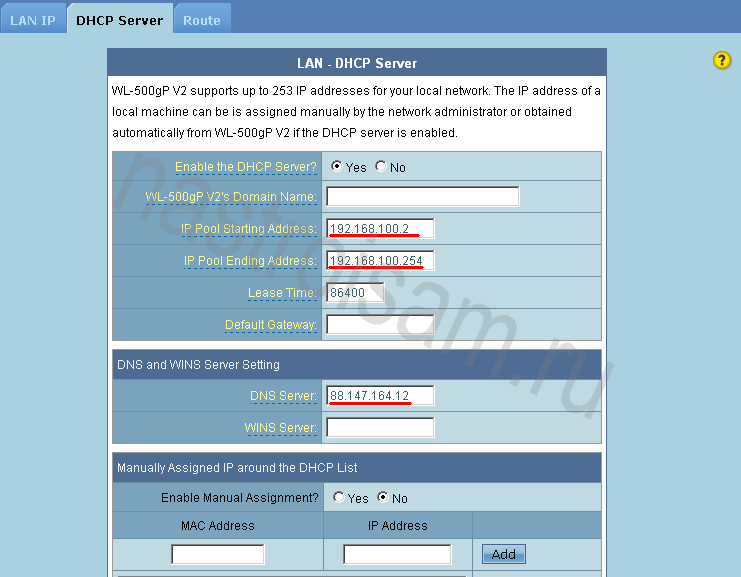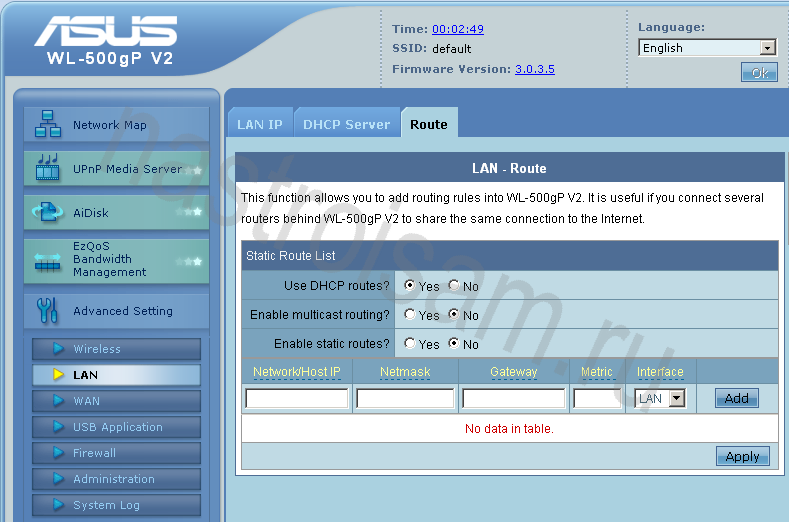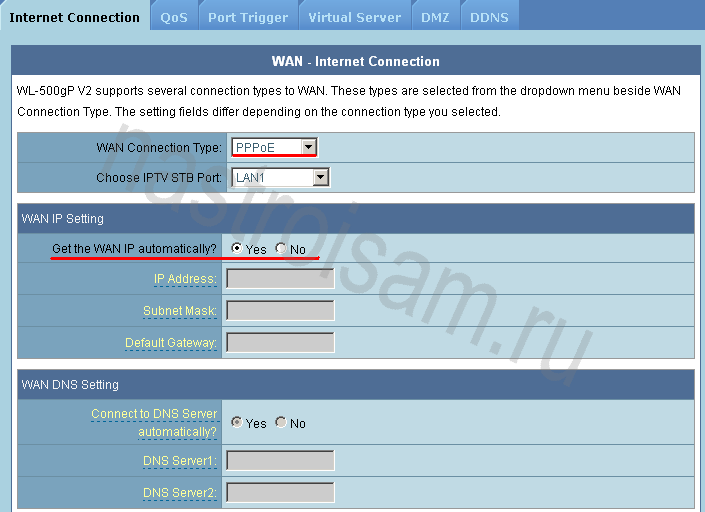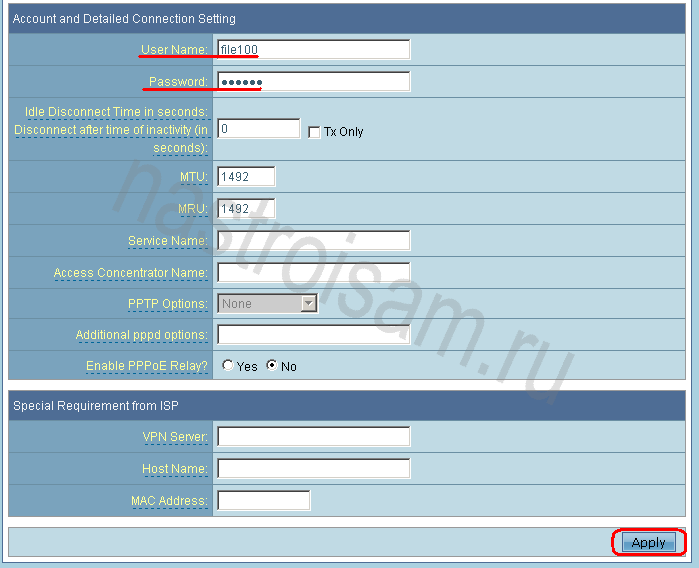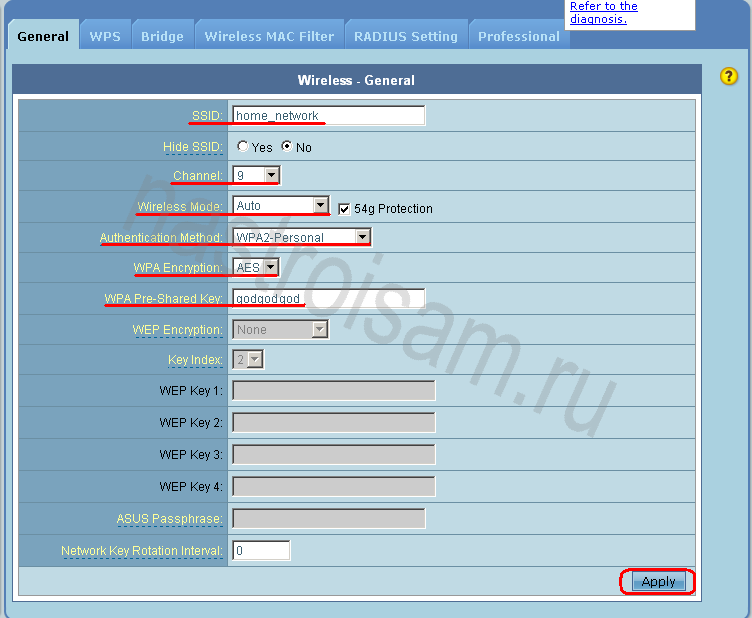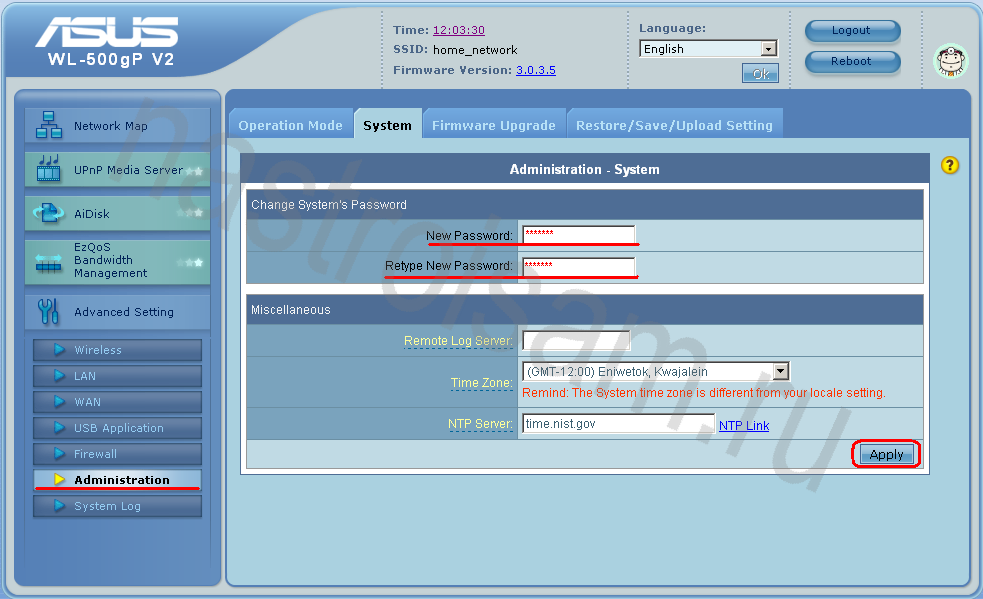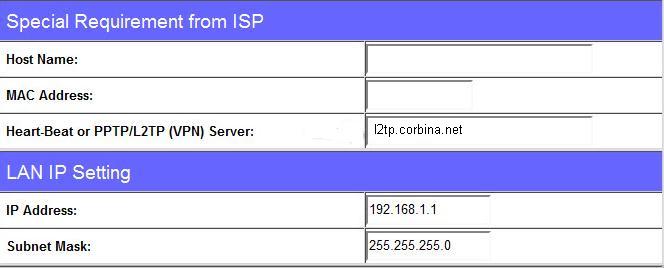Настройка роутера Asus WL500G Premium V2 в режиме точки доступа
Эта инструкция настроит ваш роутер в режиме точки доступа.
1. Необходимо обновить прошивку роутера на последнюю версию прошивки от производителя. ВНИМАНИЕ: Обновление прошивки может привести ваш роутер в неработоспобное состояние, перед обновлением настоятельно рекомендуем ознакомиться с соответствующим разделом в документации к роутеру и с инструкцией по обновлению прошивки.
2. Перед настройкой точки доступа необходимо, предварительно сбросить настройки точки доступа по умолчанию.
Процедура использования кнопки сброса:
2.1 Убедитесь в том, что светодиод PWR горит (не мигает).
2.2 Нажмите кнопку RESTORE и удерживайте ее в течение приблизительно десяти секунд или до тех пор, пока светодиодPWR не начнет мигать, после чего отпустите. Когда светодиод PWR начинает мигать, это значит, что значения по умолчанию восстановлены.
3. Подключите компьютер, с которого будет производиться настройка к одному из портов “LAN 1-4”.
3.2 Введите в адресной строке «192.168.1.1» в качестве URL. (без кавычек).
3.3 Введите имя пользователя — «admin».
3.4 Введите пароль — «admin» (значение по умолчанию).
3.5 Нажмите кнопку OK для регистрации.
4. Переходим в настройки System Setup>>Operation mode ставим точку на параметр «Access Point» и нажимаем Apply для сохранения настроек.
5. В разделе укажите IP Config>>LAN укажите следующие параметры соединения:
Get IP automatically — Yes
Затем подтвердите изменения кнопкой Apply.
6. Укажите сервер синхронизации времени в настройках IP Config>>Miscellaneous:
NTP Server: time.is74.ru
Time zone: (GMT +05:00) Pakistan, Russia
7. Настройка безопасного беспроводного соединения.
В разделе Wireless>>Interface необходимо задать следующие параметры:
SSID:ASUS
Channel:Auto
Wireless Mode:Auto
Authentication Method: WPA2-Personal
WPA Encription:TKIP+AES
WPA Pre-Shared Key: (Заданный ключ необходимо придумать самостоятельно в виде строки текста. Затем ввести его на всех клиентских беспроводных точках, таких как компьютеры с беспроводными сетевыми платами или ноутбуки.)
Нажать кнопку Apply для применения настроек.
8. Теперь необходимо сменить пароль, для этого переходим в раздел System Setup>>Change Password
New Password>> “пароль, который в данный момент Вы используете для подключения к Интернет”
Retype New Password>> “подтверждение пароля”.
После этого нажимаем кнопку сохранить “Save”.
9. Теперь нажимаем кнопку Save&Restart.
10. Далее подключаем сетевой кабель в порт “WAN” и приступаем к работе.
Мы используем ваши cookies, данные об IP-адресе и местоположении, чтобы сайт был для вас удобным. Политика конфиденциальности
Мобильное приложение
«Интерсвязь. Умный город»
Сканируйте камерой вашего смартфона, чтобы скачать
Настройка оборудования
Блог о модемах, роутерах и GPON терминалах Ростелеком
wl-500gp v2
Настройка маршрутизатора Asus WL-500G Premium V2:
Недавно, всвязи со сменой типа подключения к провайдеру, приобрёл беспроводной роутер Asus WL-500GP V2.
Признаюсь честно — железка мне сразу понравилась. И даже скурив перед покупкой кучу форумов и до последнего решая нелёгую задачу выбора между D-Link DIR-320 и Asus WL-500GP V2, окончательно утвердился в выборе только увидев сам роутер. Комплектация маршрутизатора небогатая — сам роутер, антенна, патч-корд, диск и книжечка.
Подключив и настроив маршрутизатор, сразу столкнулся с проблемой — Wi-Fi не хотел работать как нужно с Vista при использовании WPA2-Personal + AES, с XP же всё работало вроде нормально, но была очень низкая скорость исходящего потока. Сразу обновил прошивку на самую последнюю из официальных. Сразу отмечу, что сейчас маршрутизатор работает на модифицированной прошивке от Олега. Сразу отмечу что прошивка от Олега не лишает маршрутизатор гарантии и ею можно прошиваться не опасаясь, но об этом в отдельной статье.
Итак, обновлением программного обеспечения до версии 3.0.4.4 я проблему не решил. При отключении шифрования всё работало отлично.
По умолчанию на роутере активирован DHCP, а значит достаточно подключить модем через сетевой шнур, набрать в браузере адрес 192.168.1.1 и мы в веб-интерфейсе Asus WL-500GP V2. Кстати логин и пароль на доступ тоже стандартные: логин — admin, пароль admin.
Сам веб-интерфейс мне очень понравился — интересный и информативный. Тем не менее хочется быстрее настроить и начать работу. Выбираем раздел «Advanced Setting» и попадаем в меню настроек роутера:
Начнём с настройки локальной сети — выбираем раздел «LAN». Здесь можно сменить IP-адрес маршрутизатора в локальной сети, например а 192.168.100.1.
В зависимости от размера домашней сети можно сменить и маску — но это не обязательно. Нажимаем Apply, и переходим на вкладку «DHCP Server».
Для удобства подключения новых устройств к сети я бы советовал активировать DHCP-server. В настройках сервера указывается первый адрес динамического пула (IP Pool Starting Address) и последний (IP Pool Ending Address), так же можно вручную прописать адреса DNS и WINS серверов. Раздел «Manually Assigned IP around the DHCP List» даёт замечательную возможность закрепить за нужными компьтерами оперделенные IP-адреса. Для этого достаточно указать mac-адрес нужной машины, соответствующий ей IP-адрес и нажать кнопку «Add». В завершении нажимаем кнопку Apply и переходим в раздел Route.
Этот раздел позволяет произвести расширенную настройку машрутизации Вашего WL-500GP V2.
Закончив с локальной сетью, перейдём к настройке подключения к провайдеру — раздел «WAN»:
На вкладке «Internet Connections» выбираем тип подключения «WAN Connections Type» — в моём случае это PPPoE. Для PPTP или L2TP настройка будет фактически идентичная, кроме необходимости прописывать адрес VPN-сервера, т.к. для PPPoE это не требуется. Так как у большинства провайдеров IP-адрес выдаётся автоматически, поэтому на вопрос «Get the WAN IP automatically» отвечаем Yes, DNS-сервера при этом подцепятся так же автоматически.
Далее прописываем имя пользователя (User Name) и пароль (Password), выданные провайдером при подключении. MTU оставляем стардартным и нажимаем Apply. Впринице, для полноценной работы нам остаётся только настроить беспроводную сеть Вай-Фай. Переходим в раздел «Wireless»:
Параметр «SSID» указываем любой, например «home_network». «Канал» (channel) указываем любой, отличный от дефолтного 6-го канала. «Режим» (Wireless Mode) — Auto, «Метод аутентификации» (Authentication method) — WPA2-Personal, тип WPA шифрования — AES, WPA-ключ (Pre-Shared Key) — любой буквенный, цифирный, либо смешанный пароль.
В завершении настройки изменим пароль на доступ в меню настроек маршрутизатора. Раздел «Administration», вкладка «System». Вводим новый пароль (New Password) и подтверждение (Retype New Password).
Нажимаем Apply, а затем Reboot для перезагрузки маршрутизатора. Далее подключаем кабель провайдера в разъём WAN и наслаждаемся Интернетом.
Настройка оборудования
Блог о модемах, роутерах и GPON терминалах Ростелеком
wl500 g/gp
Базовая настройка маршрутизатора ASUS wl500 (wl500g/wl500gp):
Asus WL-500G — многофункциональный беспроводной маршрутизатор. Работает под управлением ОС на ядре Linux. Устройство может раздавать интернет между несколькими компьютерами как через Ethernet, так и Wi-Fi. Устройство способно выполнять функции центра сетевых закачек, принт-сервера, публичного ftp-сервера.
Перед началом настройки не нужно подключать кабель от провайдера в WAN, если он подключен — отсоедините.
Набираем в браузере адрес маршрутизатора 192.168.1.1, вводим логин: admin и пароль: admin — и попадаем в web-интерфейс роутера. Для настройки подключения к Интернету переходим в Пункт «Ip Config» -> «WAN & LAN».
«Тип соединения» (WAN Connection Type) необходимо уточнить в технической поддержке своего провайдера. В нашем случае провайдер (Билайн или Corbina) использует VPN, поэтому выбираем PPTP либо L2TP. Получение IP-адреса, маски, шлюза и DNS-серверов оставляем в автоматическом режиме. Имя пользователя «User Name» и пароль «Password» прописываем те, которые нам выдали при подключении. Так же необходимо указать VPN сервер в поле «Heart-Beat or PPTP/L2TP (VPN) Server»:
Если мы выбрали тип подключения L2TP, то сервер для него l2tp.corbina.net, в случае PPTP — vpn.corbina.net. Для Билайна адрес сервера: vpn.internet.beeline.ru. Для завершения настройки нажимаем кнопку Apply.
Теперь настроим беспроводную сеть Wi-Fi. Выбираем пункт «Wireless» -> «Interface»:
Для базовой настройки беспроводной сети достаточно указать «Authenricated Method» — «Open System or Shared Key», а «Wep Encryption» — «None». В этом случае Ваша беспроводная сеть будет активна доступна всем. Если вы хотите закрыть подключение паролем — то метод авторизации нужно установить «WPA-Auto-Personal», соответствующий «WPA-PSK». Наиболее защищенного «WPA-PSK2» в нашем варианте прошивки не было. Нажимаем Apply.
Теперь остаётся настроить безопасность самого маршрутизатора и локальной сети. Выбираем пункт меню «Interface Firewall» -> «Basic Config»:
Выставляем следующие параметры: «Enable Firewall» — Yes, «Enable DoS protection» — Yes, «Enable Web Access from WAN» — No. Нажимаем кнопку «Apply» и, для завершения процедуры настройки, «Finish».
Запись опубликована 11 декабря 2009 автором XasaH в рубрике Asus с метками Asus, wl500, wl500g, wl500gp.