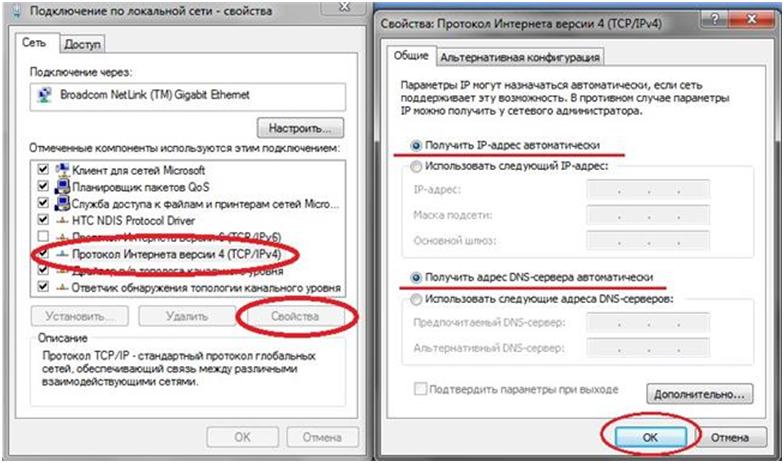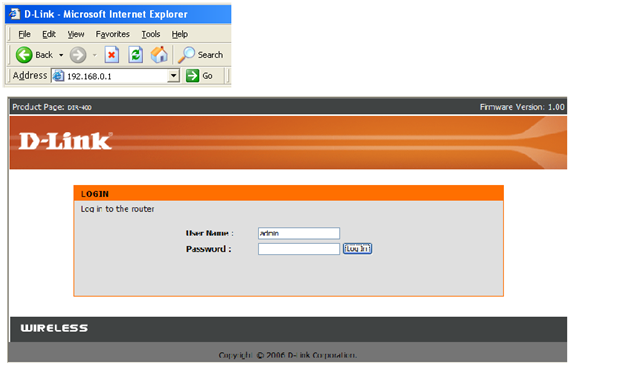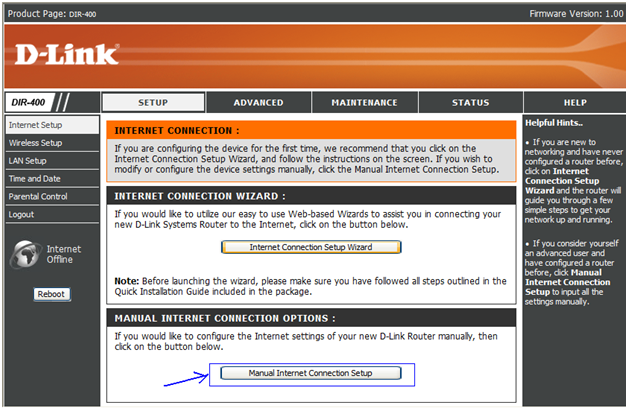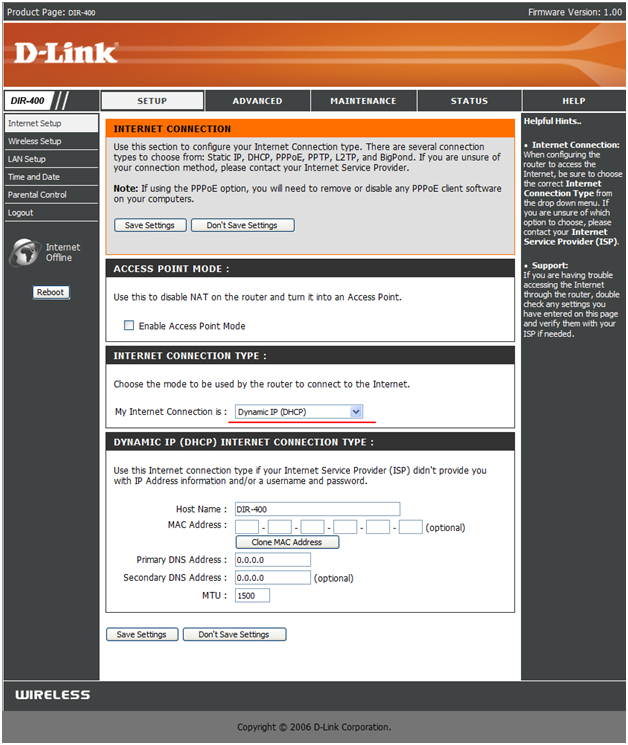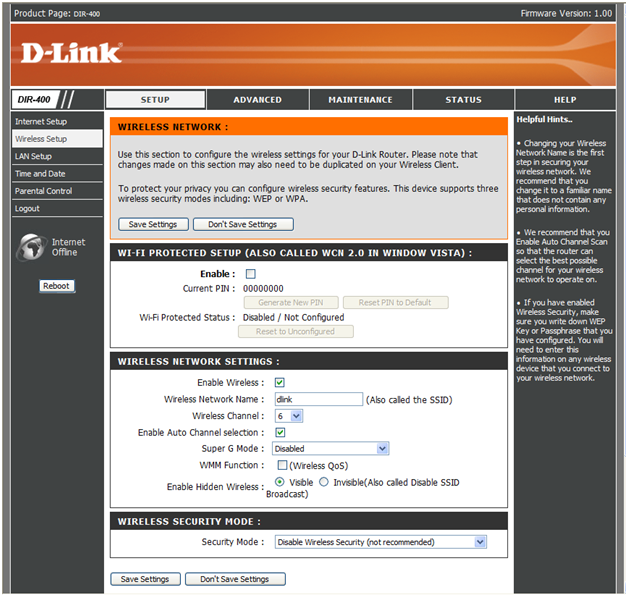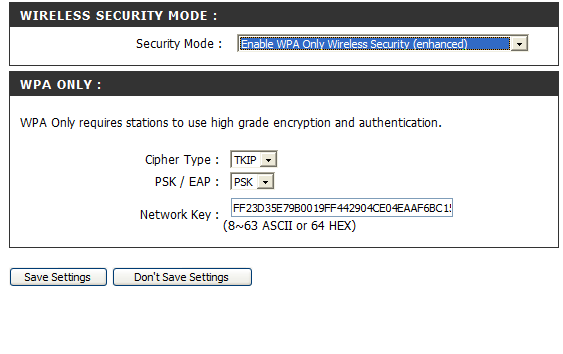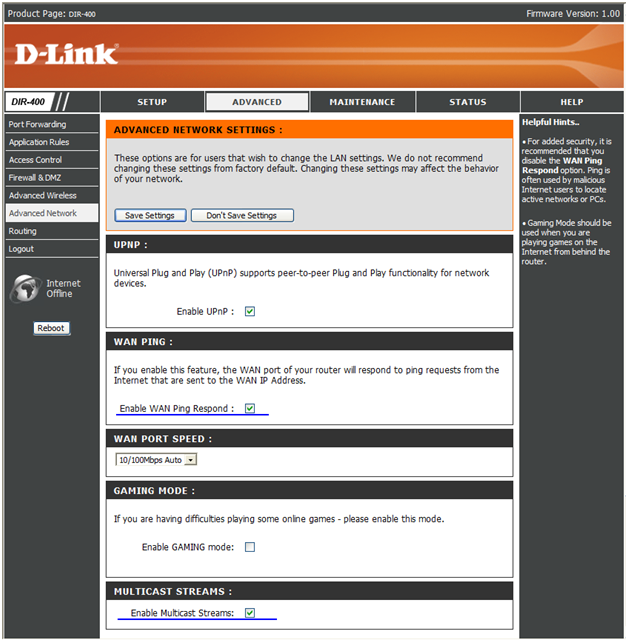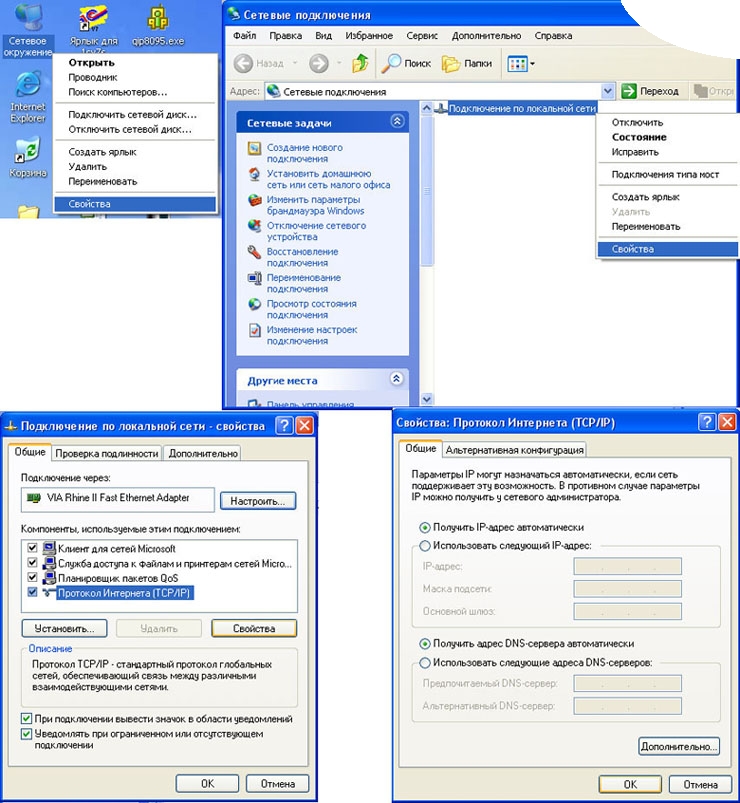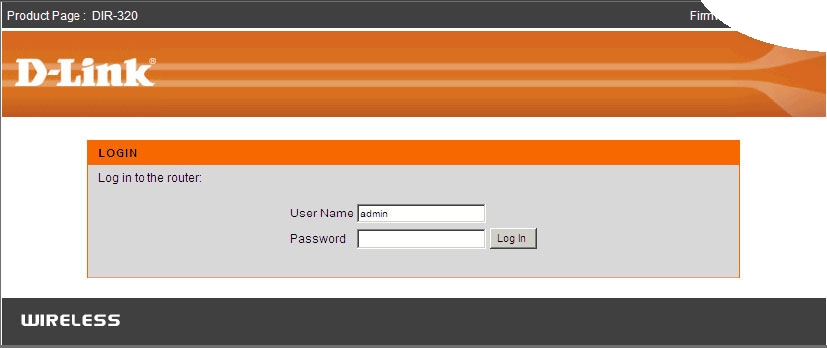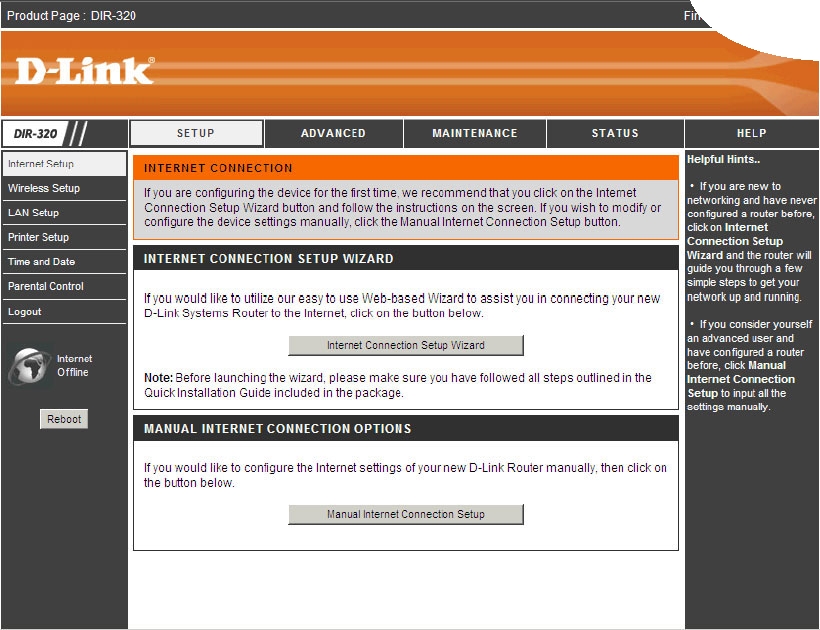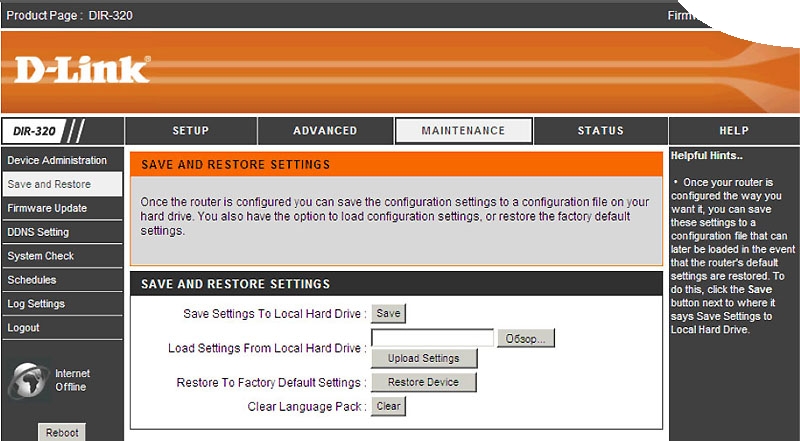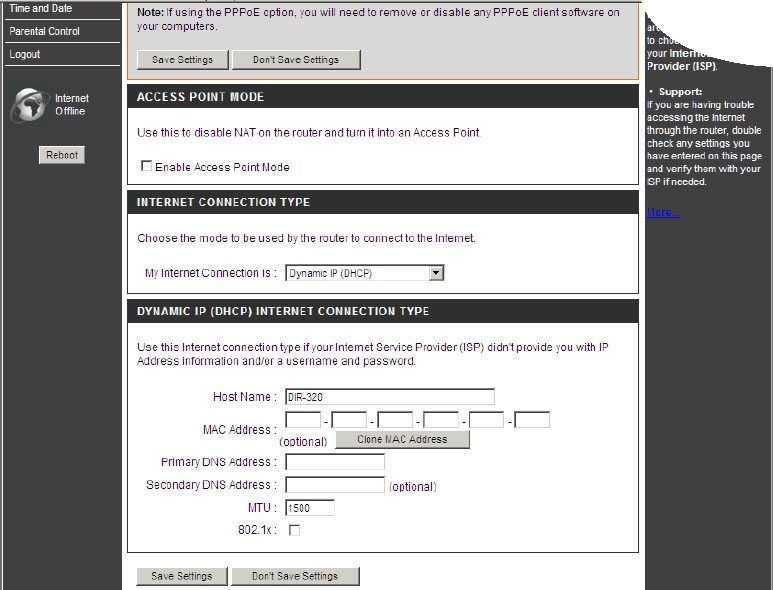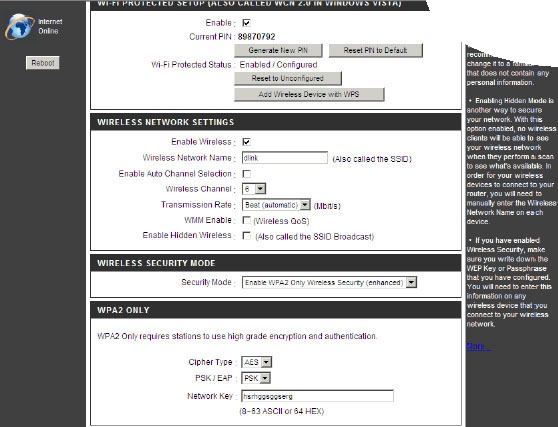- «Нестандартный» роутер с «классическим» интерфейсом: D-Link dir-400
- Настройка базовых функций роутера
- Предварительные действия перед настройкой
- Аппаратные подключения рекомендуется выполнять в следующем порядке:
- Вход в графический интерфейс
- Настройка соединения (вариант DHCP)
- Настройка беспроводной сети
- Процесс настройки любой сети Wi-Fi – включает:
- Дополнительные опции роутера
- Настройка IPTV
- Вопрос-ответ
- Приводим пример настройки (интерфейс роутеров dir-320 и dir-400 – не отличается):
- Как настроить роутер d-link dir-300
- Настройка роутеров D-Link DIR-300, DIR-320 и DIR-400
- Dynamic IP (DHCP)
- Настройка беспроводного соединения
- Налаштування Windows
- Налаштування роутерів
«Нестандартный» роутер с «классическим» интерфейсом: D-Link dir-400
Настройка роутера D Link dir-400 ничем не отличается от таковой для большинства стандартных Wi-Fi-маршрутизаторов D Link. Точно так же всего на одной вкладке настраивается Интернет-соединение, затем – любая из дополнительных опций. Данный роутер наделен беспроводным модулем, работающим с удвоенной скоростью, если сравнивать с обычной точкой доступа «802.11g». То есть, 56 Мбит/с необходимо умножить на два. Однако, смысл от использования такого режима есть, только когда абонентские устройства в сети – поддерживают подобный протокол, придуманный фирмой D-Link. Рассмотрим настройку.
Глядя на заднюю панель устройства, можно заметить наличие кнопки reset, служащей для сброса настроек и перезагрузки устройства. Как подключить роутер D link перед настройкой, подробно объясняется в его инструкции. Скажем, что необходимо запомнить следующее: порт WAN предназначен для подключения шнура провайдера, тогда как LAN-порты – для соединения роутера с ПК.
Мы будем производить настройку в web-интерфейсе, поэтому, должны соединить роутер с компьютером (посредством сетевого кабеля – патч-корда, который идет в комплекте). Приступим к подключению.
Настройка базовых функций роутера
Предварительные действия перед настройкой
Роутер D link dir 400 наделен встроенным DHCP-сервером. По умолчанию, сервер включен. То есть, пользователю надо только подключить сетевой кабель между роутером и компьютером, и настроить сетевую карту на «авто» IP и DNS.
Аппаратные подключения рекомендуется выполнять в следующем порядке:
- Соединить любой из оставшихся портов с разъемом сетевой карты ПК (используя патч-корд)
- Проверить правильность настройки проводного соединения на компьютере
Роутеру нужно будет 30-40 секунд, чтобы загрузить встроенную операционную систему. После этого, компьютер сможет получить значение IP-адреса сетевой карты автоматически.
Важно знать! Если устройство – приобретено не в магазине, обязательно надо произвести сброс настроек. Для выполнения этого включают питание роутера, и через 1 минуту – нажимают кнопку reset на корпусе. Удерживать reset необходимо 10-15 секунд (но не более 20-ти). Через 30-40 секунд – устройство готово к настройке.
Вход в графический интерфейс
Если все подключения выполнены, роутер загружен, и сетевая карта ПК получила адрес IP вида 192.168.0.Х (удостовериться – можно в «Состоянии» соединения на вкладке «Поддержка»), зайдите в web-интерфейс. Для чего достаточно открыть любой браузер на компьютере и перейти к адресу: 192.168.0.1:
Для успешного прохождения авторизации – подходит логин «admin» с пустым паролем. Мы будем рассматривать, как настроить роутер Д Линк самостоятельно, поэтому – откажемся от услуг встроенного «мастера»:
Настройка соединения (вариант DHCP)
Для настройки соединения с Интернет, на вкладке «Setup» -> «Internet Setup» надо нажать кнопку «Manual Internet…». Вкладка изменит свой вид, а в строке «My Internet Connection…» должно быть значение, как на рисунке:
Соединение вида «динамический IP», или «DHCP», настраивать проще всего. В принципе, все значения на вкладке – установлены правильно «по умолчанию». Останется в случае необходимости «клонировать» адрес MAC с компьютера (либо, установить значение MAC в явном виде, используя «ячейки»). Для выполнения первого действия – служит кнопка «Clone MAC address».
Как настроить роутер Делинк для соединений вида DHCP, мы полностью рассмотрели. В завершение, необходимо нажать «Save Settings».
Роутер сохранит настройки, и соединение появится автоматически (в чем можно будет убедиться, щелкнув в верхней строке пункт «Status»). Успешной настройки!
Настройка беспроводной сети
Чтобы настроить и включить сеть Wi-FI, необходимо перейти к вкладке «Setup» -> «Wireless Setup». Так же, как при настройке соединения, здесь необходимо выбрать режим «Manual…», чтобы увидеть вкладку:
Процесс настройки любой сети Wi-Fi – включает:
- Установку имени будущей сети
- Выбор номера канала (обычно, используют «автоматический выбор»)
- Выбор режима работы – протокола 802.11 b или g (лучше использовать «смешанный режим»)
- Установку параметров безопасности
На вкладке необходимо проверить, что установлена галочка «Enable Wireless». Дальнейшая настройка WiFi роутера D link сведется к установке имени сети в поле «Wireless Network Name», и установке галочки «Enable Auto Channel» (режим «улучшенного G-протокола» – использовать не будем).
Если необходимо работать на скрытом имени – выставляют селектор «Invisible». Затем, если не нужно шифрование, нажимают «Save Settings». Сеть появится в течение 1 минуты.
По умолчанию, точка доступа данного роутера работает в режиме 802.11 b/g mixed. Если в сети нет устройств, работающих по «старому» протоколу «802.11 b», можно задействовать другой режим работы – g only (перейдя к вкладке «Advanced» -> «Advanced Wireless», выставив галочку «g Only Mode» и сохранив изменения).
В заключение, рассмотрим, как настроить шифрование. В списке «Security Mode» можно установить значение «WPA», и использовать тип шифрования TKIP (PSK):
Главное – установить пароль в поле «Network Key». Затем, нажимают «Save Settings» и получают защищенную сеть. Удачного роутинга!
Дополнительные опции роутера
Настройка IPTV
В примере показано, как настроить роутер D Link для просмотра IPTV через компьютеры. Для включения данной опции в роутере – необходимо перейти к вкладке «Advanced» -> «Advanced Network»:
Здесь должны быть выставлены галочки: «WAN Ping…», а еще – «Multicast Streams». После изменения значений – нажимают «Save Settings». Можно будет смотреть IPTV на любом из компьютеров, подключенных к локальной сети (включая беспроводную сеть).
Вопрос-ответ
Вопрос: почему не было рассмотрено, как подключить к роутеру IPTV-приставку?
Похоже, для большинства STB-приставок проще купить некоммутируемый свитч. Данный роутер – в роли «свитча» WAN-LAN не настраивается (хотя, это могут исправить в последних версиях прошивки).
Вопрос: как настроить роутер Длинк, если нельзя зайти в web-интерфейс?
Для начала рекомендуем выполнить сброс настроек (что выше было рассмотрено). После чего роутер можно выключить, подсоединить патч-корд, снова включить и выполнить настройку.
Вопрос: назовите абонентские устройства, которые работают с протоколом «удвоенный 802.11 G».
Разумеется, подобные адаптеры выпускает D-Link. Чтобы сделать выбор, зайдите на официальный сайт компании. Далее, надо перейти к поиску, набрав значение: «108G» (вариантов будет всего несколько). Необходимо смотреть только «сетевые адаптеры».
Вопрос: как установить роутер D Link в квартире, чтобы лучше работала беспроводная сеть?
Необходимо использовать максимальную высоту установки. Антенны устройств (роутера и абонентов) – должны быть направлены параллельно.
Дополнительно, отметим: наличие любой стены на пути сигнала уменьшает дальность связи на значение от 1 м до 30 м. По крайней мере, так сказано в инструкции.
Вопрос: что чаще всего выходит из строя в подобных роутерах?
На самом деле, с большой вероятностью может прийти в негодность не само устройство, а блок питания (который без должного охлаждения – перегревается).
Вопрос: У Д Линк настройка роутера для соединений «под DHCP» – выглядит очень просто. Как настроить для PPtP?
Приводим пример настройки (интерфейс роутеров dir-320 и dir-400 – не отличается):

Как настроить роутер d-link dir-300
Настройка роутеров D-Link DIR-300, DIR-320 и DIR-400
1.Прежде всего нужно подключить интернет физически, т.е. подключить кабель интернет-провайдера в порт “Internet” (серый цвет) маршрутизитора. Далее нужно подключить сетевой кабель от одного из четырех портов “Lan” (синий цвет) к сетевой карте компьютера и подключить шнур питания.
2.Следующим этапом в настройках сетевого подключения на вашем компьютере нужно указать «Получать IP адрес автоматически». Сетевое окружение=>Свойства подключения=>Протокол интернета (TCP/IP)=>Свойства=>Получить IP-Адрес автоматически, Получить адрес DNS-сервера автоматически=>OK
3.Далее запускаем любой браузер и в адресной строке пишем: 192.168.0.1. В следующем окне вводим User Name и Password. По умолчанию — User Name: admin и поле Password оставляем пустым
4.Далее увидим следующее окно:
5.Компания D-Link рекомендует выполнять обновление прошивки своих устройств. Обновления можно найти по следующим ссылкам:
Для обновления заходим в раздел Maintenance/Firmware Update, нажимаем Обзор, выбираем загруженный файл прошивки и нажимаем Upload. Далее ждем около 2-х минут, пока браузер не вернется на первую страницу, после этого рекомендуется произвести сброс роутера к заводским установкам. Для этого заходим в раздел Maintenance / Save and Restore и нажимаем Restore Device.
6.Следующим шагом мы переходим непосредственно к настройке самого интернета на роутере. Для того чтобы выполнить настройку, ваш оператор должен выдать вам все необходимые настройки. Мы рассмотрим все возможные типы подключения по сети, но выбирать нужно тот, который вам укажет провайдер.
Чтобы начать настройку необходимо перейти в раздел Setup / Internet Setup и нажать кнопку Manual Internet Connection Setup.
Dynamic IP (DHCP)
Из списка типов подключений My internet connection is выбираем Dynamic IP (DHCP)
Если включить Access Point Mode, то маршрутизатор будет работать только в режиме точки доступа, но если вы планируете использовать устройство как роутер, то функцию включать не нужно.
В строке Host Name можно ввести имя устройства, но это не обязательно и можно оставить введенное по умолчанию.
MAC Address нужно вводить только в том случае, если ваш провайдер использует привязку к нему. Если же вам нужно вводить MAC Address, то он обязательно должен совпадать с тем, что зафиксирован у вашего провайдера. Если нажать кнопку Clone MAC Address, то в это поле скопируется MAC address сетевой карты вашего компьютера.
В полях Primary DNS Address и Secondary DNS Address нужно ввести данные предоставленные провайдером. Но, как правило, DNS адреса назначаються автоматически и эти поля оставляют пустыми.
Строку MTU оставляем без изменений в том случае, если ваш провайдер не тредует никакого иного значения.
Если ваш провайдер использует авторизацию по протоколу 802.1х, то функцию нужно включить. В этом случае появятся новые поля, которые нужно заполнить согласно предоставленным данным провайдера.
По окончанию для применения настроек необходимо нажать кнопку Save Settings
Настройка беспроводного соединения
Для настройки беспроводного соединения нужно перейти в раздел Setup / Wireless Setup и нажать кнопку Manual Wireless Connection Setup, увидим следующее окно:
Функция Wi-Fi Protected Setup (WCN 2.0) позволяет автоматически настраивать беспроводное соединение для устройств, которые поддерживают эту технологию и для систем Windows Vista и Windows Vista.
Enable Wireless должно быть включено, в противном случае радиомодуль устройства будет отключен.
В строку Wireless Network Name вводим имя, с которым устройство будет видно в радио эфире.
Нужно включить Enable Auto Channel Scan, чтобы маршрутизатор мог самостоятельно выбирать оптимальный канал для работы. В этом случае поле Wireless Channel станет не активным.
Если нет необходимости понижать мощность, то не стоит изменять поле Transmission Rate.
Если включить функцию WMM Enable позволяет повысить мультимедийный трафик. Стоит включить, если вы подключаете какие-либо мультимедийные устройства по Wi-Fi.
Кнопка Enable Hidden Wireless дает возможность сделать точку доступа невидимой в радио эфире.
Есть много возможностей шифрования радиоканала. В разделе Security Mode рекомендуем выбрать Enable WPA/WPA2 Wireless Security, в строке Cipher Type выбираем Both, в строке PSK / EAP устанавливаем PSK. Далее нужно установить ключ, который будет запрашиваться при подключении. Для этого в строку Network Key нужно ввести комбинацию не меньше 8-ми символов, состоящую только из английских букв и цифр.
По окончанию для применения настроек необходимо нажать кнопку Save Settings
Далее можно установить подключение с устройством, используя указанный в настройках ключ сети. Способы подключения могут отличаться в зависимости от установленной на устройстве операционной системы.
Налаштування Windows
Налаштування роутерів
- D-Link DIR-300
- D-Link DIR-320
- TP-Link LT-R460
- TP-Link LT-R860
- TP-Link TL-WR340GD
- TP-Link TL-WR542G
- TP-Link TL-WR543G
- TP-Link TL-WR740ND
- TP-Link TL-WR741ND
- TP-Link TL-WR743ND
- TP-Link TL-WR1043ND
- Tenda W311R(+)
- Linksys WRT54G2
- getnet GR-154