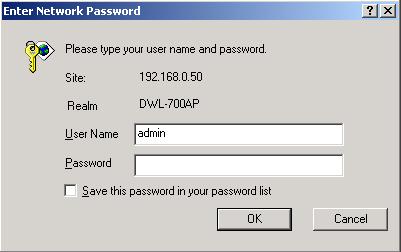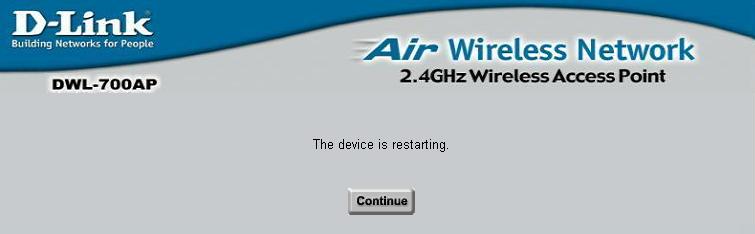Настройка роутер d link dwl g700ap
Allow you to change the wireless settings to fit an existing wireless network or to customize your wireless network.
SSID
Service Set Identifier (SSID) is the name designated for a specific wireless local area network (WLAN). The SSID’s factory default setting is «default«. The SSID can be easily changed to connect to an existing wireless network or to establish a new wireless network.
Channel
Indicates the channel setting for the DWL-G700AP. By default the channel is set to 6. The Channel can be changed to fit the channel setting for an existing wireless network or to customize the wireless network.
WEP
Wired Equivalent Protocol (WEP) is a wireless security protocol for Wireless Local Area Networks (WLAN). WEP provides security by encrypting the data that is sent over the WLAN. The DWL-G700AP supports 2levels of WEP Encryption: 64Bit encryption, and 128Bit encryption. WEP is disabled by default. The WEP setting can be changed to fit an existing wireless network or to customize your wireless network.
Key Type
The Key Types that are supported by the DWL-G700AP are HEX (Hexadecimal) and ASCII (American Standard Code for Information Interchange.) The Key Type can be changed to fit an existing wireless network or to customize your wireless network.
Passphrase
Enter a passphrase (HEX or ASCII characters) and the DWL-G700AP will automatically generate the keys 1-4 when the «Generate» button is pressed.
KEYS
Keys 1-4 allow you to easily change wireless encryption settings to maintain a secure network. Simply select the specific key to be used for encrypting wireless data on the network.
Dynamic IP Address/Static IP Address
The Access Point can be configured to obtain an IP address automatically from another DHCP server in the local network. By default, the Access Point is pre-configured with a fixed IP of 192.168.0.50. .
IP address
The factory default IP Address assigned to the D-Link Air DWL-G700AP is 192.168.0.50. The IP Address of each device in the wireless local area network must be within the same IP Address range and subnet mask. Therefore, each device in the WLAN (wireless local network) must have a unique IP Address in the format of 192.168.0.x.
Subnet Mask
Specify the subnet mask for the Access Point. The Subnet mask must be the same for all devices on the same subnet of the network. The default subnet settings for the Access Point is 255.255.255.0.
Gateway
Specify the gateway IP address for the local network.
The Access Point is capable of acting as a DHCP server. The DHCP settings can be enabled to allow the Access Point to assign IP addresses to other devices in the wireless local area network.
IP Range
By default, the unit will assign an IP address range between 192.168.0.100 to 192.168.0.199. The IP address range can be changed according to the requirements in a specific local network.
Настройка роутер d link dwl g700ap
Подключаете устройство к компьютеру проводом, поставляющимся в комплекте. Открываете Internet Explorer и набираете в строке адреса 192.168.0.50 . Подключение по беспроводной связи к устройству или попытка открытия настроек через любой другой итернет-браузер не всегда могут быть успешными.
Login: admin
Password: (по умолчанию пароль отсутствует)

1. Вы выбираете режим, в котором будет работать Ваша Точка Доступа:
Access Point-режим точки доступа
АР Repeater — режим повторителя (устройство в этом режиме повторяет сигнал основной точки доступа)
2. SSID – это название Вашей беспроводной сети, которое Вы сами вводите латинницей. Произвольный параметр.
3. Номер канала, на котором будет работать ваше устройство.
4. Аутентификация. Здесь Вы выбираете режим защиты вашей беспроводной сети. Рекомендуемые значения WPA-PSK или WPA2-PSK в зависимости от того, какую именно шифрацию способен поддерживать ваш беспроводной адаптер.
5. Данный параметр используется, если ваш адаптер не поддерживает шифрацию WPA.Если ставится значение Enable, то используется тип шифрования WEP
6. Количество бит ключа. Чем больше, тем длиннее ключ.
7. Тип ключа HEX (шестнадцатеричный) или ASCII (строковый).
8. Поля для ввода ключей WEP. Точка напротив поля указывает какой именно ключ будет использоваться.
9. Нажимаете Apply обязательно, после завершения настройки.

1. В данном поле Вы вводите ключ шифрования WPA-PSK(WPA2-PSK) Ключом является фраза (цифробуквенная), длинной от 8 до 63 символов.
2.В данном поле Вы должны подтвердить ключ шифрования.
3.После настройки нажать кнопку Apply .

! IP адрес. Используется исключительно для администрирования самого устройства.
*** При смене IP адреса точка потребует ввода адреса шлюза. Данное значение не критично, но прописывать его обязательно. Можете прописать здесь адрес Вашего DHCP сервера.
ОБНОВЛЕНИЕ ПРОШИВКИ .

1. Текущая версия прошивки
2. При необходимости обновить прошивку, заходите на адрес ftp.dlink.ru и скачиваете новую версию. Далее нажимаете кнопу «обзор» и указываете путь к тому месту, где у Вас на жестком диске сохранена новая версия прошивки.
3. Нажимаете кнопку «Apply» и устройство само обновит прошивку.
ВАЖНО.
Ни в коем случае не обновляйте прошивку, подключившись по беспроводному каналу. Только подключив устройство напрямую к компьютеру.
Ни в коем случае в момент обновления прошивки не отключайте питание.
Настройка оборудования
Блог о модемах, роутерах и GPON терминалах Ростелеком
DWL-700AP
Настройка точки доступа D-link DWL-700AP.
Данный девайс один из первых, появившихся в России на заре появляния Wi-Fi. Как работают точки доступа и как всё это настраивается приходилось разбираться методом тыка. Тем не менее всё настраивалось и работало =). До сих пор на одном из моих старых мест работы уже 7-й год подряд такая точка доступа висит где-то под потолком и раздаёт людям Интернет.
Итак настроим нашу беспроводную точку доступа WiFi. Заранее проверьте какая версия прошивки у Вас стоит и при необходимости обновите её.
Подключаем DWL-700AP к компьютеру через сетевой кабель. По-умолчанию адрес девайса в сети: 192.168.0.50, соответственно сетевую карту надо настроить в этой же подсети. Вводим в браузере адрес точки доступа:
Имя пользователя — admin, пароль — пустая строка. Нажмаем ОК и попадаем в Web-интерфейс модема.
Для базовой настройки нажимаем кнопку Wireless.
Устанавливаем основные необходимы параметры:
AP Name — имя точки доступа Вай-Фай — это имя нашего сетевого устройства, под которым оно будет видно.
SSID — идентификатор беспроводной сети — вводим произвольное имя своей беспроводной сети на латинице.
Channel — номер канала — ставим любой кроме 6-го. Всё дело в том что канал 6 идёт на всех устройствах в заводских настройках и, в местах в большой плотностью Wi-Fi-сетей, это может вызвать проблемы.
WEP-шифрование — это режим защиты Вашей беспроводной сети. Наша точка доступа к сожалению не знает что такое WPA2-PSK, и даже просто WPA. И хотя WEP ломается на раз-два — в этом случае это единственное средство зашиты сети. Ключ оставляем 64-битный. Почему? А потому, что опять же 64-х битный, что 128 битный — WEP ключ ломается при наличии нужного инструмента для взлома за несколько секунд, а вводит ключ на 128 бит значительно дольше 🙂
Теперь в поле Key1 вводим буквенно-цифирный ключ в 10 символов.
Нажимаем кнопку Apply и получаем вот такое окно:
Устройство сообщает нам о перезагрузке — нажимаем «Continue».
Базовая настройка нашей точки доступа проведена и DWL-700AP готово к работе, остаётся лишь настроить параметры подключения на компьютере.
Для удобства работы можно сменить IP-адрес и включить DHCP.
В закладке Home нажимаем кнопку LAN и меняем IP-адрес на любой другой в этой же подсети.
Впринципе, подсеть тоже можно сменить с дефолтной на любую другую возибежание конфликтов, т.к. подсети 192.168.1.Х и 192.168.0.Х используются различными производителями сетевого оборудования в заводской конфигурации.
Теперь включим DHCP на точке доступа — делать это нужно в том случае если в сети множество устройств, либо часто приходится подключать новые устройства к беспроводной сети. Нажимаем кнопку «DHCP».
Здесь активируем DHCP Server — ставим «Enable». В полях «Starting IP Address» и «Ending IP Address» ставим начальный и конечный адреса выделенной подсети. Так же в поле «Lease Time» указываем время, которое сервер держит IP-адрес за клиентом.
Нажимаем «Apply» для применения настроек.
Сохранить настройки точки доступа либо сбросить их к заводским можно на вкладке «Tools» кнопка «System».
В завершение мануала, я бы посоветовал установить пароль для входа на точку доступа. Сделать это можно на вкладке «Tools» кнопка «Admin»: