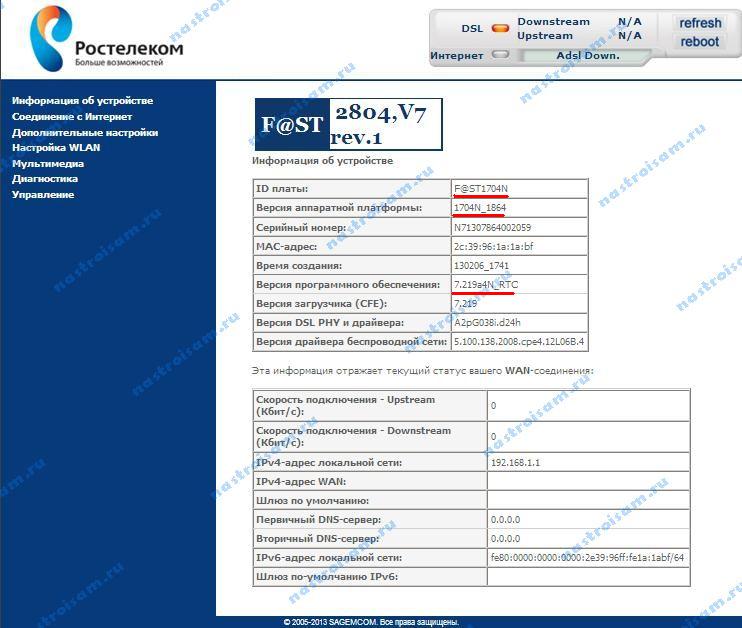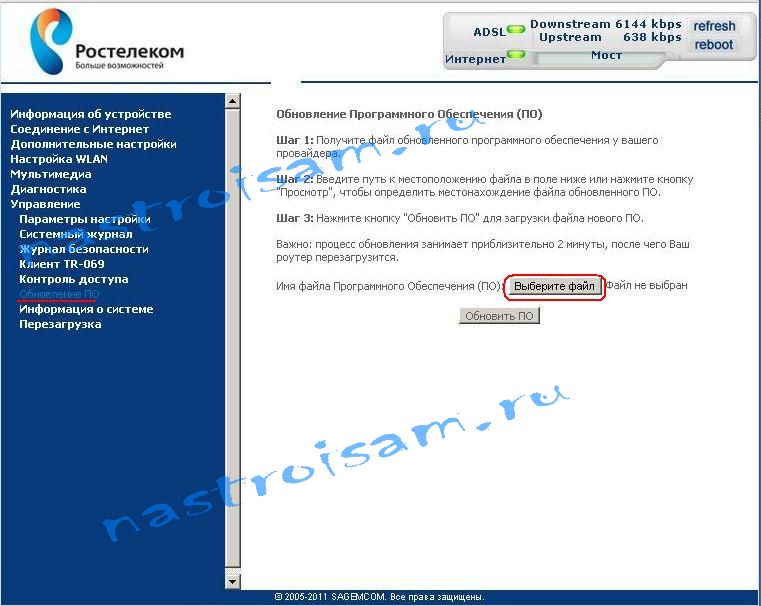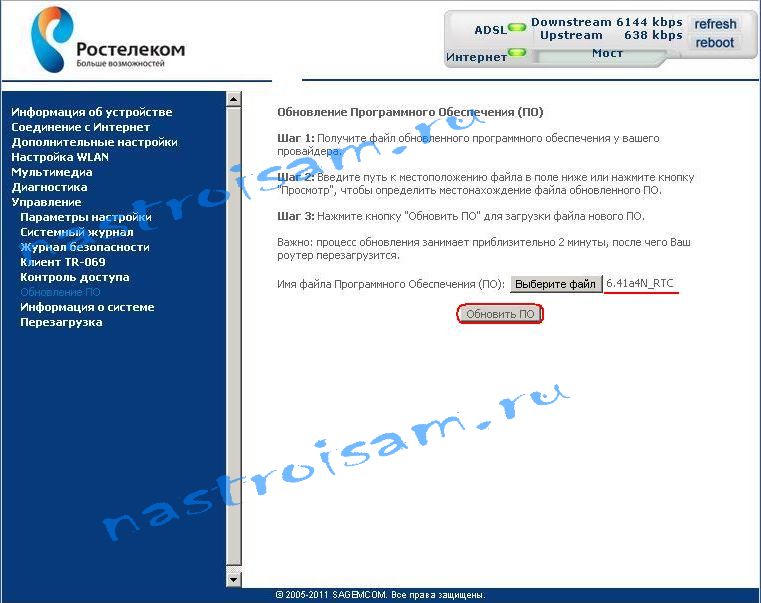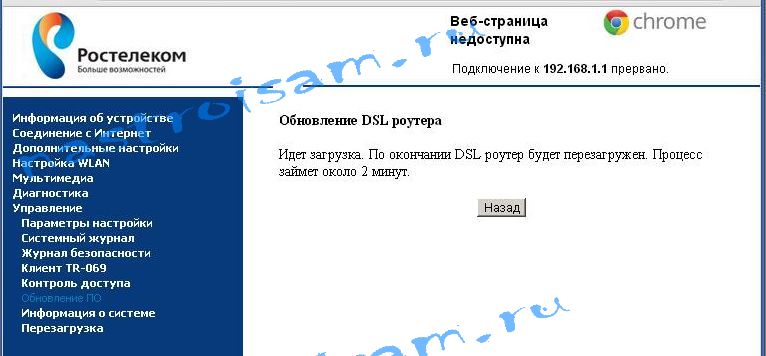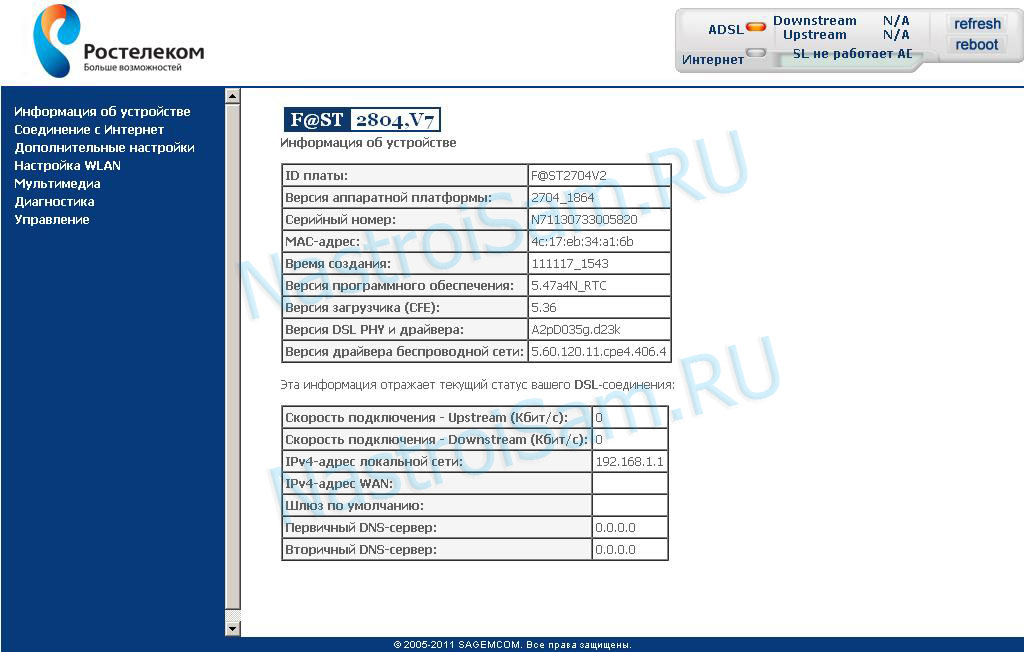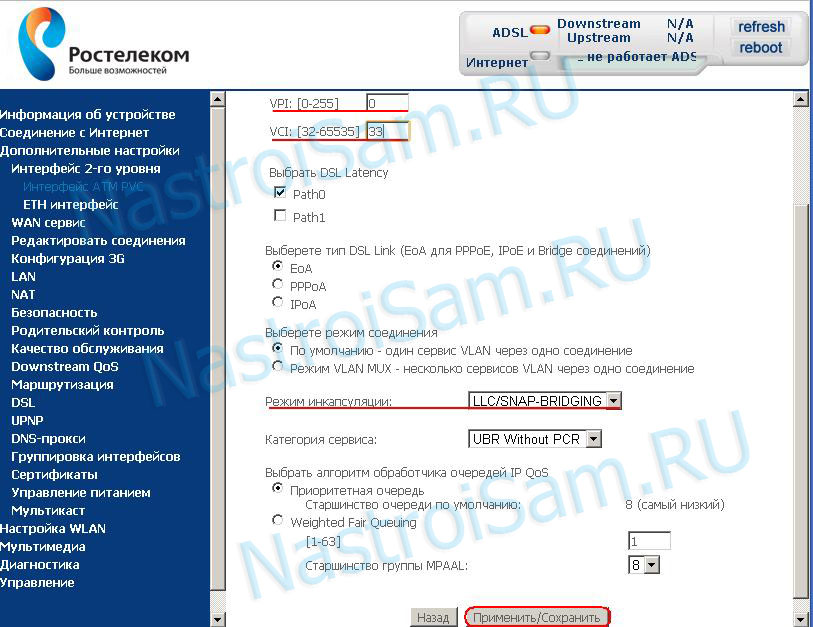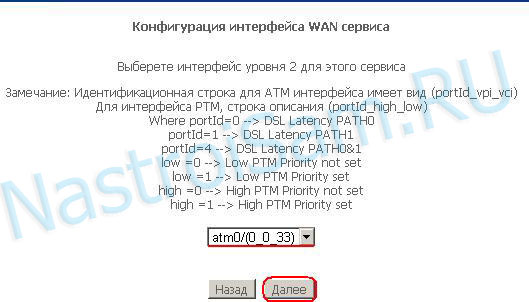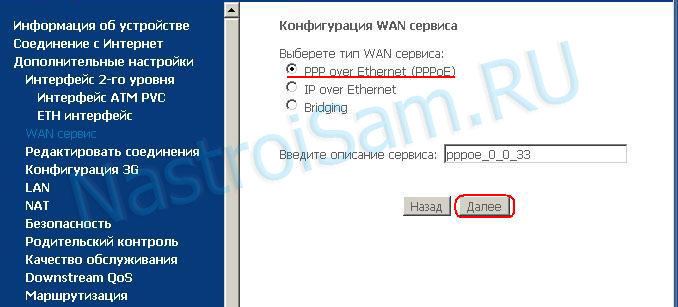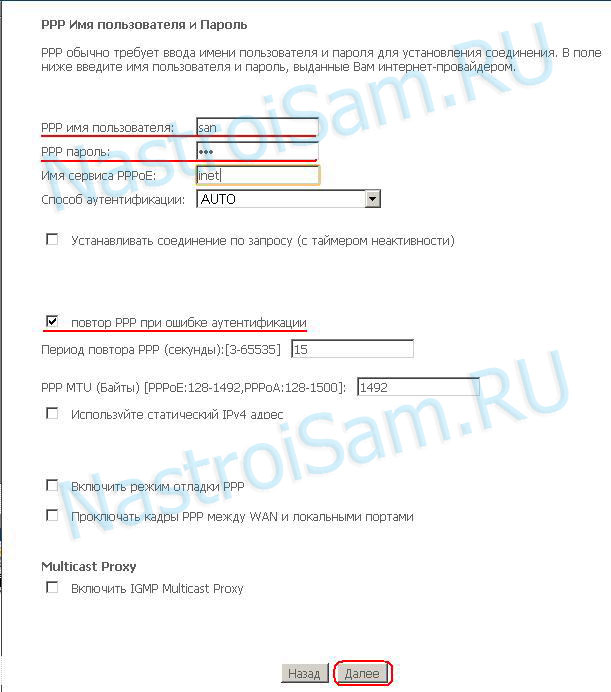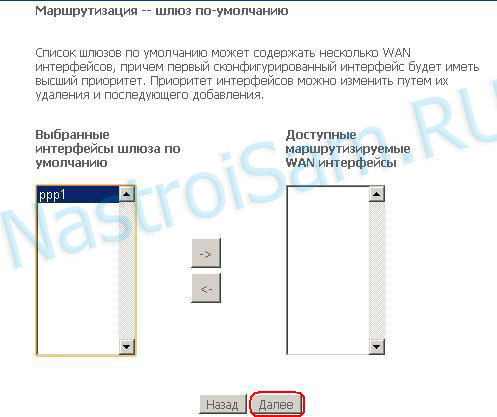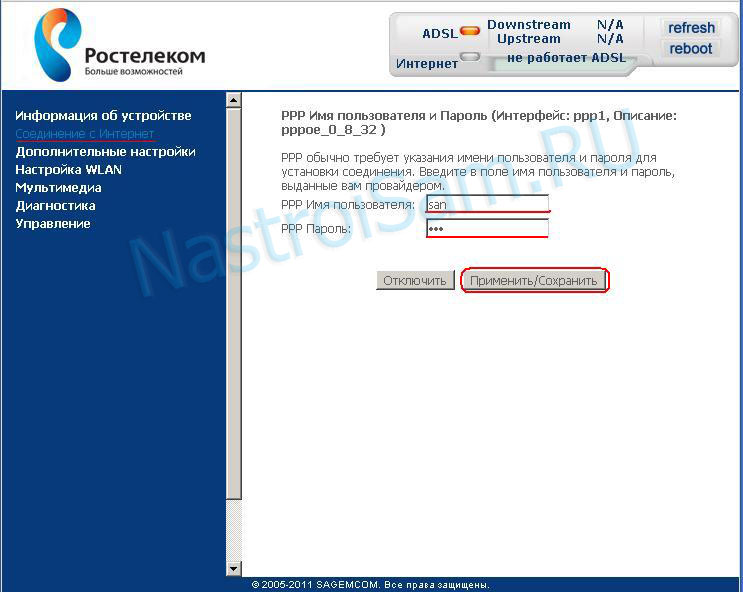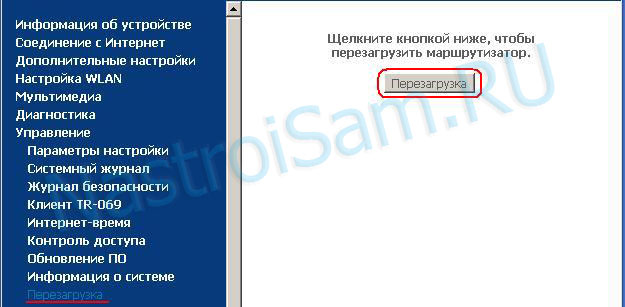- Настройка оборудования
- Блог о модемах, роутерах и GPON терминалах Ростелеком
- Sagemcom f@st 2804 v7 rev.1
- Настройка роутера Sagemcom 2804 v7 rev.1
- Прошивка роутера Sagemcom 2804 v7 rev.1
- Настройка оборудования
- Блог о модемах, роутерах и GPON терминалах Ростелеком
- Настройка Sagemcom FAST 2804 v7 для ADSL
- Как настроить роутер Sagemcom Fast 2804 v7 от Ростелеком: подключение и настройка
- Индикаторы и порты
- Подключение роутера
- Настройка интернета
- Настройка Wi-Fi
Настройка оборудования
Блог о модемах, роутерах и GPON терминалах Ростелеком
Sagemcom f@st 2804 v7 rev.1
Ко мне в руки попал Sagemcom 2804 v7 rev.1 — новая ревизия универсального роутера, выдаваемого оператором связи Ростелеком своим абонентам при подключении ШПД. Напомню, что маршрутизаторы Sagemcom f@st 2804 в Ростелекоме используются уже более года, а, например, в МТС — и того более. Предыдущая модель на деле показала себя, как неплохой середнячок, который работает весьма стабильно и, для 60% абонентов широкополосного доступа, его возможностей хватит с лихвой.
Рассмотрим подробнее что из себя представляет новая ревизия Sagemcom 2804 v7 rev.1.
А вот USB-портов уже меньше — один убрали:
Кнопки включения WiFi и WPS сделали маленькими и с очень жестким ходом. И это правильно — на классической версии Sagemcom 2804 v7 эти кнопки были большими и абоненты частенько их случайно нажимали. А итогом был — неработающий WiFi и поход в сервис, так как прочитать инструкцию и нажать опять кнопку не каждому дано, к сожалению.
В некоторых филиалах к Sagemcom 2804 v7 rev.1 прикрепилось прозвище mini . Действительно, устройство внешне на 30% меньше:
Конечно минимизация устройства — это хорошо. Но только с одной стороны — со стороны эргономики. А вот со стороны функционала — уменьшение размера не всегда хорошо, ибо мне очень интересно — не уменьшили ли в размерах и без того слабую антенну WiFi.
К сожалению, вскрывать устройство мне не дали, но данные из статусной страницы веб-интерфейса рассказали о многом. IP-адрес Sagemcom 2804 v7 rev1 в сети стандартный —192.168.1.1, поэтому вводим в браузере адрес http://192.168.1.1 , логин и пароль — admin и admin соответственно. Открываем информацию об устройстве:
Обратите внимание на строки ID платы и Версия аппаратной платформы. Получается, то на самом деле Sagemcom 2804 v7 rev.1 это вовсе не обновленный Sagemcom 2804 v7, а обновленный Sagemcom 1704 . То есть сама платформа уже иная, соответственно новая прошивка 7-й версии ( 7.219) к старым Sagemcom 2804 v7 не подойдет .
Побродив по интерфейсу — никаких особо значимых отличий в веб-интерфейсе от прошивки 6.43 для Sagemcom 2804 v7 я не нашел — всё то же самое.
Примечание: блоки питания у роутеров тоже разные — у Sagemcom 2804 v7 rev1 — 0,5А а у старого Sagemcom 2804 v7 был 1,5А
Настройка роутера Sagemcom 2804 v7 rev.1
Настройки нового Sagemcom 2804 v7 rev.1 ничего от предыдущего не отличаются, поэтому я просто приведу ссылки на свои предыдущие статьи:
Настройка Sagemcom 2804 v7 rev.1 для ADSL — здесь.
Настройка Sagemcom 2804 v7 rev.1 для FTTB — здесь.
Настройка WiFi на Sagemcom 2804 v7 rev.1 — здесь.
Как открыть порт на Sagemcom 2804 v7 rev.1 — здесь.
Настройка принт-сервера на Sagemcom 2804 v7 rev.1 — здесь.
Подключение USB-флешки на Sagemcom 2804 v7 rev.1 — здесь.
Настройка DHCP на Sagemcom 2804 v7 rev.1 — здесь.
Прошивка роутера Sagemcom 2804 v7 rev.1
Прошивка для Sagemcom 2804 v7 rev.1 от Ростелеком версии:
версия 7.219 — ссылка
версия 7.282 — ссылка
Скачиваем файл и распаковываем в корень диска C:\ . Затем идем в веб-интерфейс Sagemcom 2804 — http://192.168.1.1 и ищем раздел Управление >Обновление ПО.
Нажимаем кнопку Выберите файл и выбираем фаил с прошивкой. После этого видим версию этой прошивки в строчке рядом с кнопкой Выберите файл:
Нажимаем кнопку Обновить ПО.
Ждем завершение процесса обновления прошивки Sagemcom 2804 v7 rev1. Поcле чего идем в раздел Информация об устройстве и смотрим пункт Версия программного обеспечения.
Настройка оборудования
Блог о модемах, роутерах и GPON терминалах Ростелеком
Настройка Sagemcom FAST 2804 v7 для ADSL
Настройка универсального роутера Sagemcom FAST 2804 в режим ADSL-модема.
Универсальный роутер Sagem FAST 2804 в одном их своих воплощений представляет собой ADSL-модем с весьма неплохим функционалом и приятным внешним видом. Фактически данный девайс можно поставить в один ряд с такими моделями как D-Link DSL-2640U/NRU, Acorp W422G и ASUS DSL-N10. Очень полезная особенность — наличие USB-портов — позволяет при необходимости организовать резервный канал используя 3G-модем.
По настройке каких-то особых сложностей Sagemcom FAST 2804 не вызывает, тем не менее веб-интефейс немного запутан. Адрес устройства в сети стандартный — http://192.168.1.1, логин admin и пароль admin.
Шаг1 . Удаляем существующее PPP-подключение. Выбираем раздел Дополнительные настройки -> WAN сервис.
В таблице по-умолчанию уже есть одно существующее подключение ставим галочку Удалить и нажимаем кнопку Удалить.
Шаг2 . Удаляем существующие настройки WAN-порта. Выбираем раздел Дополнительные настройки -> Интерфейс второго уровня -> Интерфейс ATM PVC.
Здесь так же есть созданное по-умолчанию PVC 8/32, которое нам не подходит. Ставим галочку Удалить и нажимаем кнопку Удалить.
Шаг3 . Создание PVC-соединения. После того, как соединение удалится — нажимаем кнопку Добавить и создаем новое:
Выставляем параметры VPI/VCI — в филиалах Ростелекома стандарт единый — 0/33. Тип DSL Link по умолчанию стоит EoA — он используется и для режима PPPoE и для Bridge. Режим инкапсуляции — LLC. Нажимаем кнопку Применить/Сохранить.
Шаг4 . Создаем новое подключение на новом ATM-соединении. Переходим в раздел WAN- сервис:
Чтобы добавить новое соединение нажимаем кнопку Добавить.
Следующим шагом выбираем физический интерфейс atm0 и нажимаем Далее.
Если Вам нужно настроить на модеме соединение в режим прозрачного моста (Bridge) — например для IPTV c VPI/VCI 0/50 — выбираете режим Bridging и нажимаете Далее. Результат:
Нажимаете Применить и получаете модем настроенный в режим брижда.
В этом окне вводите имя пользователя и пароль, выданные Вам при подключении. В поле Имя сервиса PPPoE можно ввести название соединения — например inet. Далее ставите галочку повтор PPP при ошибке аутентификации.
Внимание! В разных версиях прошивки Sagemcom FAST 2804 могут появиться ещё 2 галочки — Enable NAT и Enable Firewall. Если у Вас в они есть — ставьте галки на обоих.
Нажмите кнопку Далее.
Здесь оставляем всё по-умолчанию и нажимаем Далее.
Настройки DNS так же оставляем автоматические, нажимаем Далее.
Соединение создано, нажимаем Применить/Сохранить. На этом базовая настройка соединения на Sagemcom f@st 2804 v7 закончена.
В дальнейшем, если Вам надо будет заново ввести логин и пароль для PPPoE-соединения — выбирайте пункт Соединение с Интернет:
Здесь уже меняем логин и пароль, нажимаем Применить/Сохранить.
После гнастройки — перезагрузите устройство с новыми параметрами. Для этого перейдите в раздел Управление -> Перезагрузка.
Здесь нажимаем кнопку Перезагрузка и ждем пока устройство перезапустится. Если Вы что-то сделали неправильно и сомневаетесь — сбросьте устройство к заводским параметрам и настройте заново. Чтобы сбросить конфигурацию до заводских параметров перейдите в раздел Управление -> Параметры настройки -> Сброс:
Как настроить роутер Sagemcom Fast 2804 v7 от Ростелеком: подключение и настройка
Всем привет! Сегодня мы поговорим про простую настройку роутера Ростелеком Sagemcom 2804 v7 (rev. 1). Настройка Sagemcom Fast 2804 начнется со знакомства с портами и индикаторами. Это универсальный роутер, который можно использовать как aDSL модем, так и для прямого подключения по витой паре (тип Ethernet). Также можно использовать 3G/4G модем флешку. Я написал подробную инструкцию для каждого типа подключения, но если у вас будут возникать какие-то вопросы, то пишите в комментариях.
ВНИМАНИЕ! Для настройки вам понадобится договор от провайдера, где написан логин и пароль для аутентификации. Держите его под рукой во время настройки.
Индикаторы и порты
Я вам настоятельно рекомендую ознакомиться с индикаторами роутера ST2804, так как они смогут помочь вам в случае каких-то ошибок или поломок. Смотрим на картинку (слева направо):
- Питание
- DSL подключение – если горит зеленым, то значит соединение от оператора есть. Если мигает, то соединение устанавливается.
- Интернет – аналогично, если горит, значит есть подключение к глобальной сети.
- Wi-Fi подключение – если горит, значит беспроводная сеть включена.
- 1-4 локальных подключения по кабелю.
- USB подключение.
- WPS подключение – если вы его не используете, но видите, что лампочка начала гореть, то стоит задуматься о том – что вас взломали.
Теперь давайте познакомимся с портами роутера и сразу его подключим. С самого права вы увидите вход для блока питания.
- DSL порт – вставляем сюда телефонный кабель.
- 1-4 LAN порта – в коробке должен быть сетевой кабель, подключите компьютер, ноутбук или другое сетевой аппарат к любому из 4-х портов. Если у вас от провайдера идет обычная витая пара со стандартным патч-кордом, то вставляем его в первый порт.
- Reset – это кнопка для сброса до заводских настроек. Если вы получили аппарат от знакомого, друга, то советую сбросить роутер, зажав эту кнопку на 10 секунд.
И сбоку находятся кнопки (сверху вниз):
- WPS.
- Wi-Fi – для включения и отключения беспроводной сети.
- USB порт – сюда можно подключить флешку или жесткий диск.
Подключение роутера
Роутер поддерживает три вида подключения:
- Подключение к интернету с помощью aDSL технологии. Тут все просто, берем телефонный кабель от сплиттера и втыкаем в DSL порт.
- Если же ваш провайдер прокидывает обычный кабель в дом, а не телефонный, то подключаем его к первому LAN порту
Если вы уже подключили компьютер или ноутбук к LAN порту, то можете переходить на следующий шаг. Также вы можете подключиться по Wi-Fi – убедитесь, что индикатор беспроводной сети горит зеленым. Если он не горит, то нажмите на WiFi кнопку сбоку, и как только кнопка загорится – подключитесь к беспроводной сети! Имя сети (SSID) и пароль от неё (Pass) есть на бумажке, которая может находиться сбоку или на дне аппарата.
Как только вы подключитесь к сети маршрутизатора, откройте любой браузер и введите в адресную строку IP-адрес: 192.168.1.1. В качестве пароля и логина используйте слово «admin». Далее настройка будет отличаться в зависимости от подключения:
Если по адресу не заходит, то скорее всего у вас стоят статические настройки IP:
- Заходим в «Свойства» подключения, если вы используете беспроводное подключение, то выберите ваш Wi-Fi модуль.
- Выделяем 4-ый протокол, нажимаем на кнопку «Свойства» и устанавливаем галочки, для автоматической настройки IP и DNS.
Настройка интернета
- «Дополнительные настройки» – «WAN сервис» – выделите все галочки в столбце «Удалить» и далее нажмите на кнопку для удаления.
Далее настройки будут отличаться в зависимости от типа подключения.
- В разделе «WAN-сервис», также нажимаем кнопку «Добавить». Указываем тип аутентификации как «PPPoE» – выделяем первую строку.
- Обязательно поставьте галочку «повтор PPP при ошибке аутентификации», чтобы если у вас отключился интернет, то интернет-центр снова пытался подключиться.
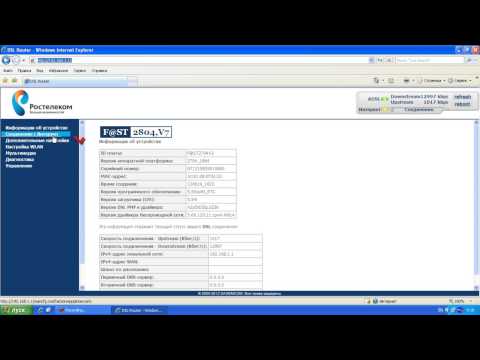
- В «ETH-интерфейсе» установите рабочий порт, как на картинке ниже (Eth0). Также установите рабочий режим как «Режим VLAN/MUX» и не забудьте сохранить измененные параметры.
- Идем опять в «Wan сервис», нажимаем на кнопку для добавления интернет соединения. Так как мы для этого выбрали именно нулевой порт (eth0), то его и выбираем для подключения.
- В «Конфигурации WAN-сервиса» устанавливаем значение как на картинке ниже.
- Теперь возьмите договор от провайдера и введите оттуда имя пользователя и пароль. Больше тут ничего добавлять и изменять не нужно – идем далее.
Переходим в раздел «Конфигурации 3G» (4G) включаем функцию и вводим данные, которые можно посмотреть в договоре от мобильного оператора. Также эту информацию можно узнать в службе технической поддержке.
Настройка Wi-Fi
- Чтобы изменить имя беспроводной сети и пароль от неё – проходим в раздел «Настройка WLAN». Включаем галочки как на картинке ниже и вводим новое наименование сети в строке «SSID».
- Чтобы изменить другие настройки, перейдите в раздел «Безопасность». В строке «Включить WPS» поставьте «Выключено», если вы данной функцией не будете пользоваться. Если же вам она нужна, то вы можете придумать свой PIN и ввести его ниже в строке «PIN устройства».
- Ниже в строке «Аутентификация» устанавливаем режим шифрования как «WPA-PSK» или, если есть, лучше установить «WPA2-PSK». Ниже вводим пароль. Также убедитесь, чтобы в строке «Выберите SSID» стояла ваша беспроводная сеть, которую вы только что создали.