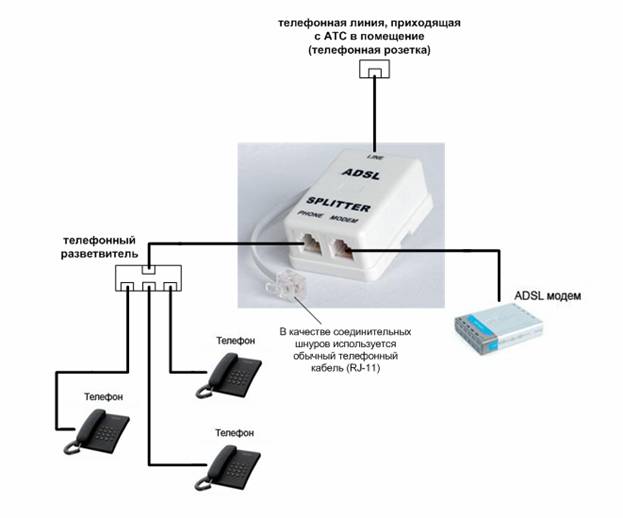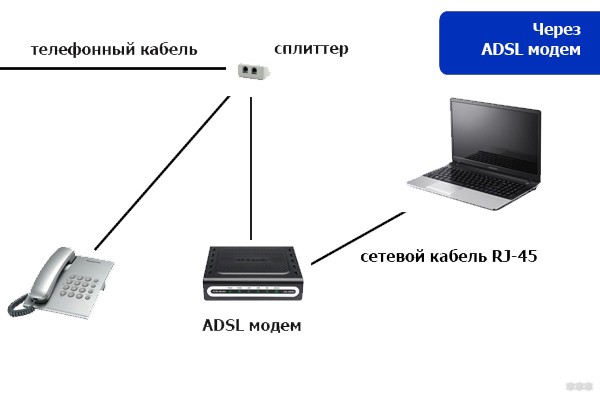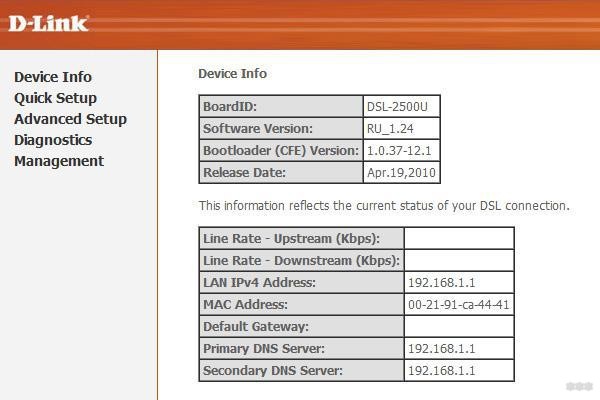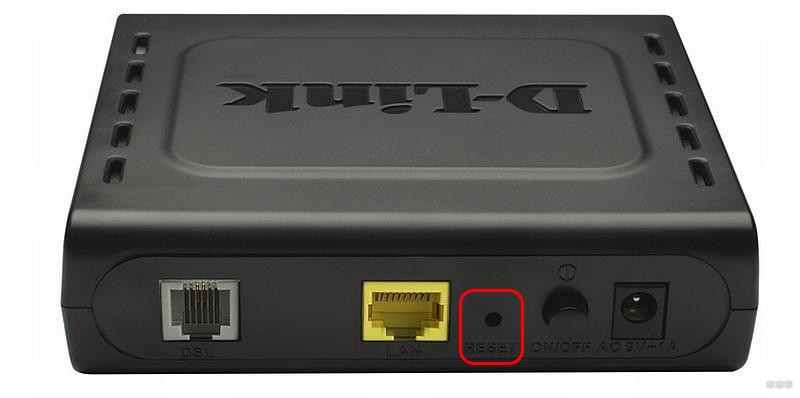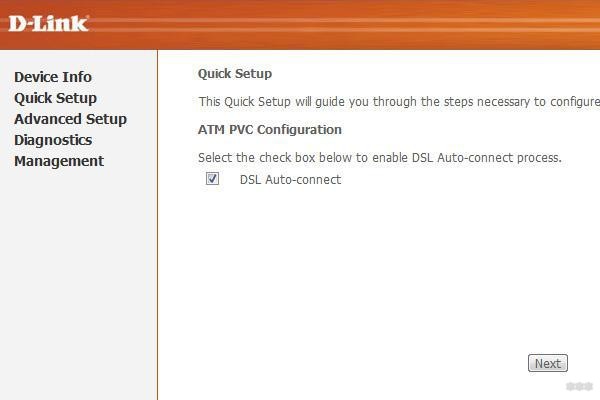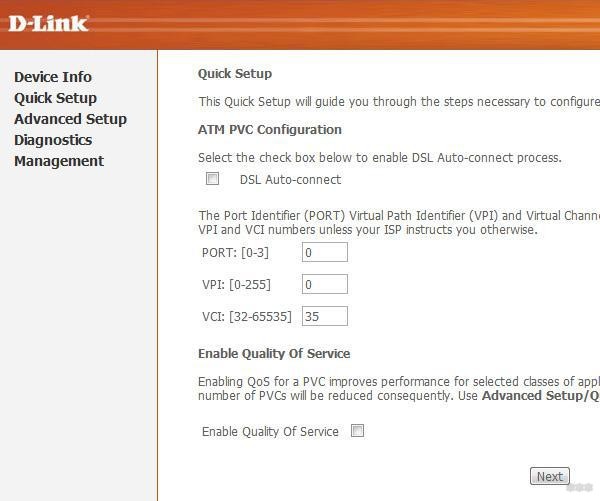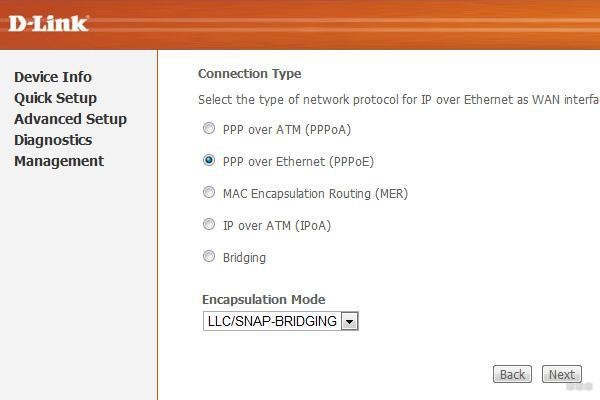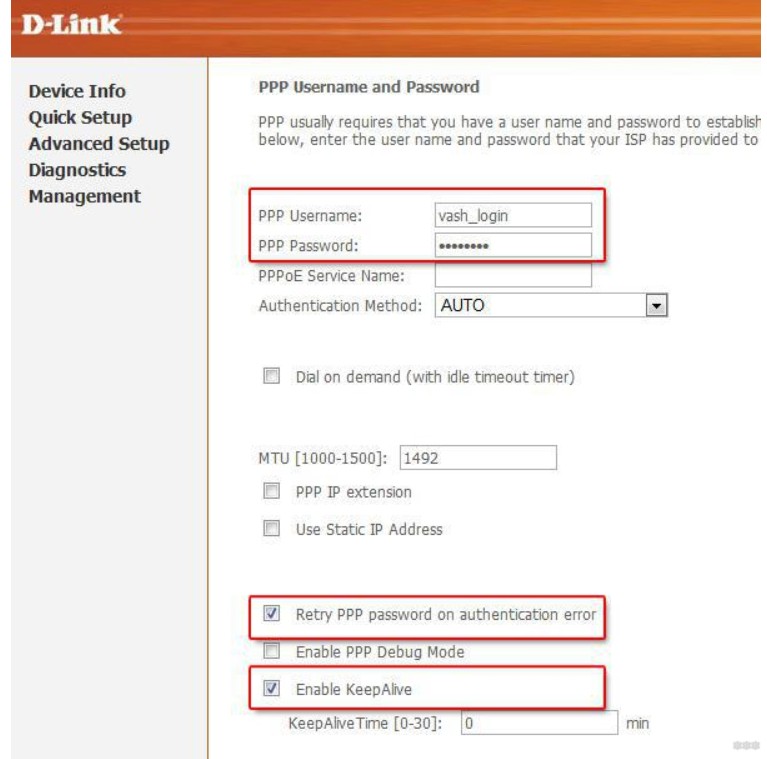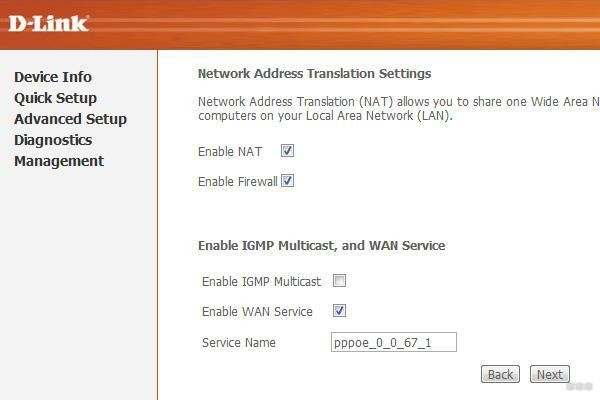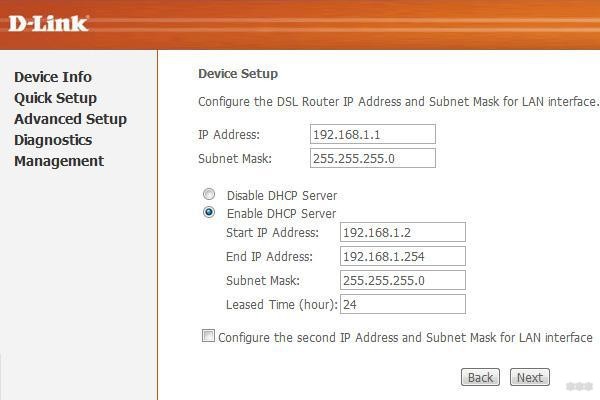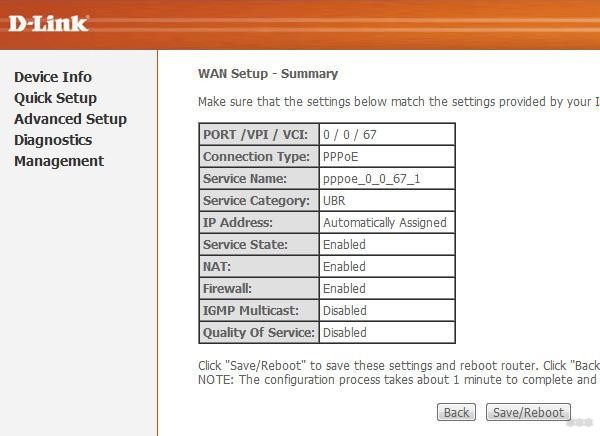Как настроить модем D-Link на примере старого DSL 2500U
Приветствую! В этой статье на примере модели D-Link 2500U я покажу весь процесс настройки модемов D-Link. На самом деле модель хоть и старенькая, и даже идет без поддержки беспроводной сети, но на ее примере вполне можно и сейчас показывать все особенности настройки ADSL-модемов, которые немного отличаются от обычных роутеров. Начинаем!
Если у вас остались вопросы или появились дополнения – пожалуйста, оставьте свой комментарий. Возможно, это пригодится другим людям!
По настройке роутеров у нас есть отдельная СТАТЬЯ.
План действий
В начале всех инструкций по настройке даю общий план, с помощью которого можно настроить абсолютно любой модем:
- Подключаем модем к телефонной линии.
- Подключаем компьютер.
- Входим в настройки модема D-Link.
- Настраиваем интернет.
Если что-то непонятно, не спешите закрывать сайт! Дальше каждый из этих пунктов будет рассмотрен во всех деталях!

Шаг 1 – Подключаем телефонную линию
Итак, к вам домой провайдер завел телефонный кабель. Не спешим его сразу же подключать к модему – ведь по этой сети провайдером предоставляется и телефонный и интернетный сигнал. Можно его подключить и напрямую, но в некоторых случаях проявлялись проблемы со стабильностью интернета. Т.е. нам нужно развести телефонный сигнал и наш интернет.
Обычно, в комплекте с любым ADSL модемом идет маленькая коробочка для выполнения этой задачи – сплиттер. К одному его концу подключается телефонный кабель, а на выходе он предоставляет два порта – для телефона и модема:
На схеме выше еще раз продублирован этот процесс – все просто. Главное, не перепутать порты, т.к. при этом ничего не заведется. В модеме входящий кабель тоже сложно перепутать – его разъем (RJ-11) гораздо меньше обычного Ethernet (RJ-45). Для особенных – разъем для кабеля от сплиттера один и отличается по цвету (если локальных портов больше). В нашем примере – он серый:
Шаг 2 – Подключение к компьютеру
Когда модем подключен к телефонной линии, остается подключить его к компьютеру для дальнейшей настройки. Сделать это не так и сложно:
- Один конец кабеля вставляем в оставшийся желтый порт.
- Другой конец идет в сетевой адаптер на компьютере (обычно он там один, по размеру не перепутаете).
Шаг 3 – Вход в настройки
Для того, чтобы узнать точный адрес входа в настройки модема – переверните его. Там обязательно увидите наклейку с данными для входа. Их обычный вид – 192.168.1.1 или 192.168.0.1. Набираете это в своем любимом браузере и радуетесь.
В случае с DSL 2500u переходим по ссылке – 192.168.1.1
Далее должно открыться вот такое окно (ваш интерфейс может различаться):
Если вдруг запросит логин и пароль, они тоже обычно указываются на тыльной стороне. Как правило это – admin и admin. Если не подходят, и кто-то ранее уже настраивал этот модем D-Link, скорее всего пароль просто поменяли. Просто сделайте сброс модема на заводские настройки (во включенном состоянии зажимаете кнопку Reset на 10-15 секунд до моргания индикаторов).
Шаг 4 – Настройка интернета
Уже сейчас можно создать стандартное высокоскоростное подключение на компьютере, но сам я предпочитаю, чтобы роутер подключался к интернету самостоятельно и днем, и ночью. Первый режим работы называется «мост» (Bridge), второй – роутер. В этой статье будет именно настройка роутера, т.к. в первом случае задача действительно упрощается.
- Снимаем галку с «DSL Auto-connect». Здесь главное ввести правильно VPI и VCI. Брать их из интернета случайным образом нельзя. Они указываются в договоре с провайдером, или же можете позвонить им напрямую, наверняка подскажут.
- На следующем этапе выбираем «PPPoE» – самый используемый тип подключения ADSL в нашей стране. Его же можно уточнить в договоре или у провайдера, а вдруг другой. Здесь же можете заметить режим «Bridging» – его можно выбрать, если соберетесь подключаться через высокоскоростное соединение напрямую.
- Далее нужно ввести логин и пароль из договора для подключения (мы их точно не знаем, уточняйте у себя):
- На следующей странице настройки файрвола и NAT для обычного пользователя не так и важны. Можно оставить как есть:
- Это настройки DHCP. Здесь тоже можно ничего не трогать (если будет потребность, и что-то не получится – напишите просто в комментарии):
После перезагрузки роутера интернет должен заработать и пойти на компьютер! Больше ничего делать не нужно.
Часто задаваемые вопросы
Здесь я оставлю список вопросов и ответов на них по самым частым проблемам. Если вашей проблемы здесь нет – можете оставить свой вопрос в комментарии. Возможно, именно он в будущем и пополнит этот список:
- Не горит индикатор LAN. LAN – подключение порта локальной сети (который идет на компьютер). Если не горит – проблема где-то в этом соединении, проверьте кабель.
- Не подключается по адресу 192.168.1.1. Проверьте, горит ли лампочка LAN. Если горит – смотрим, отображается ли на вашем компьютере сетевое соединение. Далее не забываем заглянуть на наклейку на дне роутера – там тоже такой адрес? Если все так, скорее всего ваш компьютер просто получил неправильные настройки от DHCP модема. Самое простое решение – выключите все, а потом включите. Сложное – настраиваем сетевой адаптер вручную. Здесь об этом писать не буду, если что – в комментариях дам инструкцию.
- Как перенастроить интернет? Если у вас поменялся провайдер и сменился логин, пароль, VCI, VPI – открывайте настройки роутера. Меняется это на странице «Advanced Setup – WAN». Не забудьте сохраниться!
- Все равно нет интернета! Проверьте все еще раз, а после позвоните своему провайдеру!
- Лампочка Internet горит, а интернета нет. Перезагрузитесь и проверьте еще раз сетевые настройки как в пунктах выше! На самом роутере интернет есть, проблема где-то на компьютере.
- Лампочка DSL не горит. Или проблема с подключением кабеля провайдера, или вообще у провайдера. Позвоните ему.
- При подъеме телефона сбрасывается интернет. Проверьте сплиттер.
- Прочие проблемы с интернетом – сбрасывается, медленный, режет скорость. Позвоните своему провайдеру, поинтересуйтесь этим. Как дополнение вспомню свой первый модем – он грелся и от этого бесконечно перезагружался. Помогает просто замена.
Вот и вся настройка. Это тот самый минимум, который подойдет для настройки большей части домашних модемов D-Link. Но если вдруг у вас специфичная задача (проброс порта, завод интернета на роутер, раздача Wi-Fi) – пишите в комментариях. Будем думать, а возможно поможем и другим читателям!