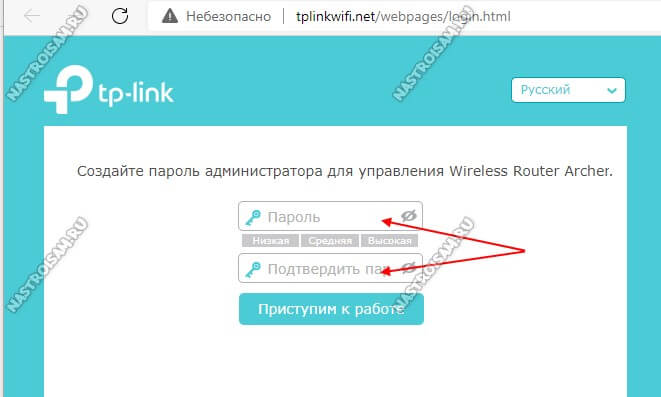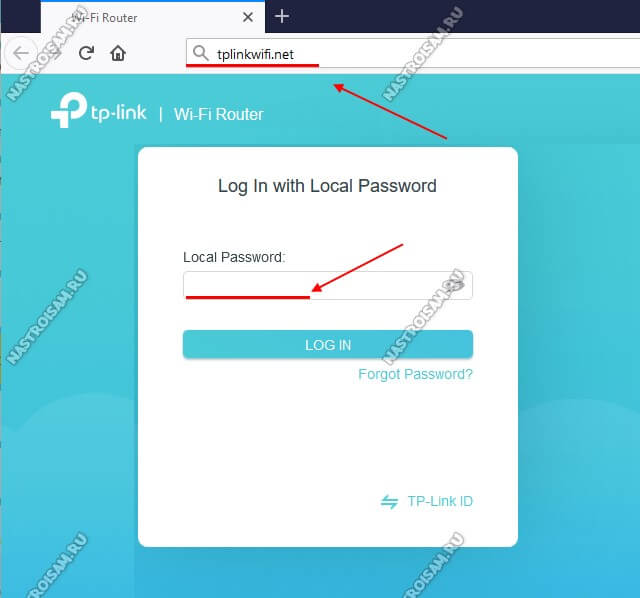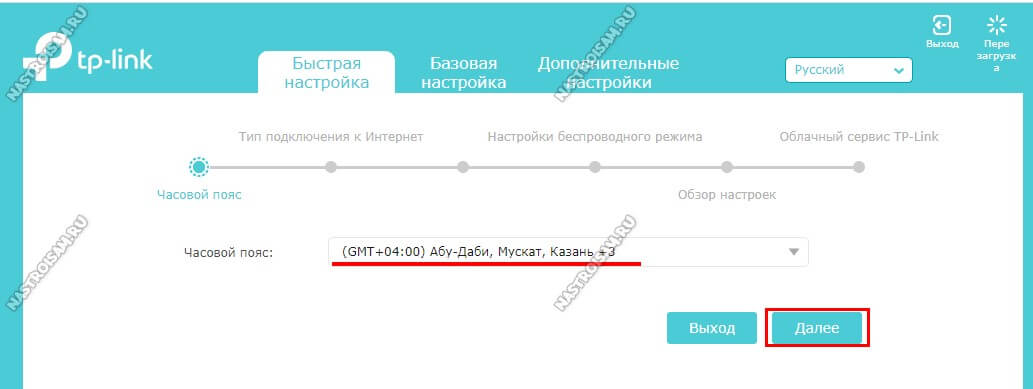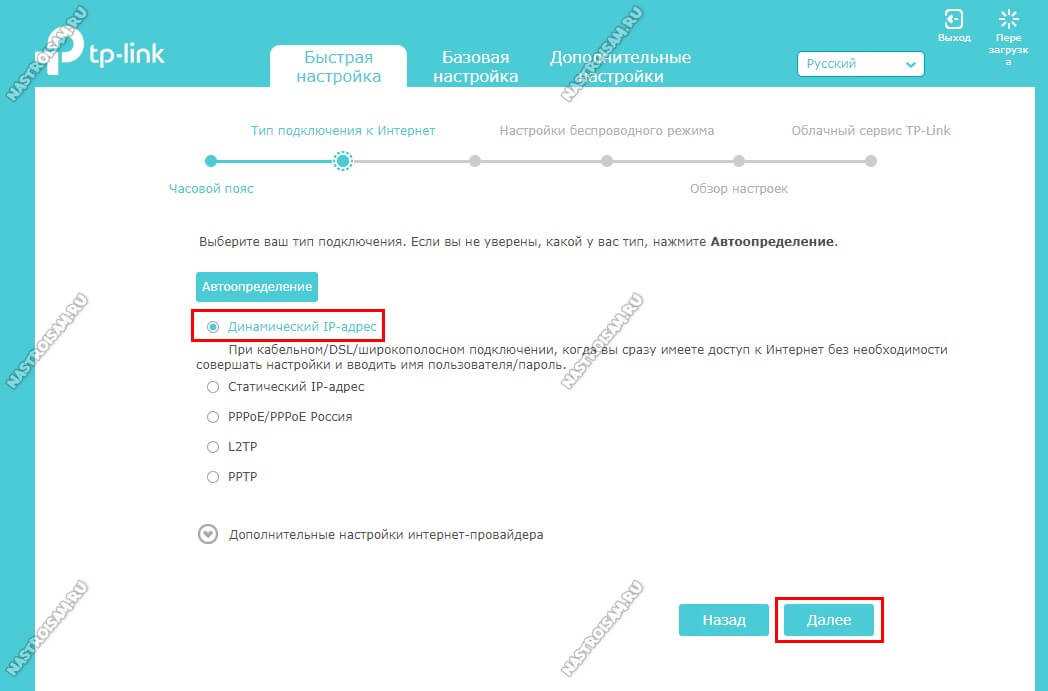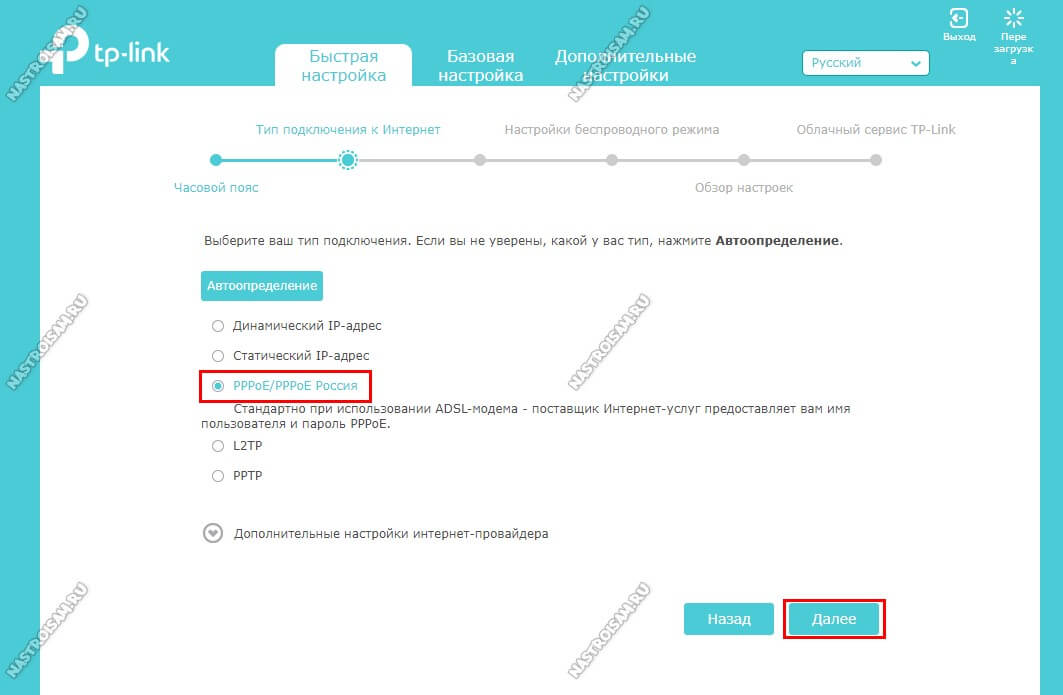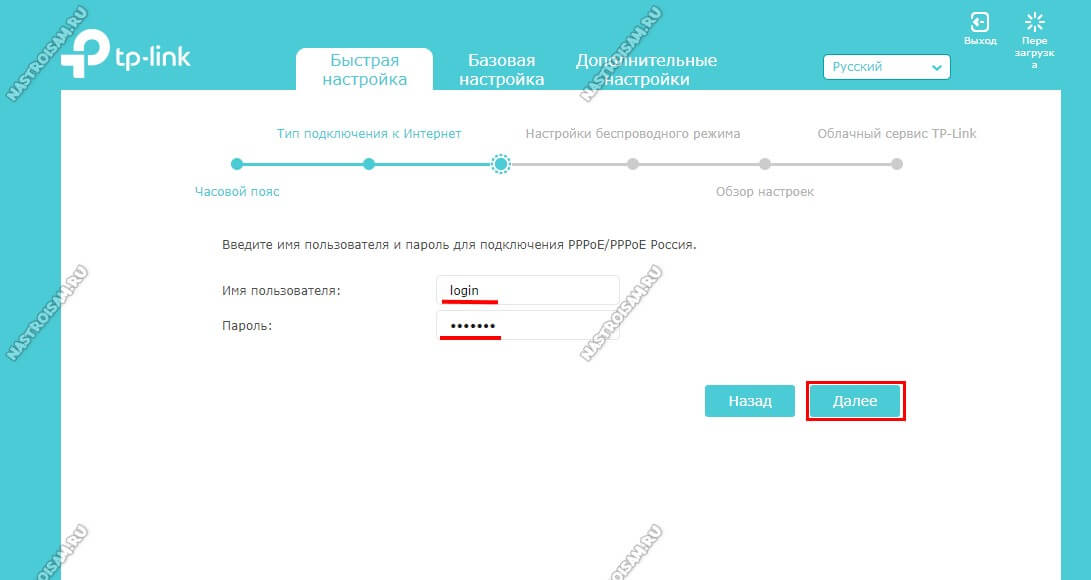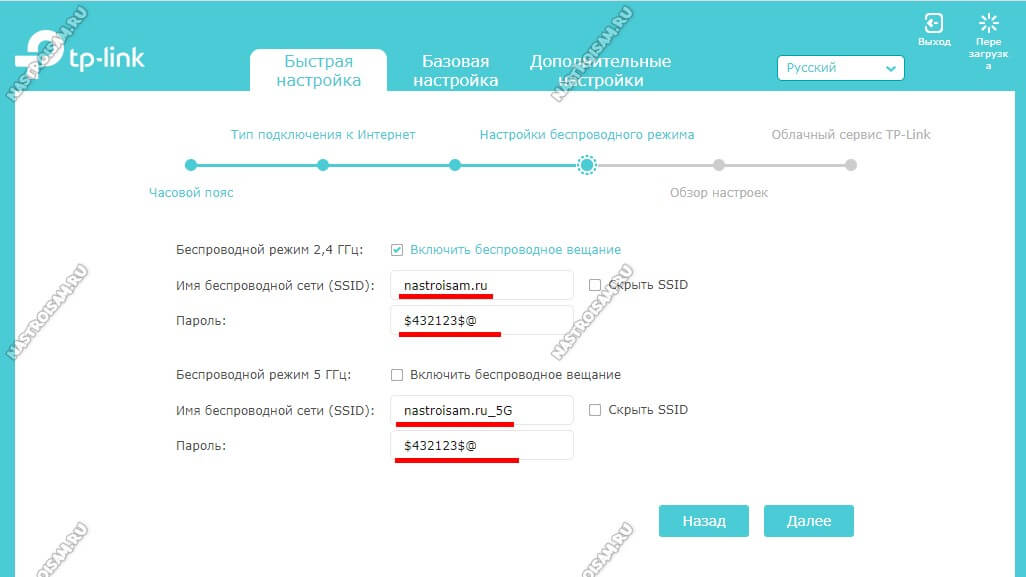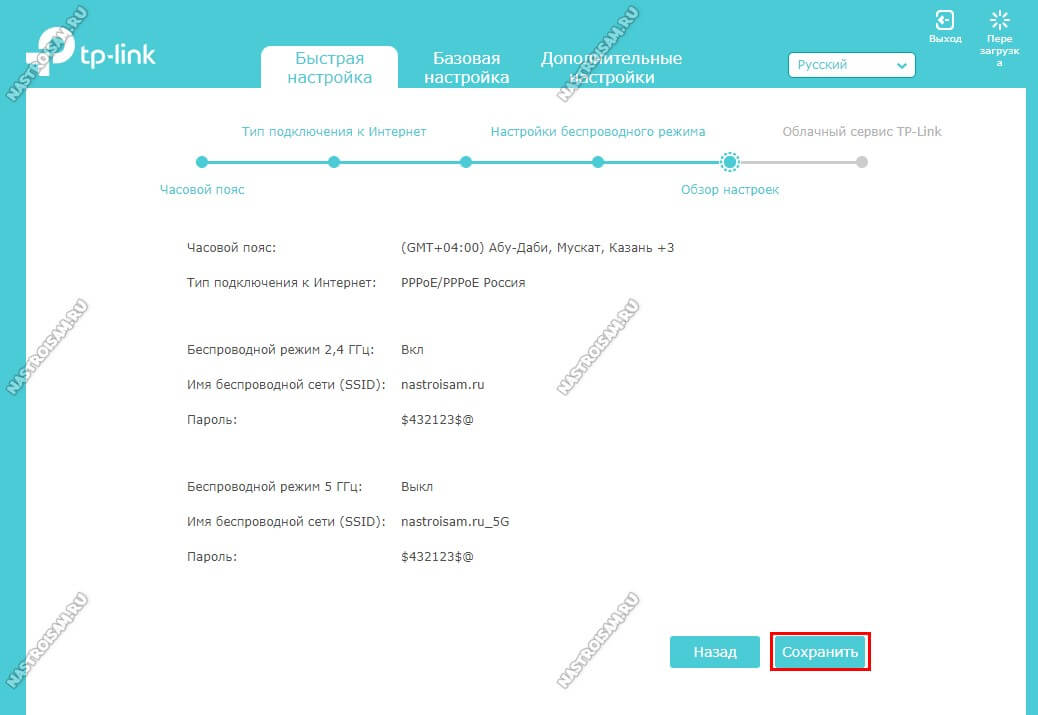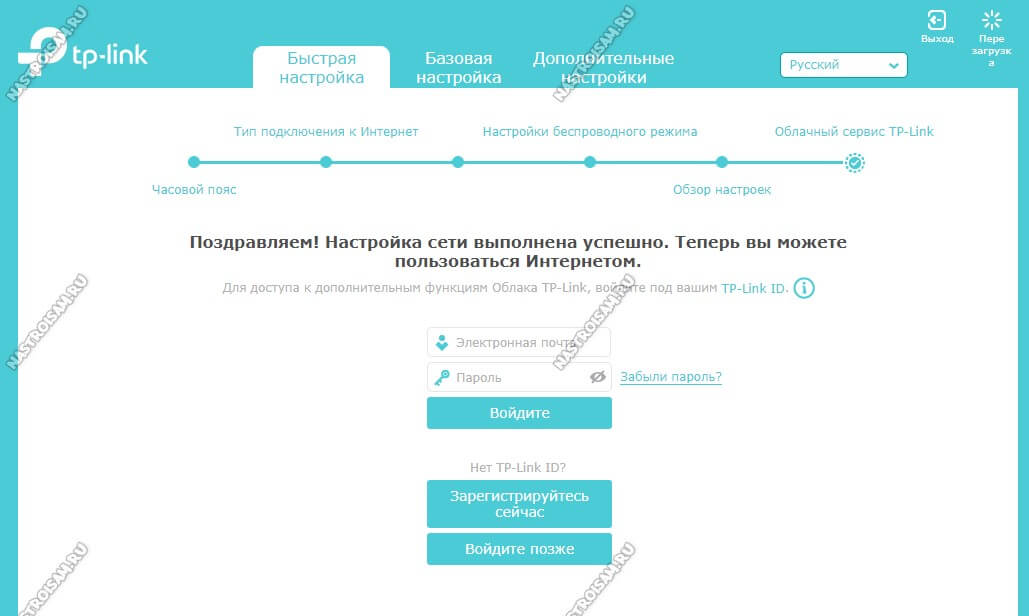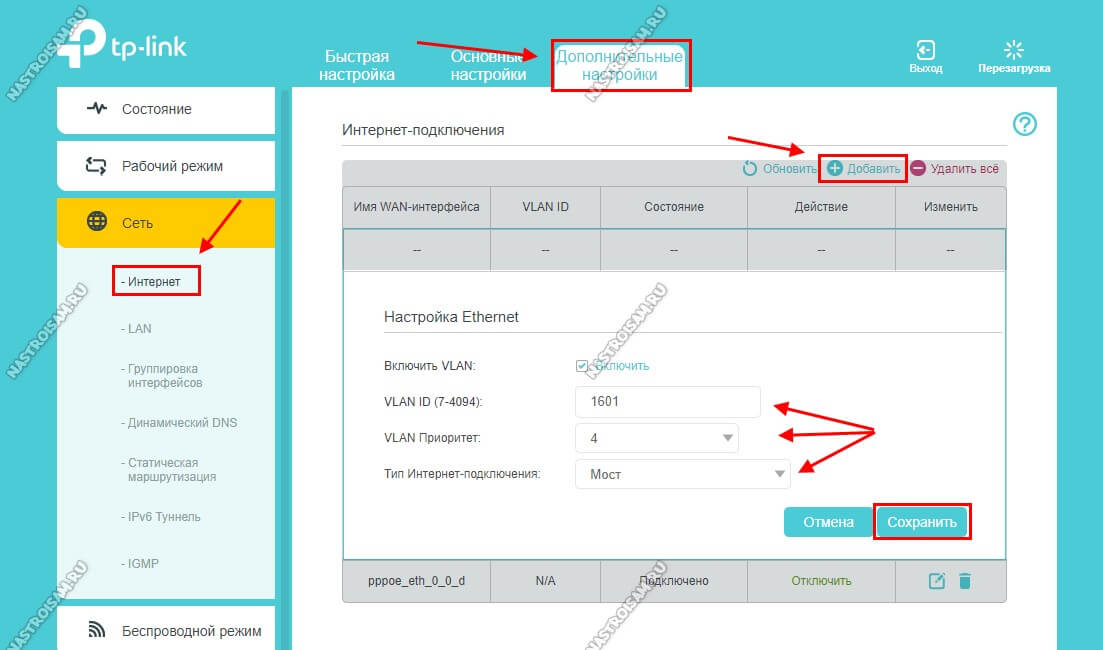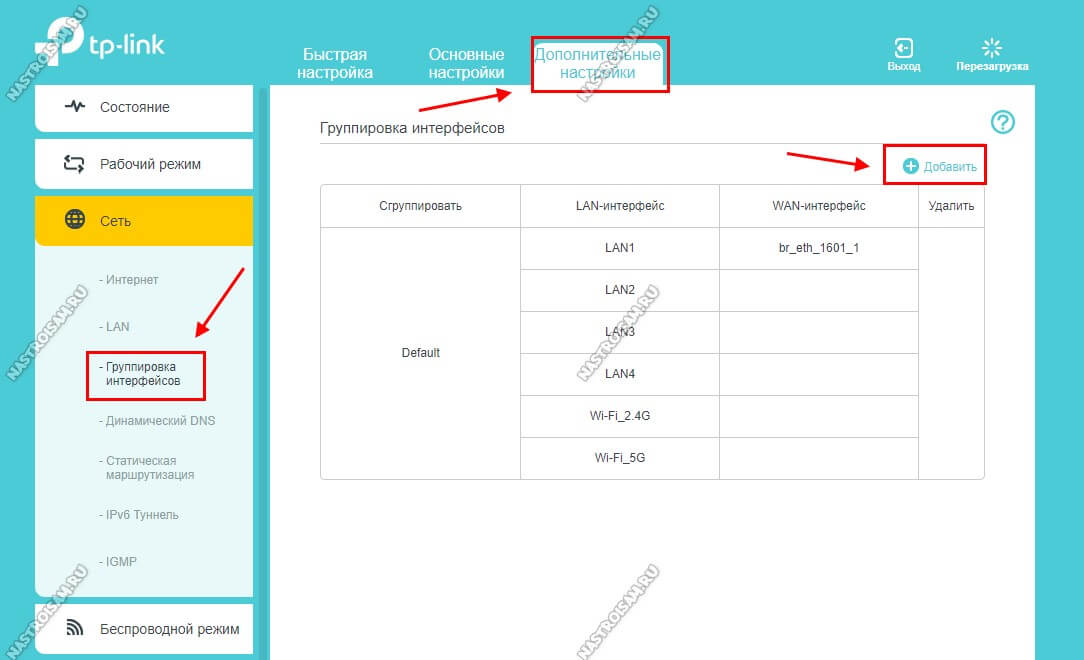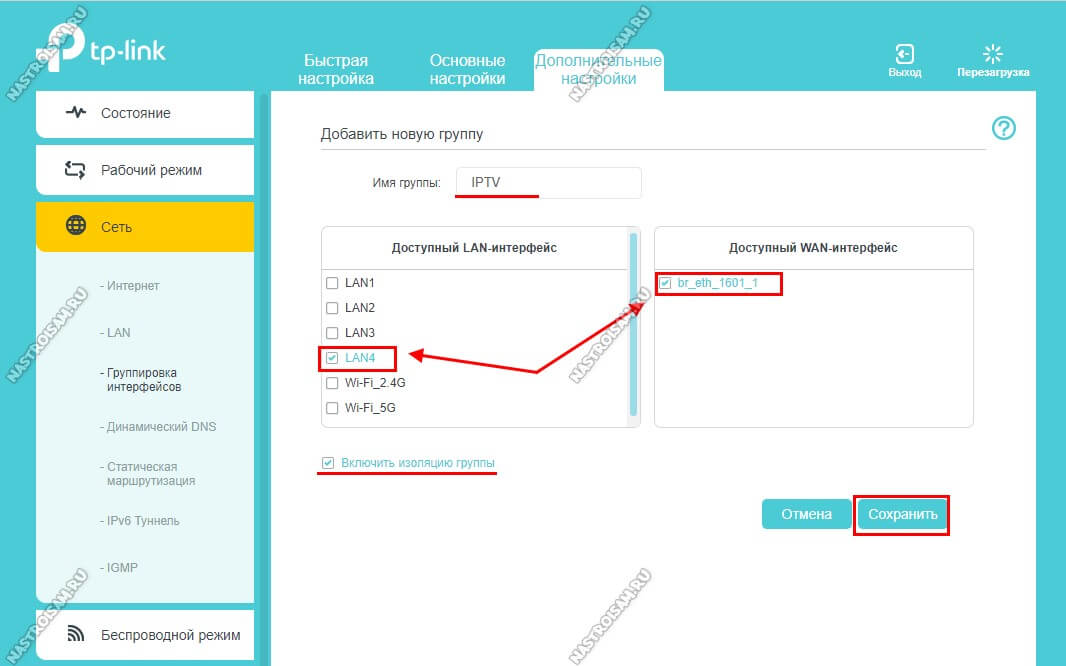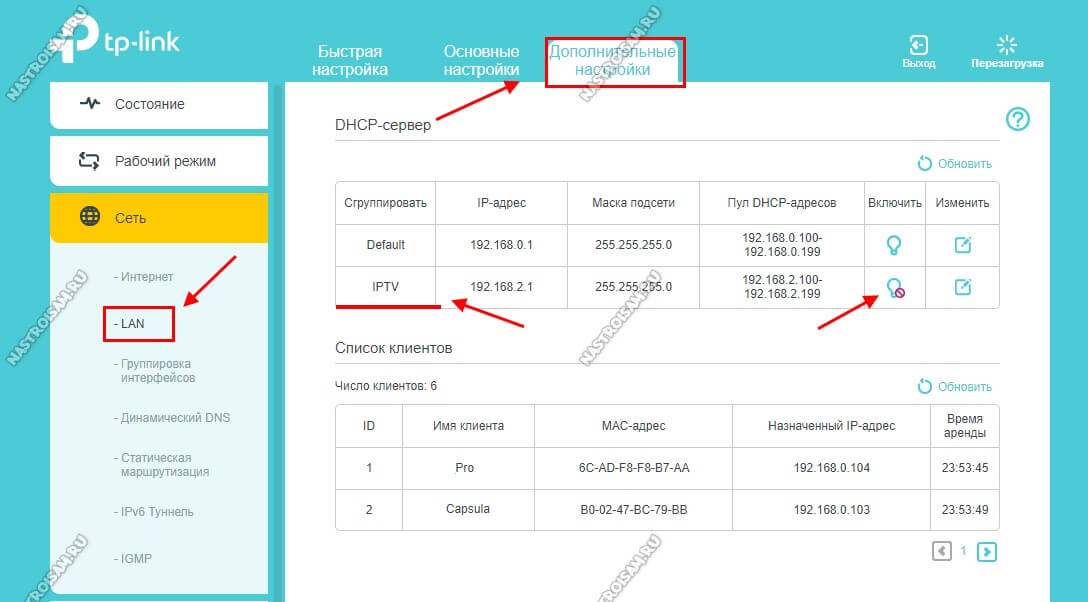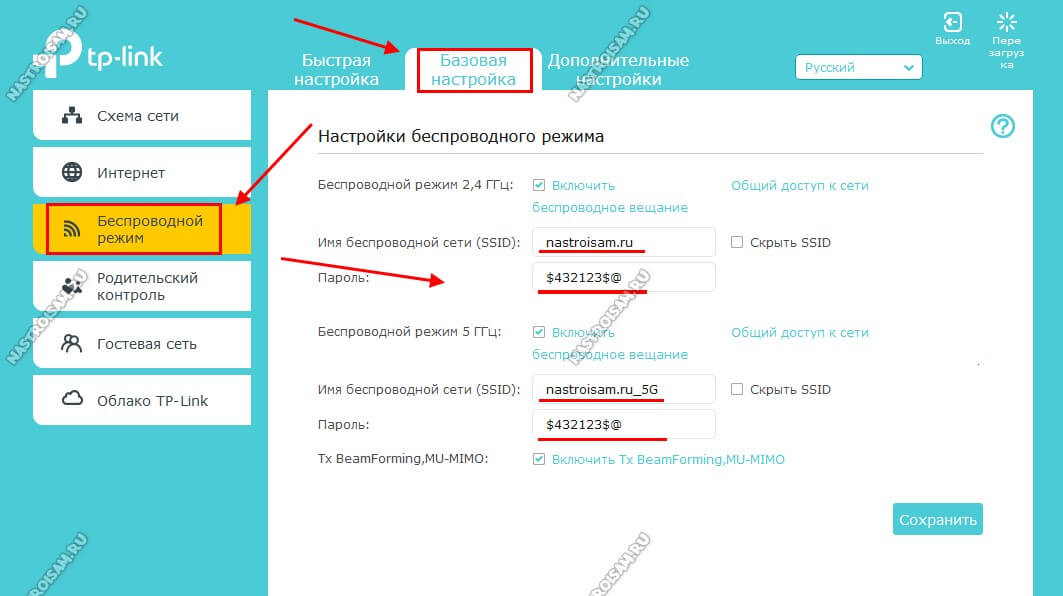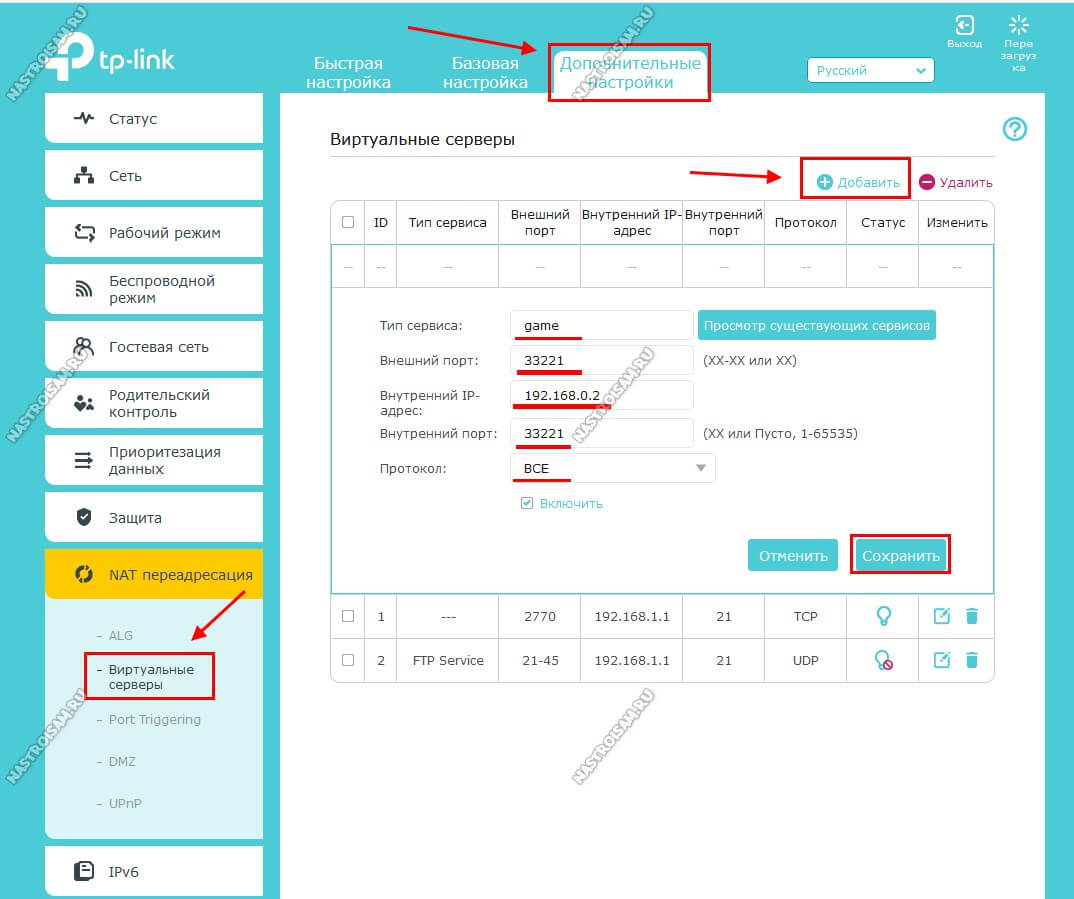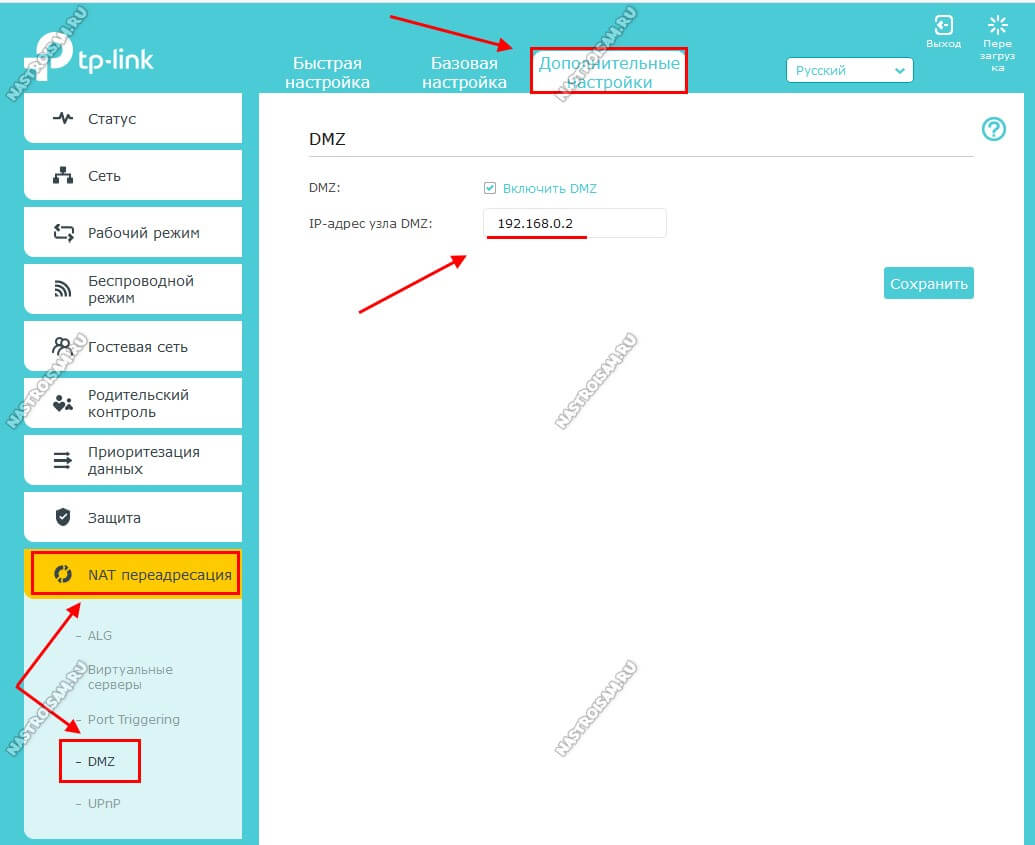- Настройка оборудования
- Блог о модемах, роутерах и GPON терминалах Ростелеком
- Настройка TP-Link Archer C20 — Интернет, WiFi, IPTV
- Базовая настройка Archer C20
- Настройка интерактивного телевидения IPTV
- Как сменить пароль Wi-Fi
- Как открыть порт для игр и файлообмена
- Как настроить функцию WDS на маршрутизаторах TP‑Link серии Archer (все типы интерфейса)
Настройка оборудования
Блог о модемах, роутерах и GPON терминалах Ростелеком
Настройка TP-Link Archer C20 — Интернет, WiFi, IPTV
В последнее время, рассматривая то или иное новое сетевое устройство, попавшее в руки, уже привыкаешь к тому, что оно должно содержать в себе какую-то «изюминку»: изящный дизайн, мощный процессор, работа со стандартами WiFi6, поддержка Mesh и т.п. В этом плане роутер TP-Link Archer C20 не интересен абсолютно, ведь в нём ничего этого нет! Средняя аппаратная начинка, устаревший уже стандарт AC750. простенькая внешность. Он не цепляет ничем! В то же время этот двухдиапазонный роутер — именно та «рабочая лошадь», которая без проблем удовлетворит потребности 80% абонентов сетей широкополосного доступа в Интернет, которые вдруг осознали, что их старенький D-Link DIR-300 уже пора бы и поменять!
Честно говоря, я не вижу смысла как-то особо подробно останавливаться на технических подробностях аппаратной начинки Archer C20. Её вполне хватит, чтобы получить от провайдера 100-мегабитный канал и раздать его на подключенные устройства. Обычный квартирный набор — компьютер, телевизор, пара планшетов и два-три телефона — роутер тянет без проблем.
По беспроводной сети тоже нет нареканий. WiFi модуль двухдиапазонный (2.4 и 5 ГГЦ), мощность передатчика — 20 dBm. Антенны внешние и с коэффициентом усиления 5 dBi. Простыми словами: зоны покрытия Вай-Фай вполне хватает на типовую двухкомнатную квартиру площадью 60-70 квадратных метров.
Набор медных портов стандартный — 4 LAN и 1 WAN. На первых аппаратных версиях у ТП-Линк Арчер С20 вроде как был ещё и USB-порт, но у меня уже ревизия V5, в которой его нет. Зато, вместо него добавлена третья антенна. На мой взгляд это действительно более правильное и востребованное решение в такой ценовой категории.
Так получилось, что у меня Archer C20 проработал почти месяц в роли основного устройства доступа и за это время ни разу ничем свою репутацию не испортил. Я прокачал через него достаточно большой объём трафика, так что нагрузка была неслабой. При этом он сильно не нагревался. Сейчас на стенде стоит модель AX50 на процессоре Intel, который при той же нагрузке нагревается ощутимо сильнее.
А ещё это один из немногих WiFi-маршрутизаторов TP-Link, который нормально работает с VLAN и позволяет подключить по кабелю 4 ТВ-приставки в отдельной виртуальной сети.
Так что если ищете двухдиапазонного работягу по цене до 2000 рублей, то Арчер С20 — это однозначно Ваш выбор!
Базовая настройка Archer C20
Чтобы настроить современный роутер TP-Link уже необязательно подключаться к нему кабелем — Вы можете сделать это с любого гаджета, подключившись в WiFi. Имя беспроводной сети (SSID) по-умолчанию и пароль к ней написаны на стикере, приклеенном к нижней части корпуса.
Вся настройка Archer C20 выполняется через веб-интерфейс, зайти в который можно используя символьный с наклейки — tplinkwifi.net. Так же доступен и классический вход через IP 192.168.0.1. Просто вводим его в браузере и нажимаем клавишу «Ввод».
Если маршрутизатор только из коробки и настраивается впервые, либо после полного сброса настроек кнопкой «Reset», то первым шагом необходимо будет придумать и ввести в поля пароль администратора. После этого нажимаем кнопку «Приступим к работе».
Дальше потребуется авторизоваться в системе уже с новым паролем, после чего автоматически будет запущен мастер первоначальной настройки роутера. Он очень прост и понятен, а потому я рекомендую новичкам делать базовую настройку именно с его помощью пошагово.
Первый шаг — выбор своего часового пояса. Тут думаю всё просто и понятно.
Второй шаг — настройка подключения к Интернет. Здесь надо выбрать тот тип подключения, который использует Ваш провайдер. Узнать его можно в технической поддержке. Обычно Российские провайдеры используют один из двух вариантов. Первый это «Динамический IP-адрес» (Dynamic IPoE), который используется у Билайн, ТТК-Урал и некоторых филиалах Ростелеком:
Или же протокол PPPoE, используемый в Дом.ру, МТС и большинстве филиалов Ростелекома. Ставим галочку и нажимаем на кнопку «Далее».
В последнем случае надо будет дополнительно прописать логин и пароль для соединения — его Вам выдали при заключении договора:
Последним этапом базовой настройки TP-Link Archer C20 идёт конфигурация беспроводной сети роутера:
Так как устройство поддерживает два диапазона WiFi, то и настройку надо делать для каждого из них. В поле «Имя беспроводной сети» надо указать название сети, которое будет отображаться при поиске сетей. В поле «Пароль» надо придумать и прописать пароль на Вай-Фай. Кстати, при необходимости здесь можно отключить любой из диапазонов. Нажимаем кнопку «Далее».
Ещё раз проверяем что мы настроили, запоминаем пароль и нажимаем кнопку «Сохранить». После этого пару минут роутер будет сохранять конфигурацию, после этого выдаст вот такой результат:
Теперь можно подключать по кабелю и через Вай-Фай к маршрутизатору все свои устройства: компьютер, телефон, приставку, телевизор и т.п.
Настройка интерактивного телевидения IPTV
Вай-Фай роутер ТП-Линк Арчер С20 умеет работать с виртуальными сетями Vlan и позволяет без особых проблем подключить интерактивное телевидение от Ростелеком, Билайн или Дом.ру. Для этого зайдите в раздел меню «Дополнительные настройки» → «Сеть» → «Интернет». Так Вы откроете список WAN-соединений и там уже будет одна строчка созданного ранее Интернет-подключения. Для IPTV надо создать ещё одно — нажмите кнопку «Добавить».
Вам нужно создать соединение типа «Мост». Если у Вашего провайдера для работы цифрового ТВ нужно указывать номер виртуальной сети (который предварительно надо узнать в техподдержке), тогда надо будет поставить галочку «Включить VLAN» и указать идентификатор сети в поле «VLAN ID». Так же не забудьте поставить в поле «Приоритет» цифру «4». Нажмите кнопку «Сохранить».
После этого переходим в раздел «Дополнительные настройки» → «Группировка интерфейсов» и нажимаем кнопку «Добавить».
Откроется окно создания группы портов. Здесь надо будет указать ещё имя — например, «IPTV». Ниже, в поле слева поставьте галочку на тот LAN-порт, в который включена ТВ приставка. Если приставок несколько, то в списке выбираем все порты, к которым подключены приставки. В поле справа надо выбрать созданное выше соединение типа «Мост».
Нажимаем на кнопку «Сохранить». Новая группа создана.
Переходим в раздел «Дополнительные настройки» → «LAN»:
Здесь нужно для созданной группы отключить DHCP-сервер. В противном случае ТВ-приставка провайдера будет получать IP-адрес не от сервера провайдера, а от роутера и, соответственно, не будет работать.
Теперь можно подключать STB-приёмники и проверять работу цифрового ТВ.
Как сменить пароль Wi-Fi
Ещё одна типовая ситуация, с которой часто приходится сталкиваться новичкам — это смена пароля на Вай-Фай. Для этого на маршрутизаторе Archer C20 зайти в раздел веб-интерфейса «Базовая настройка» → «Беспроводной режим»:
Для каждого из диапазонов в поле «Пароль» надо придумать и ввести новый ключ безопасности Вай-Фай. Оптимальнее всего делать его смешанным из букв и цифр, длиной не менее 8 символов. После этого не забудьте нажать кнопку «Сохранить».
Как открыть порт для игр и файлообмена
Для некоторых сетевых приложений и онлайн-игр нужно дополнительно делать проброс портов для протоколов TCP или UDP. Делается это в разделе «Дополнительные настройки» → «NAT переадресация» → «Виртуальные серверы».
Нажимаем кнопку «Добавить», чтобы появилась форма для заполнения. В ней надо заполнить все поля. Тип сервиса — это название программы или игры, для которой делается проброс портов. В поля «Внешний порт» и «Внутренний порт» прописываем номер виртуального порта, который надо открыть. В поле «Виртуальный IP-адрес» вводим адрес компьютера, на котором запущена программа или игра. В списке «Протокол» выбираем нужный сетевой протокол или выбираем значение «ВСЕ».
Кроме этого есть ещё один способ открыть порты на Archer C20, который больше всего подходит для регистраторов видеонаблюдения — через DMZ-зону:
Открываем раздел «Дополнительные настройки» → «NAT переадресация» → «DMZ». Ставим галочку «Включить» и в поле «IP-адрес узла DMZ» прописываем адрес устройства в локальной сети, для которого делаем проброс портов. Нажимаем кнопку «Сохранить».
Как настроить функцию WDS на маршрутизаторах TP‑Link серии Archer (все типы интерфейса)
Дата последнего обновления: 09-29-2020 11:42:03 AM 387374
Пользовательский сценарий
У меня большой дом. Зона покрытия сети Wi-Fi моего основного роутера ограничена. Я хочу использовать дополнительный роутер для увеличения покрытия основного роутера.
- Для настройки моста WDS необходимо настраивать роутер, который используется для расширения сети.
- Для двухдиапазонного роутера мост WDS может быть настроен только на частоте 2,4 ГГц или 5 ГГц.
В данном примере мы настраиваем мост WDS на частоте 2,4 ГГц.
Шаг 1. Откройте http://tplinkwifi.net и введите установленные для роутера имя пользователя и пароль. Если вы не знаете, как авторизоваться, обратитесь к статье Как войти в веб‑интерфейс Wi-Fi роутера (новый логотип).
Перейдите к этому разделу инструкции, если открылся веб‑интерфейс следующего вида:
Перейдите к этому разделу инструкции, если открылся веб‑интерфейс следующего вида:
Шаг 2. Перейдите в Беспроводной режим — 2,4 ГГц > Основные настройки, затем поставьте галочку Включить WDS.
Шаг 3. Нажмите Поиск.
Шаг 4. Нажмите Подключить напротив SSID вашего основного роутера (в данном примере это TP-Link_0969).
Шаг 5. Если на основном роутере установлен пароль Wi-Fi, укажите его в поле Пароль и нажмите Сохранить.
Шаг 6. Перейдите в DHCP > Настройки DHCP. Выберите Отключить напротив параметра DHCP-сервер. Нажмите Сохранить. НЕ ПЕРЕЗАГРУЖАЙТЕ РОУТЕР.
Шаг 7. Перейдите в Сеть > LAN. Укажите IP‑адрес роутера в одной подсети с основным роутером. Например, IP‑адрес основного роутера — 192.168.0.1, а IP‑адрес второго роутера может быть 192.168.0.2 — 192.168.0.254. В данном примере мы используем 192.168.0.2.
Примечание: после изменения IP‑адреса потребуется снова войти в веб‑интерфейс.
Перейдите в Состояние и проверьте состояние WDS в разделе Беспроводной режим — 2,4 ГГц. Если в Состоянии WDS указано Включено, значит, мост WDS успешно настроен.
Вы также можете сделать простую проверку с помощью команды Ping. Если команда ping выполнена успешно (что означает, что WDS работает), вы увидите изображение ниже (в данном случае 192.168.1.1 — это IP‑адрес основного роутера).
Шаг 2. Перейдите в Дополнительные настройки > Системные инструменты > Параметры системы. Поставьте галочку Включить мост WDS в разделе 2,4 ГГц WDS.
Шаг 3. Нажмите Поиск, затем нажмите Выбрать напротив SSID вашего основного роутера (в данном примере — TP-LINK-APP1).
Шаг 4. Если на основном роутере установлен пароль Wi-Fi, укажите его в поле Пароль и нажмите Сохранить.
Шаг 5. Перейдите в Дополнительные настройки > Сеть > DHCP-сервер. Снимите галочку Включить DHCP-сервер. Нажмите Сохранить. НЕ ПЕРЕЗАГРУЖАЙТЕ РОУТЕР.
Шаг 6. Перейдите в Дополнительные настройки > Сеть > LAN. Укажите IP‑адрес роутера в одной подсети с основным роутером. Например, IP‑адрес основного роутера — 192.168.0.1, а IP‑адрес второго роутера может быть 192.168.0.2 — 192.168.0.254. В данном примере мы используем 192.168.0.2.
Примечание: после изменения IP‑адреса потребуется снова войти в веб‑интерфейс.
Перейдите в Дополнительные настройки > Статус и проверьте состояние WDS в разделе Беспроводной режим — 2,4 ГГц. Если в Состоянии WDS указано Включено, значит, мост WDS успешно настроен.
Вы также можете сделать простую проверку с помощью команды Ping. Если команда ping выполнена успешно (что означает, что WDS работает), вы увидите изображение ниже (в данном случае 192.168.1.1 — это IP‑адрес основного роутера).
Для получения более подробной информации о своём устройстве перейдите в раздел Загрузки на сайте и загрузите руководство пользователя.
Был ли этот FAQ полезен?
Ваш отзыв поможет нам улучшить работу сайта.
Что вам не понравилось в этой статье?
- Недоволен продуктом
- Слишком сложно
- Неверный заголовок
- Не относится к моей проблеме
- Слишком туманное объяснение
- Другое
Как мы можем это улучшить?
Спасибо за обращение
Нажмите здесь, чтобы связаться с технической поддержкой TP-Link.
Подписаться на рассылку Мы с ответственностью относимся к вашим персональным данным. Полный текст положения об обработке персональных данных доступен здесь. С нашими условиями использования и программой улучшения пользовательского опыта можно ознакомиться здесь.