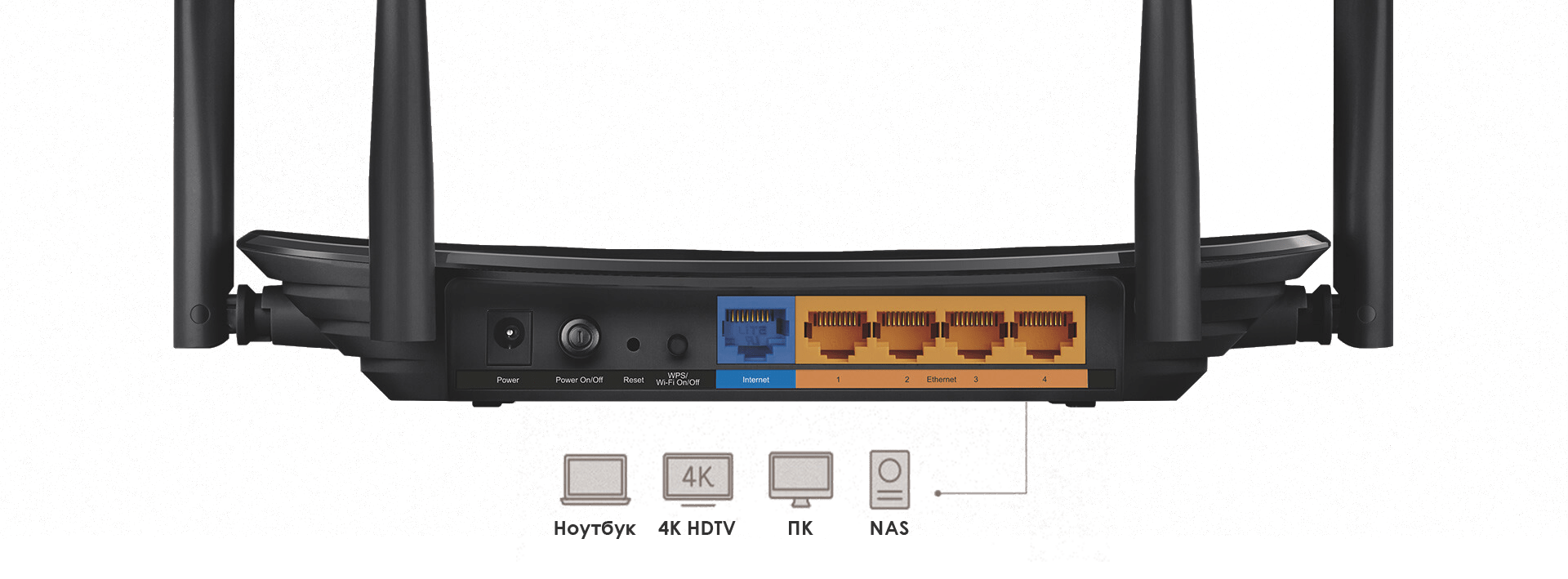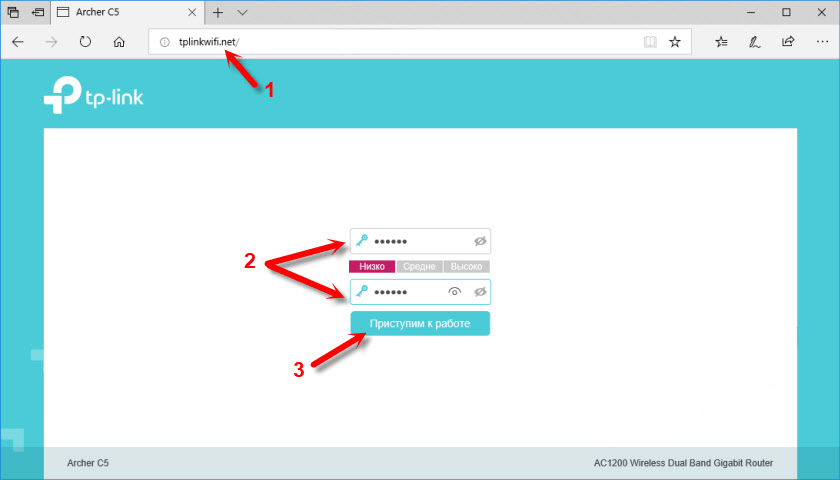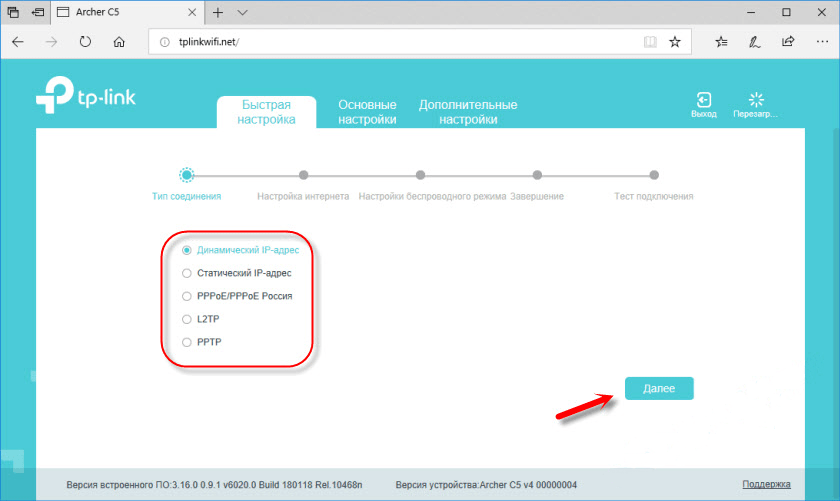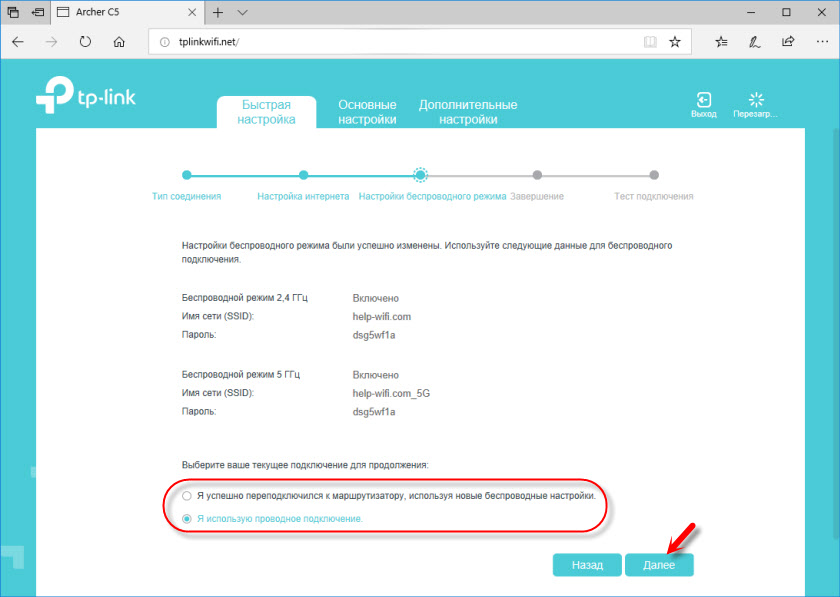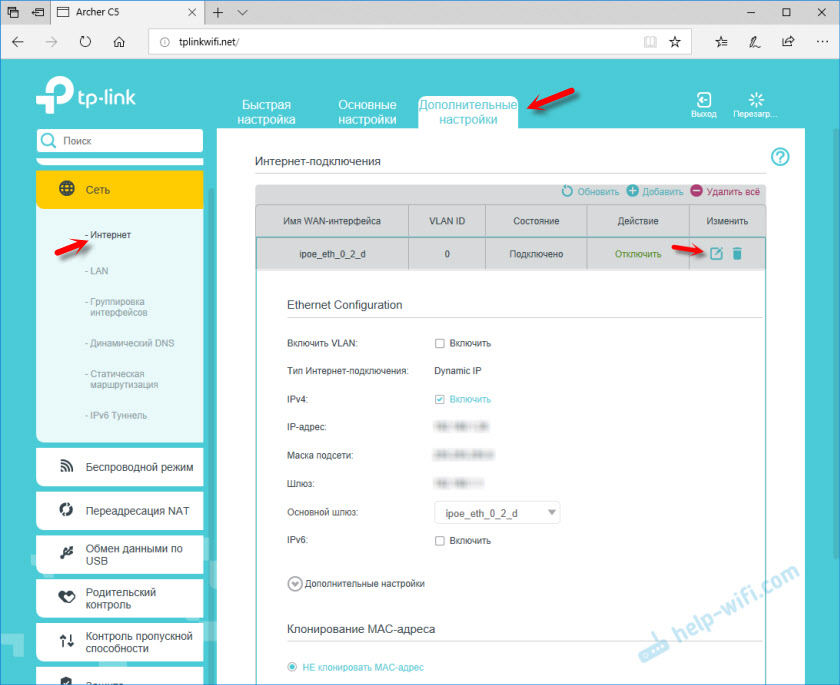- Загрузки для Archer C5 Pro V1
- Использование стороннего ПО на устройствах TP-Link
- Открытый исходный код для программистов (GPL)
- Настройка роутера archer c5 pro
- Настройка маршрутизатора TP-Link Archer C5 V4 (AC1200)
- Быстрая настройка TP-Link Archer C5 V4
- Как настроить Wi-Fi роутер Archer C5 для работы IPTV?
Загрузки для Archer C5 Pro V1
Обновление программного обеспечения (прошивки) способно решить проблемы предыдущих версий прошивки и улучшить работу устройства. Во избежание возникновения проблем при обновлении ознакомьтесь со следующей информацией.
Проверьте соответствие аппаратной версии и версии прошивки — установка неверной версии может привести к неисправности устройства и аннулировать гарантию (обычно версия 1.x = версия 1). Как узнать аппаратную версию устройства?
Не рекомендуется устанавливать прошивку, предназначенную для другого региона. Нажмите здесь для выбора региона и загрузите последнюю версию прошивки.
Обновляйте прошивку роутера по Wi-Fi только тогда, когда это является единственно возможным способом.
Перед обновлением рекомендуется закрыть на компьютере все программы, для работы которых требуется интернет-подключение, или просто отсоединить сетевой кабель от устройства.
Перед выполнением обновления файл с прошивкой необходимо извлечь из архива с помощью архиватора (например, WinRAR или WinZIP).
Archer C5 Pro(RUWISP) 2.0.0 0.9 v6034.0 Build 220913 Rel.39180
1. Добавлена возможность включения и выключения учётной записи суперадминистратора.
2. Добавлена возможность удалённой загрузки настроек с устройства и на устройство.
3. В автовыбор канала на диапазоне 5 ГГц добавлены каналы 36–48.
4. Исправлена ошибка, из-за которой было невозможно добавить статический маршрут.
5. Добавлена возможность включения и выключения отображения обновления прошивки в учётной записи администратора.
Archer C5 Pro(RUWISP) 2.0.0 0.9 v6034.0 Build 210511 Rel. 27240
1. Добавлен IPoE интерфейс по умолчанию.
2. Добавлена поддержка Agile config через WAN интерфейс.
3. Различные улучшения и исправления.
Использование стороннего ПО на устройствах TP-Link
Официальное программное обеспечение устройств TP-Link может быть заменено на стороннее, например, на DD-WRT. Компания TP-Link не обязана предоставлять сервисную или техническую поддержку для устройств со сторонним ПО и не гарантирует стабильность его работы. Ущерб, нанесённый устройству в результате использования стороннего ПО, приведёт к аннулированию гарантии.
Открытый исходный код для программистов (GPL)
Следующая информация предназначена для программистов и не представляет особой значимости для большинства конечных пользователей продукции TP-Link.
Продукция TP-Link содержит код, разработанный третьими лицами, включая код, разработанный в соответствии с универсальной общественной лицензией GNU (GPL) версий 1–3 или в соответствии со универсальной общественной лицензией ограниченного применения GNU (LGPL). Вы можете использовать соответствующее программное обеспечение на условиях лицензии GPL.
Ознакомиться, распечатать и загрузить соответствующие условия лицензии GPL можно здесь. В центре исходных кодов GPL можно скачать исходный код GPL соответствующего ПО, используемого в продукции TP-Link, а также прочую информацию, включая список ПО TP-Link, содержащего исходный код GPL.
Настройка роутера archer c5 pro
Подключите интернет кабель (провайдера) в WAN-порт маршрутизатора. Так же подключите к роутеру устройство, с которого вы будете выполнять настройку. Лучше всего для этого дела подходит стационарный компьютер, или ноутбук. Если у вас он есть, то соедините его с роутером с помощью сетевого кабеля.
Если у вас нет компьютера, или на нем нет/не работает сетевая карта, то можно подключится с любого устройства по Wi-Fi. Откройте список доступных Wi-Fi сетей на вашем устройстве и подключитесь к беспроводной сети, которую транслирует ваш TP-Link Archer C5. Заводское имя сети (SSID) и пароль беспроводной сети (PIN) указаны на наклейке, которая находится снизу маршрутизатора.
Быстрая настройка
Чтобы настроить роутер для подключения к интернету и задать параметры Wi-Fi сети, вам необходимо получить доступ к веб-интерфейсу.
Сделать это можно запустив любой браузер и в нем перейти по адресу http://tplinkwifi.net или по адресу http://192.168.0.1
Стандартная учетная запись в роутере: логин – admin, пароль – admin
Если маршрутизатор уже был настроен, то он попросит вас ввести пароль, который был установлен. Вы всегда можете сделать сброс настроек роутера кнопкой Reset. Нужно нажать на нее острым предметом и подержать, пока не загорятся и погаснут все индикаторы.
Если же он еще не настраивался, то появится окно, в котором нужно придумать и указать пароль. Этот пароль в дальнейшем будет использоваться для авторизации в настройках TP-Link Archer C5, нажмите Приступить к работе
После этого сразу появится мастер быстрой настройки. С помощью которого можно быстро задать все необходимые параметры.
1. Необходимо выбрать тип подключения к интернету – Динамический IP, нажать Далее
Обращаем ваше внимание, что на нашей сети действует привязка по MAC адресу. Для обновления привязки необходимо связаться со Службой Технической поддержки.
2. На следующем шаге необходимо настроить Wi-Fi сеть, которую будет раздавать ваш роутер. Нужно сменить имя Wi-Fi сети (SSID) и пароль к ней (для каждого диапазона отдельно) и нажать Далее
Настройка маршрутизатора TP-Link Archer C5 V4 (AC1200)
Возможно, вы уже прочитали мой обзор TP-Link Archer C5 V4, купили себе этот маршрутизатор и теперь вам не терпится его настроить. Не исключены и другие причины, по которым вы могли зайти на эту страницу. Например, возникли какие-то проблемы в работе роутера, или вы хотите настроить дополнительные функции. В этой статье я покажу весь процесс подключения и настройки TP-Link Archer C5 V4. Это как дополнение, или замена руководства, которое есть в комплекте с маршрутизатором. С одним огромным отличием – обратная связь в комментариях 🙂 Где вы всегда можете дополнить статью, или задать вопрос.
TP-Link Archer C5 V4 немного отличается от других маршрутизаторов этой компании. Я имею введу процесс настройки. На этот роутер установлена уже новая панель управления, с которой работать намного проще и приятнее. Например, нет уже заводского имени пользователя и пароля (admin/admin) , а роутер предлагает нам установить пароль в процессе первой настройки. И это очень удобно. Так же изменились настройки интернет-подключения (WAN) . Но вы это скорее всего не заметите, если будете использовать мастер быстрой настройки.
Чтобы настроит оборудование, его сначала нужно подключить. Поэтому, достаем наш Archer C5 V4 из коробки и подключаем питание. Если индикатор питания не загорится, то включите питание с помощью кнопки «On/Off».
Дальше подключите интернет в WAN-порт маршрутизатора. Я имею введу сетевой кабель, который идет от провайдера, или от модема. Так же нам нужно подключить к роутеру устройство, с которого мы будем выполнять настройку. Лучше всего для этого дела подходит стационарный компьютер, или ноутбук. Если у вас он есть, то соедините его с роутером с помощью сетевого кабеля.
Если у вас нет компьютера, или на нем нет/не работает сетевая карта, то можно подключится с любого устройства по Wi-Fi. Откройте список доступных Wi-Fi сетей на своем устройстве и подключитесь к беспроводной сети, которую транслирует TP-Link Archer C5 V4. Заводское имя сети (оно же SSID) и пароль беспроводной сети (PIN) указаны на наклейке, которая находится снизу маршрутизатора.
Так как роутер у нас двухдиапазонный, то сети будет две. Та, которая в диапазоне 5 GHz будет с индексом «_5G». Подключится можно к любой.
Ваше устройство должно быть подключено только к этому роутеру. Другие активные подключения необходимо отключить. Изначально, статус подключения к Archer C5 V4 возможно будет «Без доступа к интернету». Не обращайте на это внимания.
Быстрая настройка TP-Link Archer C5 V4
Чтобы настроить роутер для подключения к интернету и задать параметры Wi-Fi сети, нам необходимо получить доступ к веб-интерфейсу.
Сделать это очень просто. Запускаем любой браузер и в нем переходим по адресу http://tplinkwifi.net (подробнее в статье: tplinkwifi.net – вход в настройки маршрутизатора). Или по адресу http://192.168.0.1 (подробная инструкция: 192.168.0.1 – вход в роутер, или модем. admin и admin).
Если вместо страницы маршрутизатора откроется страница поисковой системы, то вы ввели адрес не в адресной строке, а в поисковой. Если не получается это исправить, то используйте другой браузер. Лучше стандартный.
Если маршрутизатор уже был настроен, то он попросит вас ввести пароль, который был установлен.
Вы всегда можете сделать сброс настроек роутера кнопкой Reset. Нужно нажать на нее острым предметом и подержать, пока не загорятся и погаснут все индикаторы.
Если же он еще не настраивался, то появится окно, в котором нужно придумать и указать пароль. Этот пароль в дальнейшем будет использоваться для авторизации в настройках TP-Link Archer C5 V4. Постарайтесь его не забыть.
Сразу появится мастер быстрой настройки. С помощью которого можно быстро задать все необходимые параметры. И не придется делать это в разных разделах панели управления.
Конечно же роутер сначала предложит нам задать самые важные настройки – подключение к интернету.
Выберите тип подключения к интернету, который использует ваш провайдер. Если не знаете какой – уточняйте у поддержки интернет-провайдера. Чаще всего это Динамический IP, или PPPoE. Так же часто используется L2TP и PPTP.
Так как у меня Динамический IP, то дополнительные параметры задавать не нужно. Если у вас PPPoE, то нужно указать имя пользователя и пароль. А если L2TP или PPTP, то еще и адрес сервера. Эти параметры выдает интернет-провайдер. Поэтому, все вопросы к нему.
Можно включить «VLAN ID» и задать номер. Не очень понимаю, для чего это нужно. Скорее всего для просмотра IPTV. Я не включал. Это можно сделать позже, если понадобится.
На следующем шаге можно настроить Wi-Fi сеть, которую будет раздавать TP-Link Archer C5 V4. Нужно сменить имя Wi-Fi сети и пароль. Для каждого диапазона. При необходимости, можно отключить сеть в определенном диапазоне. Достаточно убрать галочку возле «Включить беспроводное вещание». Если, например, вы пока не планируете подключать свои устройства к сети на частоте 5 ГГц. Или у вас нет устройств, которые поддерживают эту сеть. Потом можно будет включить ее в настройках.
Если вы были подключены по Wi-Fi, то подключитесь уже к новой сети. Выберите один из вариантов в следующем окне и нажмите «Далее».
Можно сделать тест подключения к интернету. И если роутер подключен к интернету (результат «Success!» «Успех!») , то нажимаем на кнопку «Завершить». Если же подключения к интернету нет, то с помощью кнопки «Назад» вернитесь к выбору типа соединения и проверьте все параметры. Уточните настройки у провайдера.
Настройка завершена. Можно менять другие параметры маршрутизатора.
В разделе «Дополнительные настройки», на вкладке «Сеть» – «Интернет» можно сменить параметры подключения к интернету. Отредактировать или уделить уже созданное правило, или создать новое. Но если интернет через роутер работает, то лучше ничего не менять.
Там же можно найти более расширенные настройки. Например, сменить MTU, или клонировать MAC-адрес (если это требует провайдер) .
В разделе «Беспроводной режим» находятся настройки Wi-Fi сети. Сама панель управления очень простая и на русском языке. Думаю, нет особого смысла делать обзор всех настроек.
Так как в TP-Link Archer C5 V4 есть USB-порт, то возможно вам пригодится эта инструкция: доступ к USB диску (флешке) через роутер TP-Link по сети. Если вы захотите подключить к своему роутеру флешку, или внешний жесткий диск. Или настроить DLNA через роутер TP-Link.
87
128838
Сергей
TP-Link
Как настроить Wi-Fi роутер Archer C5 для работы IPTV?
Дата последнего обновления: 04-02-2019 07:48:56 AM 15740
Выполнить настройку IPTV, предоставляемое моим интернет-провайдером (ISP).
Что необходимо сделать?
1.Войдите в веб-интерфейс роутера. Для этого в адресной строке браузера введите 192.168.0.1 или http://tplinkwifi.net/ . Создайте пароль для входа.
2.Нажмите кнопку Добавить.
3.Выберите Тип Интернет-подключения Мост.
4.Нажмите Сохранить.
5.Перейдите в раздел Дополнительные настройки –> Сеть -> Группировка интерфейсов.
6.Нажмите кнопку Добавить.
7.Введите Имя группы.
8.Выберите LAN-интерфейс, к которому на роутере подключаете телевизионную приставку провайдера, и WAN-интерфейс, на котором ранее был настроен Тип подключения — Мост.
9.Включите Изоляцию группы.
10.Нажмите Сохранить.
11. Перезагрузите роутер для применения настроек.
Был ли этот FAQ полезен?
Ваш отзыв поможет нам улучшить работу сайта.
Что вам не понравилось в этой статье?
- Недоволен продуктом
- Слишком сложно
- Неверный заголовок
- Не относится к моей проблеме
- Слишком туманное объяснение
- Другое
Как мы можем это улучшить?
Спасибо за обращение
Нажмите здесь, чтобы связаться с технической поддержкой TP-Link.
Подписаться на рассылку Мы с ответственностью относимся к вашим персональным данным. Полный текст положения об обработке персональных данных доступен здесь. С нашими условиями использования и программой улучшения пользовательского опыта можно ознакомиться здесь.