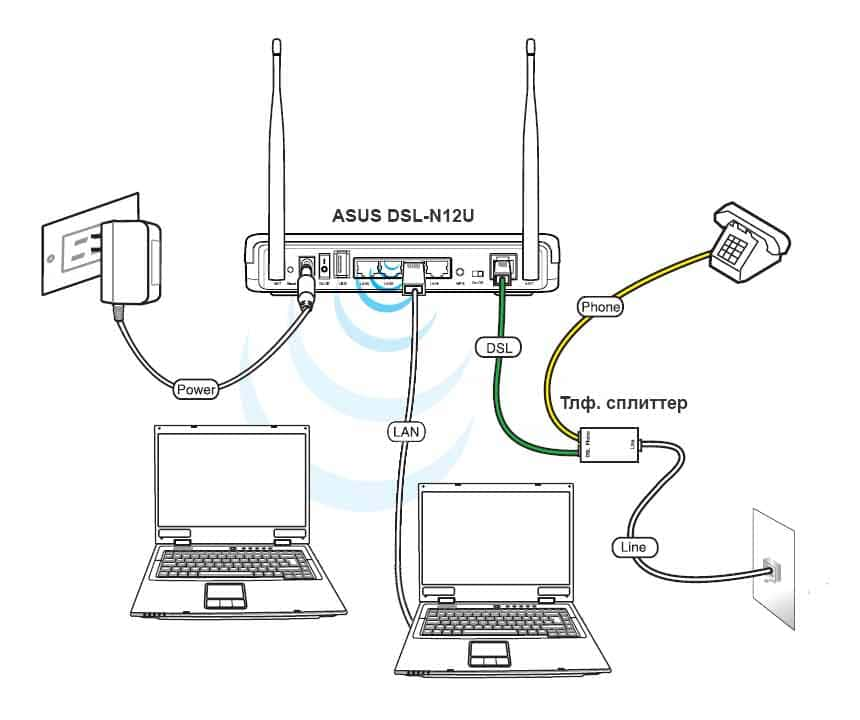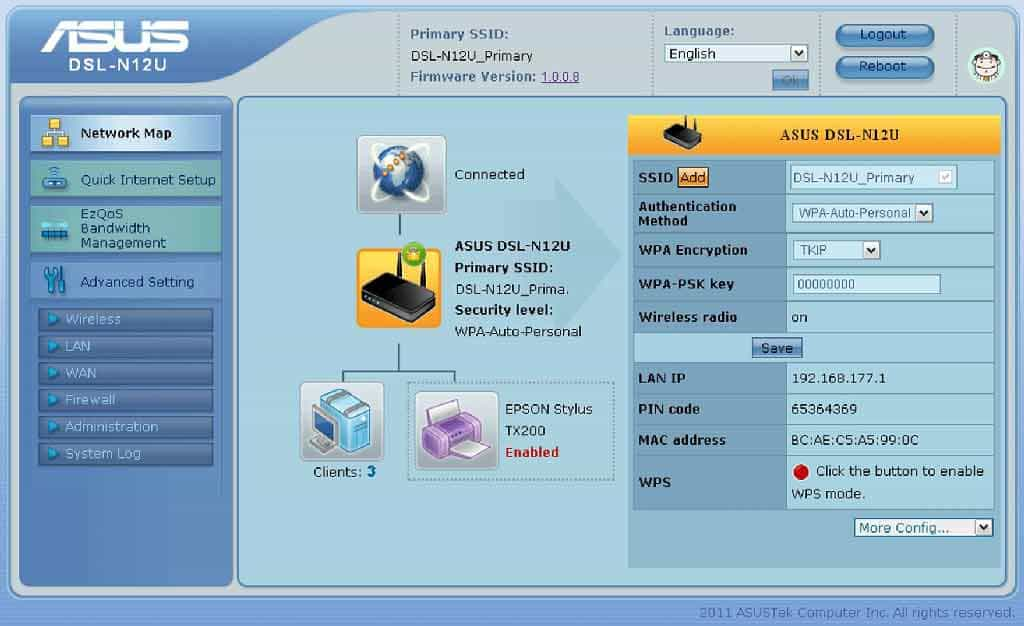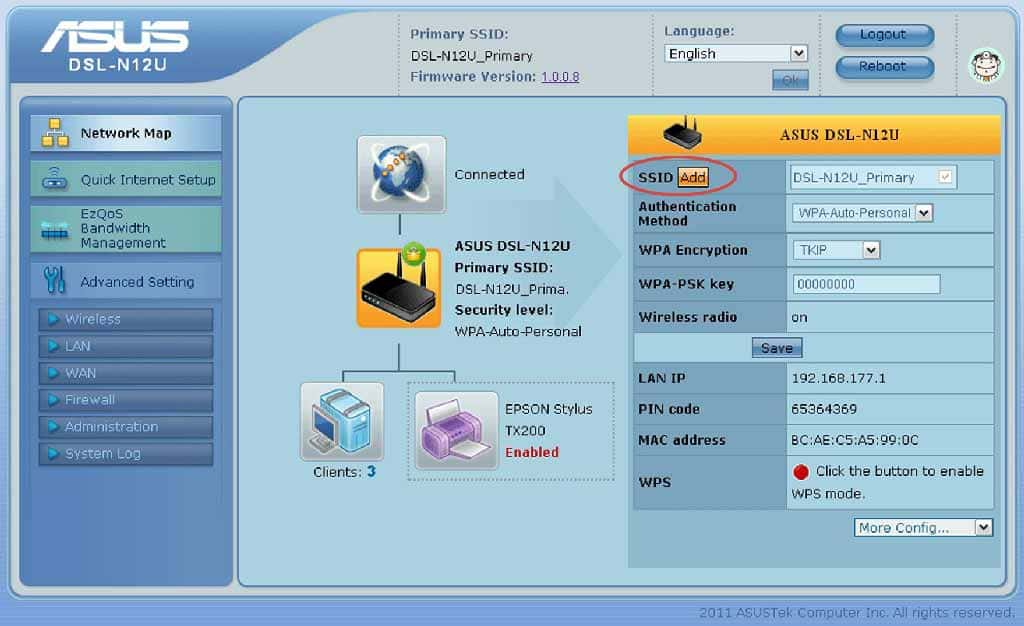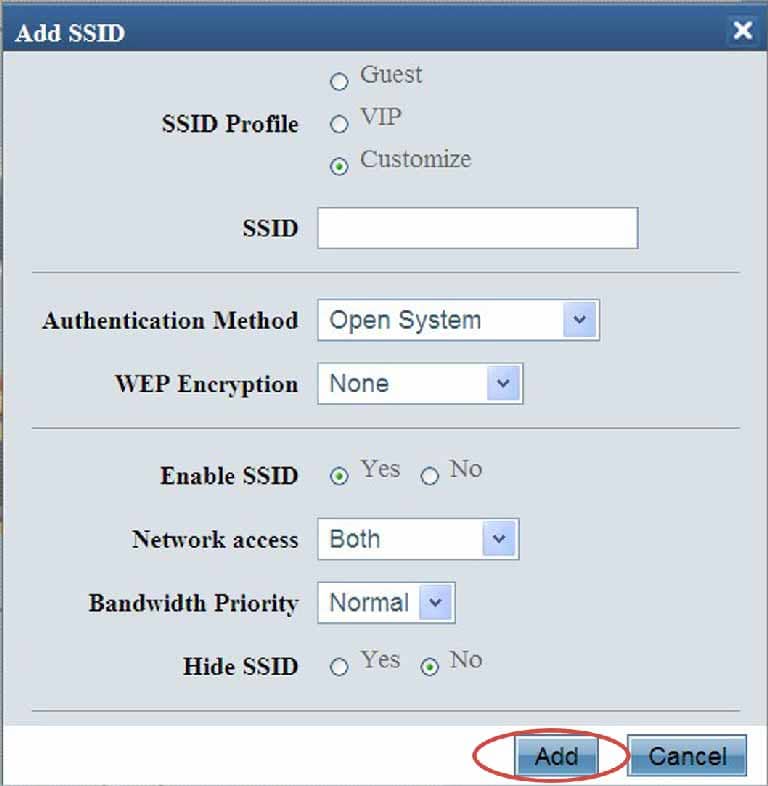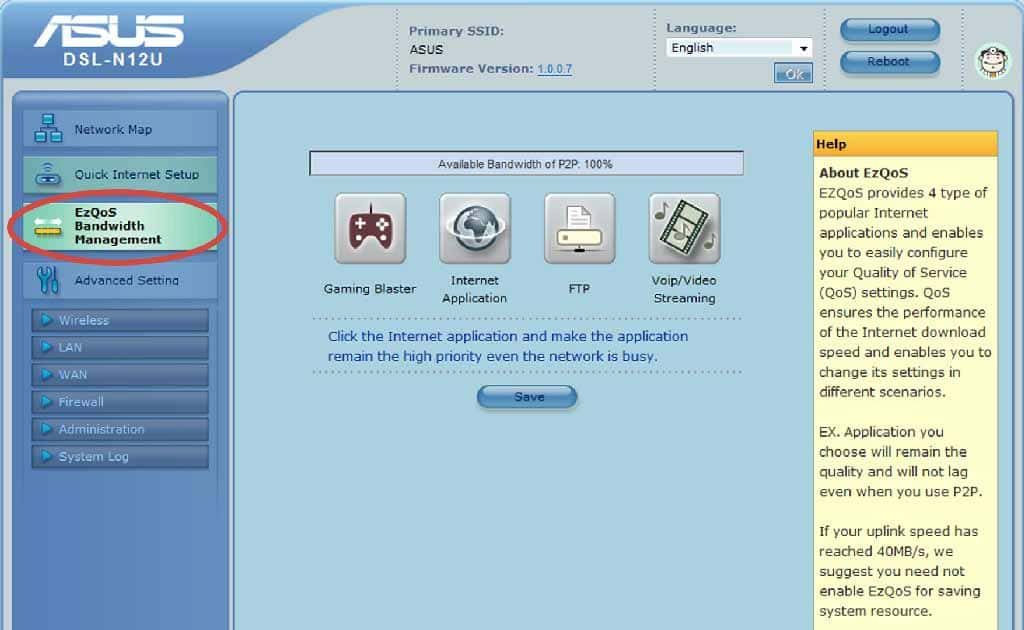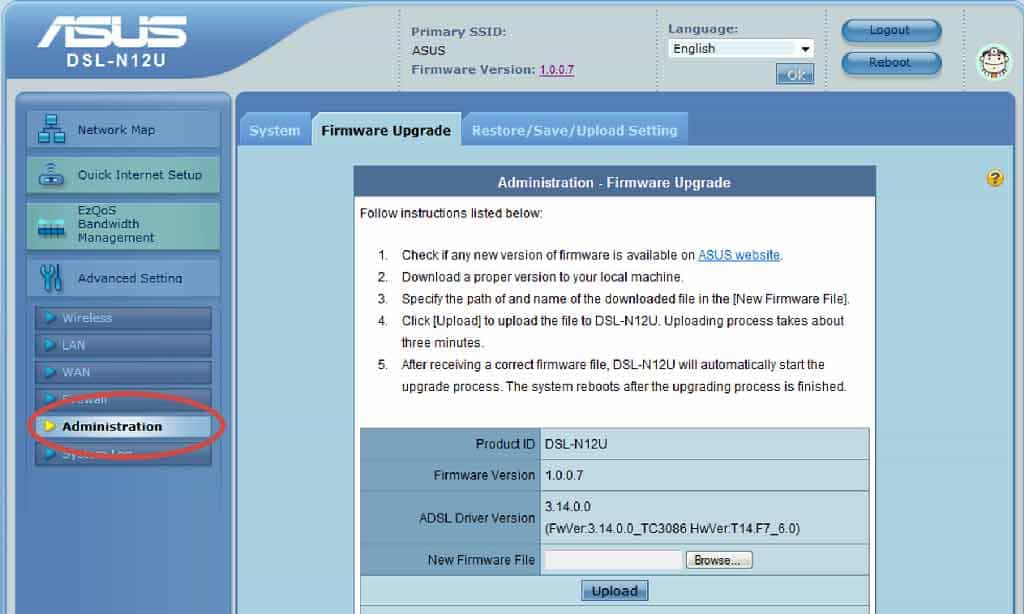- Настройка роутера adsl asus
- Настройка модема ASUS DSL-N10: от подключения до Wi-Fi
- Физическое подключение
- Как проверить связь с ПК?
- Настройка в веб-интерфейсе
- Настройка в обновленном интерфейсе
- WiFi роутер ASUS DSL-N12U – настройка и схема подключения
- Опубликовано admin в 22 августа, 2019 22 августа, 2019
- ASUS DSL-N12U – характеристики
- ASUS DSL-N12U: индикаторы и порты
- ASUS DSL-N12U – настройка
- Скачать файлы
Настройка роутера adsl asus
Настройка модема ASUS DSL-N10: от подключения до Wi-Fi
Подключение к интернету посредством телефонной линии до сих пор актуально среди пользователей. Интернет-провайдеры не видят смысла прокладывать оптоволоконный кабель в расположенных далеко от города населенных пунктах. Однако, это не значит, что у таких пользователей нет возможности настроить у себя дома беспроводной интернет. Для этого подойдет роутер ASUS DSL-N10, который оснащен встроенным модемом DSL. Ниже предложена инструкция по настройке модема ASUS и его подключению.
Физическое подключение
Для начала роутер следует подключить к компьютеру, лэптопу или планшету. Сделать это возможно через LAN-кабель, поставляемый производителем вместе с устройством, или через Wi-Fi. Предпочтительнее воспользоваться кабелем, поскольку в последних прошивках используется зашифрованный Wi-Fi, из-за чего могут возникнуть трудности.
В случае с ПК это может быть единственный способ, если к нему не подключен беспроводной модуль или сетевая карта им не оснащена.
- Сначала необходимо подключить адаптер к разъему Power. Он в роутере один, поэтому трудностей возникнуть не должно.
- Кабель, который провели техники интернет-провайдера, следует подключить именно в выход WAN на маршрутизаторе.
- Аналогичным образом подключить предоставленный в комплекте патч-корд LAN одним разъемом к сетевой карте ПК, а вторым – в любой из четырех свободных выходов на устройстве.
Если доступ к интернету осуществляется через телефонную лини, смотрите схему подключения на картинке:
После этих нехитрых действий будет завершено подключение и начинается настройка ASUS DSL-N10.
Проверить, правильно ли подключен роутер, можно просто – на нем должны загореться четыре лампочки – Power, Wlan, занятый порт LAN и WPS. Если речь идет о новом роутере, можно начинать проверять соединение ПК.
В случае, когда роутер ранее использовался для подключения к интернету, лучше сбросить его настройки к дефолтным. Для этого достаточно зажать кнопку Reset тонким предметом на 10 секунд и подождать некоторое время, пока не завершится его перезагрузка. Затем можно переходить к последующим действиям.
Как проверить связь с ПК?
В операционных системах Windows 7/10 или Vista перейти в «Центр управления сетями…». Для этого следует открыть «Панель управления» и в первом случае открыть категорию «Сеть и интернет». В Vista нужный пункт находится сразу же в Панели управления.
В открывшемся окне нужно перейти по ссылке «Подключение по локальной сети» и в новом окне проверить пункт IPv4. Этот адрес обязательно должен начинаться с «192.168……». Это означает, что роутер задал правильный IP-адрес компьютеру. Остается только записать или запомнить значение «Шлюз по умолчанию» – оно потребуется для дальнейшей настройки.
Настройка в веб-интерфейсе
Полное руководство по настройке скачивайте ЗДЕСЬ .
В моделях ASUS может быть установлена как новая, так и более ранняя прошивка, которые различаются интерфейсом. Ниже речь пойдет о старом.
Процесс настройки начинается с запуска браузера (не имеет значение, какого). В поле для ввода веб-адреса следует ввести значение из «Шлюз по умолчанию». Он может отличаться, в зависимости от версии прошивки – 192.168.1.1 / 192.168.0.1 или 192.168.0.10.
Главное, вводить назначенный системой. Он также указан с обратной стороны самого маршрутизатора.
После перехода по этому адресу появится окно с запросом ввести логин и пароль. Нужно ввести в полях значение admin – его устанавливают все производители по умолчанию, и затем нажать «Отправить».
Возможно, на роутере установлена сторонняя прошивка, поэтому паролем может быть password, 1234, 0000 или нужно вообще оставить поле пустым.
В первую очередь следует перейти в «Дополнительные настройки» и открыть раздел WAN. Возможно, в меню слева эта вкладка отображается сразу. Нужно нажать ее, чтобы перейти непосредственно к вводу параметров. Далее остается ввести предоставленные провайдером данные. Когда все поля будут заполнены останется нажать кнопку «Применить» и затем «Перезагрузка», чтобы активировать изменения.
Если интернет заработает, можно еще раз запустить веб-интерфейс и уже перейти по вкладке «Беспроводная сеть». В ней можно изменить название своей сети (SSID) и задать новый пароль для беспроводного подключения к роутеру.
Настройки для ADSL сети можно посмотреть в следующем видео:
Настройка в обновленном интерфейсе
В новых прошивках принцип настройки остается тем же, только нужные вкладки расположены по-другому. Для примера ниже представлена настройка ASUS DSL-N10 для Ростелеком. Порядок действий следующий:
- Перейти по вкладке «Интернет» – «Подключение». Откроется страница с полями для ввода параметров.
- В пункте «Основные настройки» необходимо выбрать тип подключения PPPoE, используемый в Ростелеком.
- Убедиться, что напротив WAN, NAT и UPnP переключатели стоят на кнопках «Да». Также проверьте наличие флажков напротив автоматического получения IP-адреса и подключения к серверу DNS.
- Далее следует заполнить «Настройка учетной записи», введя пароль и логин, предоставленные провайдером в договоре.
- Остальные параметры не требуют изменений. Достаточно нажать «Применить» и проверить, работает ли интернет.
Ростелеком в своих некоторых филиалах может использовать тип подключения «Динамический IP». В этом случае маршрутизатор принимает IP-адрес от DHCP-сервера поставщика услуг. Поэтому другие соединения или протоколы не требуются. Достаточно установить «Automatic IP» в списке из типа WAN и проверить, чтобы указанные выше кнопки находились в положении «Да».
Мы описали основные настройки маршрутизатора, которые помогут установить связь с интернетом, а также на раздачу Wi-Fi. Если будут вопросы, или нужна помощь, обязательно напишите в комментарии!
WiFi роутер ASUS DSL-N12U – настройка и схема подключения
Опубликовано admin в 22 августа, 2019 22 августа, 2019
На странице рассмотрен WiFi роутер ASUS DSL-N12U, его настройка, схема подключения и основные технические характеристики.
DSL-N12U с ADSL модемом, работает по стандарту IEEE 802.11n для WiFi сетей на скорости до 300 Мбит/с. Для увеличения зоны покрытия и обеспечения устойчивого сигнала данная модель ASUS оснащена двумя внешними антеннами с высоким коэффициентом усиления (5 дБи).
Маршрутизатор поддерживает четыре беспроводные сети с динамическим распределением полосы пропускания. Благодаря чему можно настраивать и контролировать доступ к различным сегментам сети с заданными администратором правами и скоростью.
Все клиенты могут пользоваться возможностями сетевой печати без отдельного принт-сервера благодаря наличию функции All-in-One Printer Sharing. Модель ASUS достаточно проста в использовании и позволяет быстро настроить подключение к интернету при помощи мастера настройки доступа QIS.
Стандартные настройки:
IP-адрес по умолчанию (default ip): 192.168.1.1
Маска подсети: 255.255.255.0
Логин: admin
Пароль по умолчанию (default password): admin
ASUS DSL-N12U – характеристики
Сетевые стандарты
- IEEE 802.11a, IEEE 802.11b, IEEE 802.11g, IEEE 802.11n, IEEE 802.3, IEEE 802.3u, IEEE 802.11i, IEEE 802.11e, IPv4.
Скорость передачи данных WiFi
Скорость передачи данных xDSL
- ANSI T1.413 Issue 2;
- ITU-T_G.992.1 Annex A (G.dmt);
- ITU-T_G.992.2 (G.lite);
- ITU-T_G.994.1 (G.hs);
- ITU-T_G.992.3 (G.dmt.bis);
- ITU-T_G.992.5 Annex A/M;
- ADSL 2/2+ 24Mbps downstream.
Фиксированная антенна 5 дБи х 2.
Светодиодные индикаторы
Power, ADSL, Internet, WLAN, LAN x 4.
WPS, Reset, Power, Wireless on/off Switch.
4 x RJ45 for 10/100 BaseT for LAN.
USB-приложения
Сервер печати, 3G / 4G совместное использование.
Рабочая частота
Оперативная память
Чувствительность (приём)
Выходное питание
Защита DSL-N12U
64-bit WEP, 128-bit WEP, WPA2-PSK, WPA-PSK, WPA-Enterprise, WPA2-Enterprise, Radius with 802.1x, WPS support.
Брандмауэр и контроль доступа
Built-in NAT and SPI firewall.
Port, IP packet, URL, MAC filter.
Веб-интерфейс с графическим интерфейсом, обновление прошивки, загрузка конфигурации и загрузка через веб-интерфейс, Auto VPI/VCI обнаружение, резервное копирование и восстановление конфигурации, диагностика, журнал, настройка сетевого принтера.
Блок питания
ASUS DSL-N12U: индикаторы и порты
Передняя панель
1 – «POWER» – индикатор, указывающий на наличие питания WiFi устройства.
2 – «ADSL» – постоянно горит – соединение установлено, моргает – нет соединения.
3 – «Internet» – информирует о наличии связи с интернетом.
4 – «Wireless» – если индикатор мигает – WiFi соединение установлено, постоянно горит – связь включена, не горит – соединение не установлено.
5 – «LAN (1-4)» – информирует о физическом подключении роутера к Ethernet.
Задняя панель
1 – «Reset» – нажмите и удерживайте эту кнопку более пяти секунд для сброса настроек к заводским.
2 – «Power» – разъем блока питания DSL-N12U.
3 – «Вкл/Откл» – включение/отключение WiFi устройства.
4 – «USB» – подключение USB устройств.
5 – «LAN (1-4)» – порты LAN устройств.
6 – «WPS» – нажмите эту кнопку для запуска WPS функции.
7 – «Выключатель радиосвязи» – нажмите эту кнопку для включения или отключения беспроводной связи.
8 – «ADSL» – подключение к сплиттеру или телефонной розетке с помощью кабеля с разъемами RJ-11.
ASUS DSL-N12U – настройка
Настройка и схема подключения роутера
Произведите установку устройства согласно представленной ниже схеме. Выберите оптимальное место для расположения WiFi роутера ASUS. Обычно лучшим вариантом является центр беспроводной сети.
Подсоедините компьютер(ы) и коммутаторы/концентраторы к портам LAN маршрутизатора. Подключите кабель от сплиттера к порту устройства.
Схема подключения роутера
Использование карты сети DSL-N12U
Network Map позволяет просматривать и конфигурировать соединения с Интернетом, системой и клиентов LAN. Это способствует быстрой установке глобальной сети (WAN), используя функцию быстрой настройки подключения Интернет (QIS).
Для просмотра состояния параметров WiFi роутера ASUS нажмите на иконку, показанных на рисунке ниже:
Создание дополнительных SSID профилей
WiFi роутер ASUS DSL-N12U позволяет создать и настраивать несколько SSID профилей для разных рабочих сценариев. Для создания профиля зайдите в System status нажмите «Add».
Настройте раздел профиля и нажмите «Add».
WiFi роутер ASUS DSL-N12U: добавление новой SSID
EzQoS – управление каналом
Управление шириной канала EzQoS позволяет установить приоритет и управлять трафиком.
Для этого зайдите в меню EzQoS Bandwidth Management:
Управление шириной канала EzQoS
Нажмите на каждое из приложений для установки приоритета:
Нажмите «Сохранить» для сохранения.
Обновление прошивки
Для обновления прошивки войдите в меню навигации DSL-N12U «Advanced Setting > Administration» на левой стороне экрана.
WiFi роутер ASUS DSL-N12U: обновление прошивки
Выберите вкладку Firmware Upgrade. В поле New Firmware File нажмите «Browse» для нахождения требуемой прошивки. Затем нажмите кнопку «Upload».
Для поиска WiFi, конфигурирования и восстановления прошивки устройства, имеются ASUS WLAN утилиты. Скачать можно ниже.
Скачать файлы
Пишите в комментариях ниже какую информацию добавить или убрать по теме: WiFi роутер ASUS DSL-N12U – настройка и схема подключения. Открыт для предложений по оформлению и наполнению страницы.