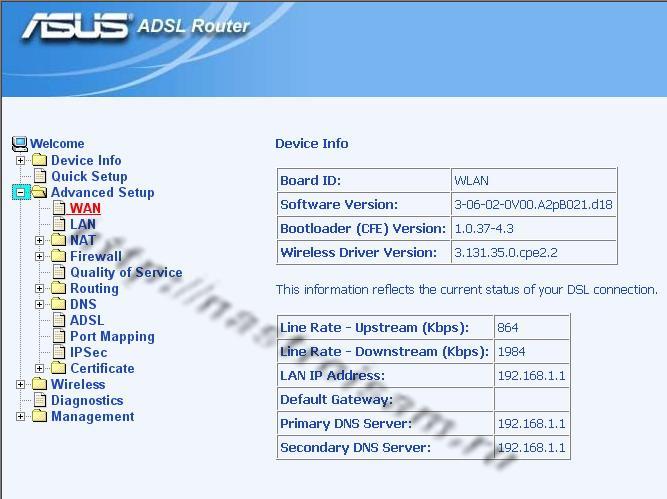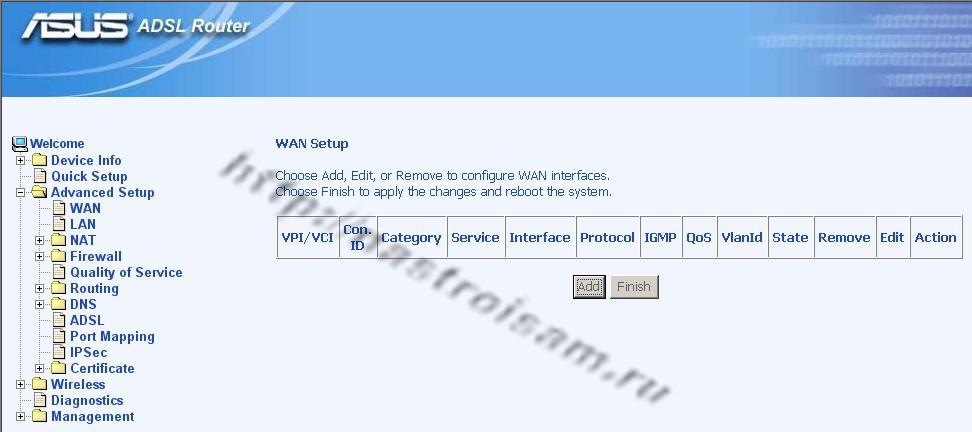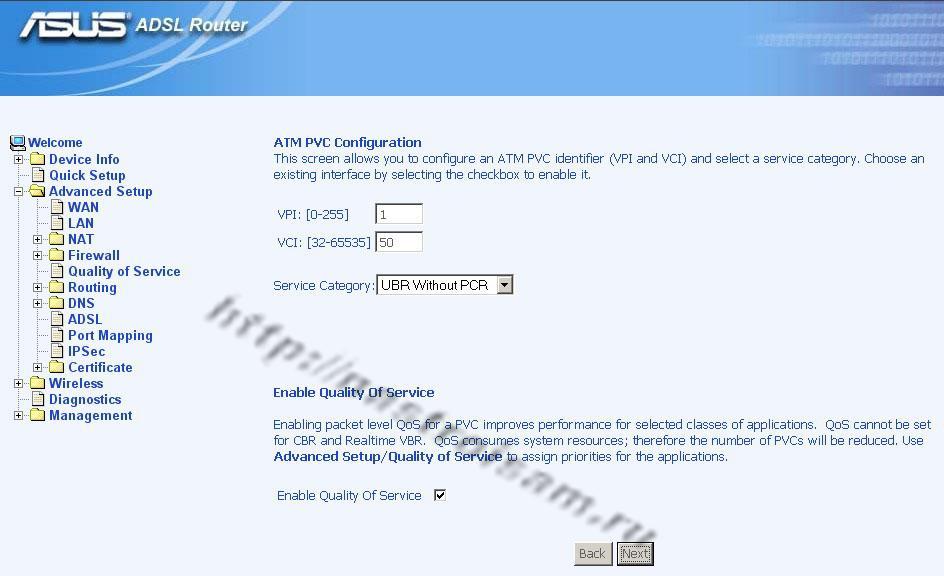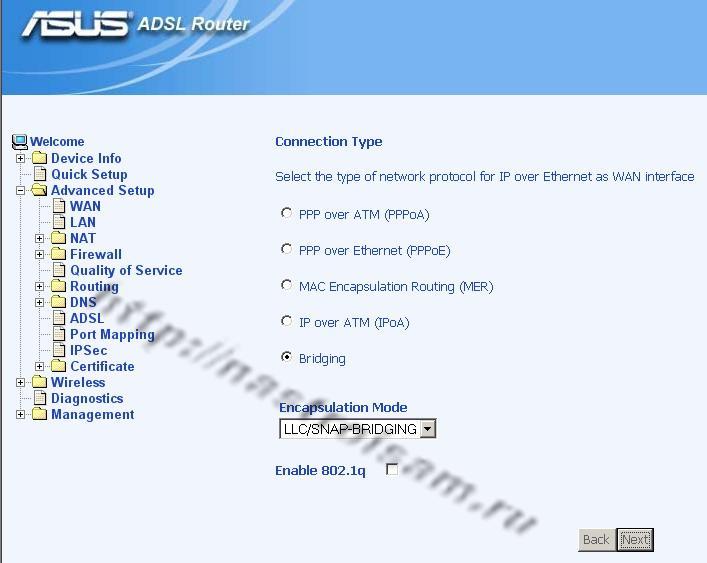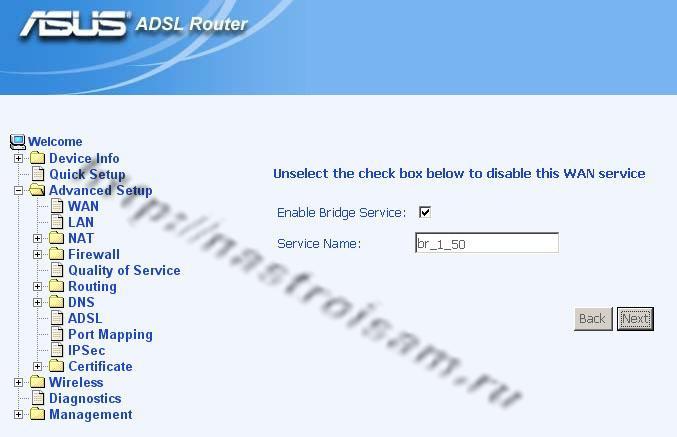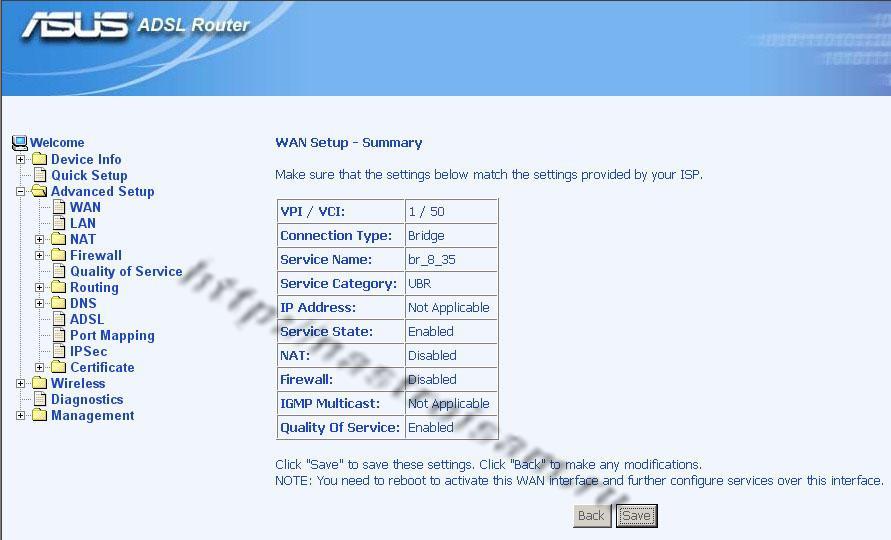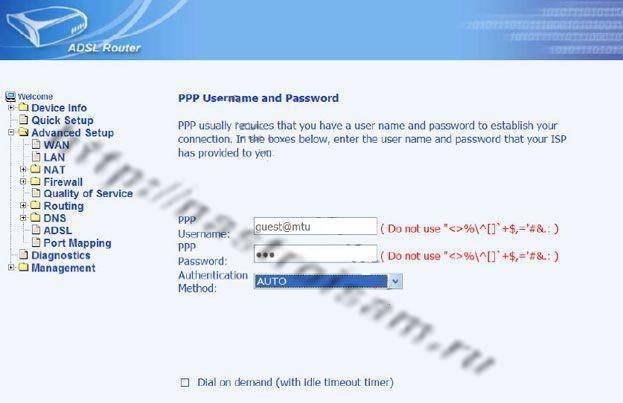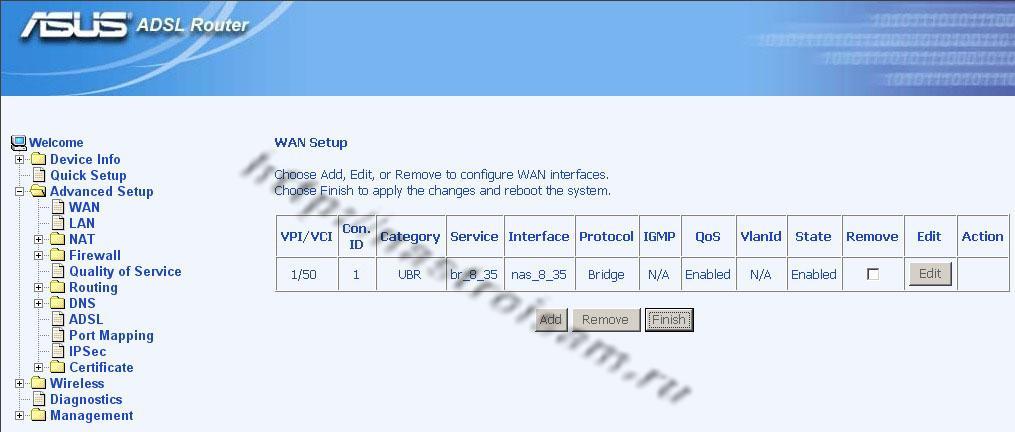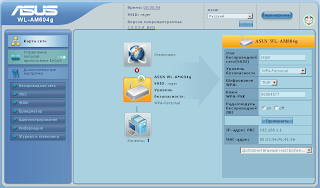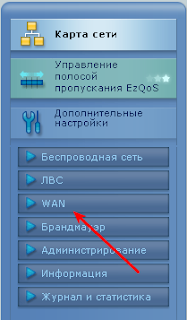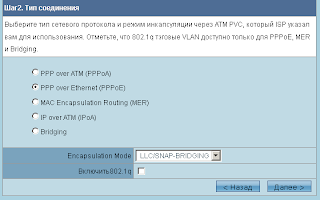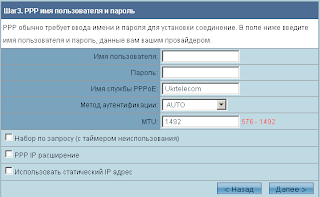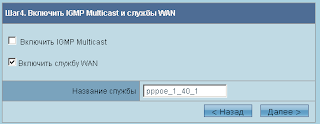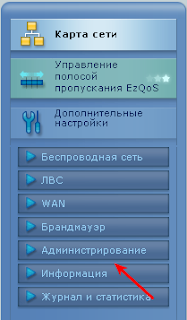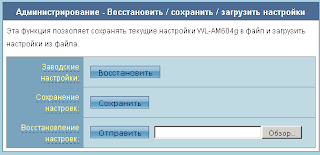- Настройка оборудования
- Блог о модемах, роутерах и GPON терминалах Ростелеком
- ASUS AM604G
- Инструкция и руководство для Asus WL-AM604g на русском
- Инструкция по настройке беспроводных ADSL роутеров ASUS .
- zloykolobok
- zloykolobok
- Изменение пароля доступа на ASUS WL-AM604g
- Перепрошивка роутера ASUS WL-AM604g
- Сохранение/восстановление конфигурации ASUS WL-AM604g
Настройка оборудования
Блог о модемах, роутерах и GPON терминалах Ростелеком
ASUS AM604G
Настройка модема Asus AM604G:
Подключаем модем к ПК. Перед настройкой модема не забудьте отключить телефонную линию от модема. Настраиваем сетевую карту. Запускаем браузер (Internet Explorer). В строке адреса набираем http://192.168.1.1
В окне вводим логин: admin и пароль admin. Нажимаем ОК и попадаем в Веб-интерфейс модема.
Ищем в списке справа раздел Advanced Setup — пункт WAN.
Если модем новый и не настраивался, либо настройки модема сброшены на заводские — то смело жмём Add. Если уже есть созданные соединения — то рекомендуется их удалить.
В открывшемся окне вводим параметры канала VPI и VCI, категорию сервиса. Эти параметры заранее уточните в техподдержке провайдера. Нажимаем Next.
Перед нами окно выбора типа соединения. Рассмотрим вариант настройки модема в режиме прозрачного моста (bridge). Ставим галочку на Bridging и жмем Next.
Проверяем установлена ли галочка на Enable Bridge Service. Нажимаем Next…
… и попадаем на страницу завершения настройки — жмем Save.
Если же нам надо настроить модем маршрутизатором то в окне выбора типа соединения выбираем PPP over Ethernet (PPPoE) и нажимаем Next.
Теперь вводим в поля PPP username и PPP Password имя пользователя и пароль, выданные нам провайдером. В примере рассмотрено тестовое подключение к провайдеру МТУ Интел. Пункт Authentication Method оставляем равным AUTO. Если Вам нужно соединение по запросу (в момент неактивности модем сам будет разрывать соединение) — то поставьте галочу Dial on demand. В противном случае соединение будет всегда активно. Нажимаем Next.
В этом окне ставим галку Enable NAT. Если нам нужен аппаратный пакетный фильтр — ставим галку Firewall. Проверяем — установлена ли галочка на Enable WAN Service. И нажимаем Next. Окне завершения настройки нажимаем Save.
Для завершения процедуры базовой настройки модема необходимо нажать кнопку Finish. Модем перезагрузиться. Теперь можно подключать к нему линию и выходить в сеть.
Инструкция и руководство для
Asus WL-AM604g на русском
Инструкция по настройке беспроводных ADSL роутеров ASUS .
Инструкция по настройке беспроводных ADSL роутеров ASUS
Этот документ описывает, как настраивать беспроводные ADSL роутеры ASUS, такие как
WL-600g, WL-AM604g, DSL-N13 для соединения с интернетом и решения проблем с
подключением и настройки.
Шаг 1: Подключение беспроводного роутера
На рисунке снизу изображен пример схемы подключения.
Шаг 2: Узнайте тип подключения к интернету у провайдера
Роутер поддерживает следующие типы соединений: PPPoA(PPP over ATM), PPPoE(PPP
over Ethernet), MER(MAC Encapsulation Routing), IPoA(IP over ATM), Bridging.
Узнайте у провайдера значения VPI/VCI для подключения к интернету.
Некоторые DSL провайдеры используют use PPPoA (Point-to-Point Protocol over
ATM) тип подключения к интернету. В этом случае применяется авторизация по
логину и паролю, необходимо получить логин и пароль у провайдера. Также
если провайдер использует постоянные сетевые параметры – статический IP
адрес, его также надо прописывать в настройках роутера.
Распространенный тип подключения , используемый DSL провайдерами это
PPPoE (Point-to-Point Protocol over Ethernet). Если провайдер использует
PPPoE соединение то для авторизации нужны логин и пароль пользователя
для подключения к интернету, необходимо получить логин и пароль у
провайдера. Также если провайдер использует постоянные сетевые параметры
– статический IP адрес, его также надо прописывать в настройках роутера.
zloykolobok
Доброго времени суток. Мы продолжаем настраивать ASUS WL-AM604g. Так мы с вами научились создавать подключениепо DHCP (IpoE) на роутере Asus WL-AM604g, разобрались с настройкой WiFi на роутере Asus WL-AM604g. А в данной статье мы настроим ASUS WL-AM604g в режим роутера с типом подключения к интернет PPPoE.
Заходим на роутер. Для этого в адресной строке браузера вводим адрес роутера 192.168.1.1, проходим авторизацию Логин — admin, пароль — admin. Учтите, что я указал данные, которые установлены на Asus по умолчанию. Если Вы их изменяли, то должны ввести соответствующие данные. Если же не помните их, то сбрасывайте роутер в заводские настройки. Как это сделать я описал в статье «Сброс роутера ASUS WL-AM604g к настройкам по умолчанию»
Мы попадаем в мастер настройки подключения. На первом шаге мы конфигурируем канал ATM. В поля VPI вводим необходимый VPI. Для Укртелекома это 1. В поле VCI устанавливаем необходимый VCI. Для Укртелеком VCI = 32. Настройки VPI и VCI узнавайте у Вашего провайдера.
На второй шаге мы настраиваем тип подключения. Так как мы настраиваем WAN подключение по PPPoE, то и выбираем «PPP over Ethernet (PPPoE)»
В поле «Метод аутентификации» выбираем необходимы метод аутентификации (узнаем у провайдера). Но большинство провайдеров поддерживают автоматическое определение метода аутентификации, поэтому в поле «Метод аутентификации» можно поставить Auto.
Если Вы используете статический ip адрес, то выбираем «Использовать статический IP адрес» и вводим необходимый адрес и маску. Для Укртелекома в любом случае эту галочку не ставим IP адрес придет автоматически (даже если у Вас постоянный ip адрес).
На пятом шаге проверяем все настройки и если все верно, то жмем «Сохранить». Если нет, то возвращаемся к соответствующему шагу, нажимая «Назад».
zloykolobok
Доброго времени суток. Мы продолжаем настраивать роутер Asus WL-AM604g. Так, мы с Вами уже умеем создаватьподключение по DHCP на роутере Asus WL-AM604g, создавать подключение типа PPPoE нароутере Asus WL-AM604g, остановились на настройках WiFi на роутере Asus WL-AM604g, рассмотрели настройки LAN на роутере Asus WL-AM604g, познакомились с настройкой пробросапортов на роутере Asus WL-AM604g. А в данной статье мы рассмотрим администрирование роутера Asus WL-AM604g, а точнее рассмотрим как изменить пароль доступа на роутер, остановимся на перепрошивке роутера и как правильно сохранить/восстановить конфигурацию на роутере.
И так заходим на модем, IP-адрес 192.168.1.1, логин — admin, пароль — admin. Это настройки по умолчанию. Если Вы раньше меняли IP-адрес роутера или изменяли пароль доступа к роутеру, то вводите их. Если же Вы не помните эти настройки, то скиньте роутер Asus WL-AM604g в заводские настройки. Как это делать я написал в статье «Сброс роутера ASUSWL-AM604g к настройкам по умолчанию».
Изменение пароля доступа на ASUS WL-AM604g
Переходим во вкладку «Система» и в поле «Новый пароль» вводим новый пароль на доступ к роутеру ASUS WL-AM604g, в поле «Повторно введите новый пароль» повторяем введенный пароль и жмем «Применить»
Перепрошивка роутера ASUS WL-AM604g
И в открывшемся окне переходим на вкладку «Обновление микропрограммы». Жмем «Обзор» и выбираем новую прошивку. Жмем «Отправить». Ждем.
Сохранение/восстановление конфигурации ASUS WL-AM604g
После того как мы настроим наш роутер ASUS WL-AM604g хотелось бы сохранить настройки, что бы в случае чего просто восстановить данные настройки из файла.
Если же мы хотим восстановить сохраненные настройки жмем «Обзор» и выбираем необходимый файл с настройками. После жмем «Отправить».
Таким, образом мы можем сохранить и восстановить настройки ASUS WL-AM604g, тем самым избежать рутинной работы по настройке ASUS WL-AM604g.
А на этом я заканчиваю данный пост. Теперь мы с вами умеем изменять пароль доступа на роутер ASUS WL-AM604g, перепрошивать роутер ASUS WL-AM604g и сохранять/восстанавливать настройки ASUS WL-AM604g.