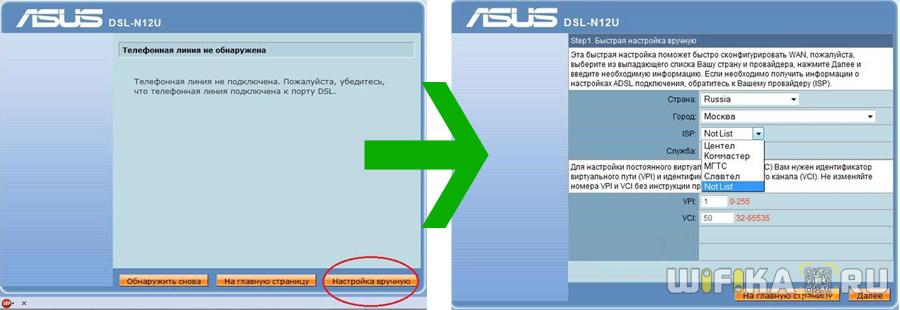- Как подключить dsl роутер к обычному интернету
- Как соединить ADSL модем с Wi-Fi роутером сетевым кабелем? Схема подключения и настройка
- Подключаем маршрутизатор к ADSL модему
- Настройкам маршрутизатора
- Настройка ADSL Модема Роутера по WiFi По Кабелю RJ-11
- Как подключить ADSL модем к wifi роутеру?
- Настройка ADSL модема
- Подключение Wi-Fi роутера к ADSL модему
- Настройка ADSL роутера Asus
- Как настроить ADSL модем TP-Link?
- Настройка роутера ASUS DSL-n12u
- Настройка сетевого соединения на компьютере
- Настройка роутера:
- Настройка Wi-Fi соединения на роутере
- Краткая инструкция по подключению к Wi-Fi
- Инструменты страницы
Как подключить dsl роутер к обычному интернету
Как соединить ADSL модем с Wi-Fi роутером сетевым кабелем? Схема подключения и настройка
Заметил, что в комментариях к разным статьям на сайте, задают вопросы по подключению Wi-Fi роутеров к обычным ADSL модемам. У многих возникают проблемы при настройке такого подключения. Но, там нет ничего сложно. В этой статье мы рассмотрим схему подключения и настройку связки ADSL модем + маршрутизатор. Соединять будем обычным сетевым кабелем. Который можно сделать самому, купить, или взять тот, что идет в комплекте с роутером/модемом.
- Купить новый ADSL модем, который имеет возможность раздачи интернета по беспроводной технологии. Таких устройств сейчас на рынке полно. Если не хотите заворачиваться с выбором, то позвоните (или сходите) к своему интернет-провайдеру, и он вам посоветует определенную модель и производителя. Или предложит свое устройство. У многих провайдеров есть сетевое оборудование, которое они как бы рекомендуют использовать.
- И второй вариант (о котором и будет эта статья) . Можно купить обычный Wi-Fi роутер, любой, и подключить его по сетевому кабелю к модему. Модем точно имеет сетевые выходы (LAN) . Роутер будет просто брать интернет от модема и раздавать его по воздуху.
Как видите, все очень просто. Нам понадобится сам модем (который уже должен быть настроен и раздавать интернет) , сетевой кабель (который есть в комплекте с роутером) , и сам Wi-Fi роутер. Сейчас мы все это будем соединять и настраивать.
Кстати, у нас уже есть похожая статья по соединению двух маршрутизаторов. Можете посмотреть.
Подключаем маршрутизатор к ADSL модему
Перед соединением, обязательно сделайте сброс настроек на Wi-Fi роутере. Даже, если он новый, с магазина.
Дальше, берем сетевой кабель. Один конец подключаем на модеме в LAN разъем (он как правило подписан, и выделен желтым цветом) . На вашем модеме может быть несколько LAN разъемов. Можете подключать в любой.
Второй конец подключаем на роутере в синий WAN разъем. Смотрите внимательно.
Вот собственно и вся схема подключения. Если вы сделали сброс настроек на роутере, и ваш модем раздает IP автоматически, то роутере уже должен раздавать интернет по Wi-Fi. А по кабелю, к маршрутизатору, вы можете подключить устройства, которые у вас были подключены к модему. Вот на всякий случай инструкция https://f1comp.ru/internet/kak-podklyuchit-kompyuter-k-routeru-po-setevomu-kabelyu-lan/.
Настройкам маршрутизатора
Если автоматически не заработало, то давайте проверим настройки. Настраивать будем только роутер, модем не трогаем. Но, модем у вас должен быть настроен, и через него интернет должен работать.
Нужно проверить, установлено ли в настройках маршрутизатора автоматическое получение IP адреса. При условии, что модем раздает IP автоматически.
Зайдите в настройки роутера. Если не знаете как, то смотрите инструкцию.
Перейдите на вкладку WAN. В зависимости от фирмы и модели, эта вкладка может называться по-разному. Интернет, сеть и т. д.
И посмотрите, что бы в поле WAN Connection Type (Тип WAN соединения) было установлено Dynamic IP (Динамический IP-адрес) . Установите и сохраните настройки. Это на примере TP-Link.
Перезагрузите модем и маршрутизатор.
Все должно работать. Если не работает, то описывайте проблему в комментариях к этой статье, будем разбираться вместе.
Настройка ADSL Модема Роутера по WiFi По Кабелю RJ-11
Приветствую! Сегодняшняя статья адресована тем, у кого домашний интернет работает через телефонную линию с помощью подключения по ADSL модему или роутеру с соответствующим «телефонным» портом RJ-11 (он же RJ-14). С таким вариантом до сих пор работают многие провайдеры, как правило которые предоставляют услуги не только интернет, то также телефонии или цифрового ТВ. Схема подключения построена немного иначе, а значит и настройка wifi через ADSL модем роутер происходит по-другому.
Как подключить ADSL модем к wifi роутеру?
Рассмотрим две возможные схемы настройки ADSL модема и роутера с использованием интернета, поступающего по технологии ADSL. Когда от вас ушел работник провайдера, подключивший интернет, схема выглядит так:
- Телефонный кабель подключен к сплиттеру (тройник, раздваивающий вилку для телефонного кабеля).
- От него один телефонный провод идет на сам городской телефон, а другой к ADSL модему.
- А от модема уже сетевой кабель подключается к разъему в компьютере.
Первый способ раздать такой интернет через wifi — сделать одно дополнительное звено в виде обычного wifi роутера. Мы его просто соединяем с ADSL модемом и компьютером сетевым кабелем (от модема — к порту WAN, от ПК — к LAN), и получается вот такая схема:
Для создания данной структуры мы можем использовать два способа:
- Чтобы модем работал в режиме моста (bridge), а роутер — маршрутизатора (Router, RT) или точки доступа (Access Point, AP). В такой конфигурации все настройки подключения к интернету производятся не в ADSL модеме, а на компьютере или в нашем случае в роутере.
- Другой — когда наоборот, модем настроен на соединение с провайдером, а роутер просто продлевает этот сигнал.
Настройка ADSL модема
Второй вариант совсем простой. Вы ничего не трогаете в настройках, которые уже сделал сотрудник вашего провайдера при подключении, а просто настраиваете роутер на получение динамического IP адреса и активируете функцию динамической раздачи адресов по сети DHCP.
Первый немного сложнее, поэтому давайте разберемся, как его осуществить на примере самой распространенной бюджетной модели ADSL модема D-Link. Прежде всего вставьте телефонный кабель (с маленьким коннектором RJ-11) в соответствующий ADSL разъем модема
а в разъем LAN — патчкорд, которым соединяем его с ПК.
Сама настройка adsl находится на компьютере. Зайдем в Windows 7 «Пуск > Панель управления > Сеть и Интернет > Центр управления сетями > Изменение параметров адаптера». Находим тут «Подключение по локальной сети», кликаем правой кнопкой и выбираем «Свойства > Протокол TCP/IPv4» и устанавливаем получение всех настроек на автомат.
После этого заходим в браузере по адресу http://192.168.0.1 — это сетевой адрес в админку модема D-Link. Вводим пару логин-пароль admin-admin.
В меню заходим в раздел «Quick Setup», убираем галочку с «DSL Auto Connect» и прописываем значения для VPI и VCI — они должны быть указаны в вашем договоре на подключение услуг или узнайте у своего провайдера. В пункте «PORT» оставляем «0».
После этого жмем кнопку «Next» и ставим флажок на значении «Bridging», то есть переводим модем в режим моста.
Далее Ставим флажок на «Enable Bridge Service» и задаем название для нашего моста. После чего на следующей странице прописываем IP адрес и маску нашего модема, то есть 192.168.0.1 и маска стандартная 255.255.255.0.
Опять жмем «Некст», смотрим все окончательные настройки и жмем кнопку «Save/Reboot» для того, чтобы применить все изменения. Модем перезагрузится. Также перезагружаем и компьютер для того, чтобы он получил новый сетевой IP.
Подключение Wi-Fi роутера к ADSL модему
Переходим к роутеру. Прежде всего вытаскиваем патчкорд из ПК, соединяем его с роутером, а роутер в свою очередь, соединяем таким же патчкордом (кабелем RJ-45) — с модемом через разъем WAN, а с компьютером через LAN. Если вы работаете с роутерами Asus, то выглядеть это будет как на скринах ниже. Заходим в раздел меню «WAN» и в качестве соединения из выпадающего списка выбираем PPPoE. Далее вводим все данные, которые предоставил провайдер (логин, пароль, возможно что-то еще). И применяем все эти настройки.
Все, после этого ваш роутер через посредничество ADSL модема должен начать трансляцию интернета.
Настройка ADSL роутера Asus
Второй способ заключается в том, что мы выбрасываем из схемы звено ADSL модема и заменяем его и роутер единым устройством — WiFi роутером с поддержкой ADSL соединений.
Выглядит он так же, как обычный маршрутизатор, только с гнездом для вставки телефонного кабеля. Zyxel, TP-Link, D-Link, Acorp — любой бренд сетевого оборудования имеет в своем модельном ряду такое устройство. В качестве примера предлагаю для начала ознакомиться с моделью Asus DSL N-12U.
Все настройки на подсоединение будут выполняться уже в админке самого роутера. Сначала нужно подключить в ADSL модем-роутер телефоннный кабель, а патчкорд Ethernet — к компьютеру. Заходим по адресу — вы уже 100 раз знаете, какому, — вводим всем известные логин и пароль, если вы их все еще не сменили (кстати, если вы их забыли, можете посмотреть на днище маршрутизатора).
Попадаем на страницу настроек, выбираем ручную настройку, выбираем провайдера из списка, настройки для которого уже вшиты в устройство. Если его нет, то выбираем «Not in list». ТАкже здесь нужно будет заполнить все параметры для VPI, VCI, Протокола и Режима инкапсуляции,
а также на следующем шаге свой логин и пароль для доступа. Все это узнается у провайдера или из договора.
Это были настройки модемной части. А теперь идем в роутерную, задаем идентификатор сети и ключи шифрования.
Как настроить ADSL модем TP-Link?
Теперь разбираемся с более навороченный ADSL модемом-роутером TP-Link Archer VR400 c USB входом, к которому вы сможете в последующем подключить принтер или 3G модем.
Здесь также воспользуемся быстрой настройкой, которая расположена по адресу http://192.168.0.1. Нас встречает новый симпатичный минималистичный интерфейс.
- На первом шаге выбираем поставщика услуг. Если провайдера в списке нет, то выбираем «Другое» и жмем на кнопку «Далее»
После этого выбираем Тип интерфейса второго уровня — ADSL или VDSL, а также тип подключения и данные для авторизации — все это смотрим в интернет-договоре или узнаем по звонку в техподдержку.
Далее задаем настройки wifi сетей на частоте 2.4 ГГц и при наличии — на 5 Ггц. Здесь нужно просто самим придумать название и пароль для подключения. Если нет необходимости использовать двухдиапазонный режим, то ненужный отключаем снятием галочки
Надеюсь, я ответил на вопрос «Как подключить ADSL модем через роутер»
На закуску — пошаговые видео инструкции для разных моделей:
Настройка роутера ASUS DSL-n12u


и вставляем его в любой разъем, помеченный как «LAN 1,2,3 или 4 (блок портов помечен желтым цветом)» с обратной стороны роутера, другой конец подсоединяем в сетевую карту Вашего компьютера. Кабель провайдера подсоединяем в разъем «INTERNET» помечен на роутере синим цветом.
Настройка сетевого соединения на компьютере
В свойствах протокола TCP/IP настроек сетевого соединения выставьте автоматическое получение адресов:
Жмем ОК.
Настройка роутера:
Открываем браузер и в адресной строке набираем IP-адрес маршрутизатора. В данном случае «192.168.1.1» и нажимаем «ENTER»

В поле «USER NAME» вводим «admin», в поле «password» вводим «admin». Далее жмем кнопку «Отправить».

Далее открываем «Дополнительные настройки» переходим на меню « WAN » и на вкладке «dsl wan» нажимаем кнопку «добавить»

В разделе «настройка pvc» задаем параметры:
VPI — 8
VCI — 35
Режим инкапсуляции — LLC
Категория обслуживания — UBR without PCR
В разделе «настройка wan подключения» задаем параметры:
Тип подключения — «MER»

Далее переходим на вкладку «Ethernet wan» которая расположена сверху и выбираем «тип подключения — automatic IP».

Не забываем применять настройки после каждого изменения.
В некоторых населенных пунктах используется ручной ввод сетевых реквизитов. Для этого необходимо выбрать тип подключения “Использовать следующий ip адрес / Статический IP / Static IP / или похожие варианты” и заполнить все необходимые поля.
Настройка Wi-Fi соединения на роутере
Там же в меню «Дополнительные настройки» открываем вкладку «Беспроводная», где «SSID» — это название вашей сети, затем выбираем «Метод проверки подлинности» → WPA2-Personal (к примеру), затем «Предварительный ключ WPA» — вводите придуманный вами пароль, который должен быть не менее 8 символов.

Краткая инструкция по подключению к Wi-Fi
В правом нижнем углу (возле индикатора времени и даты) есть индикатор Wi-Fi соединения 
Жмем по нему левой кнопкой мыши и видим список доступных сетей 
Выбираем из них ту, которую Вы создали и нажимаем «Подключение»
Спустя некоторое время появится окно с просьбой ввести пароль
Вводим пароль в поле «Ключ сети» и дублируем его в поле «Подтверждение ключа» Далее нажимаем кнопку «Подключить»
Некоторое время Ваш компьютер будет получать IP адрес от роутера и, вуаля, Вы подключены к Wi-Fi соединению
интернет/настройка_модема_ausu_n12u_в_режиме_роутера.txt · Последние изменения: 2017/05/24 10:39 — tychina
Инструменты страницы
За исключением случаев, когда указано иное, содержимое этой вики предоставляется на условиях следующей лицензии: Public Domain