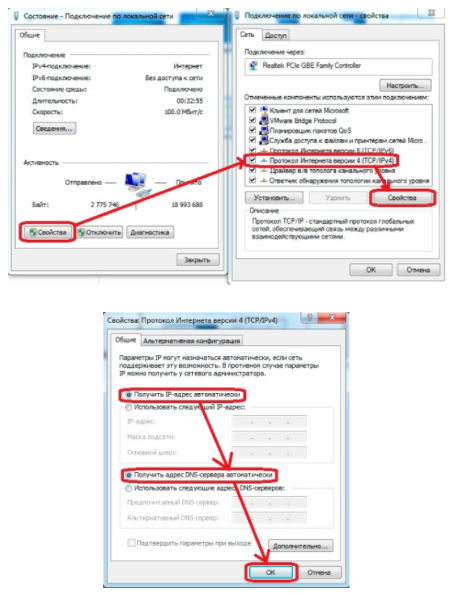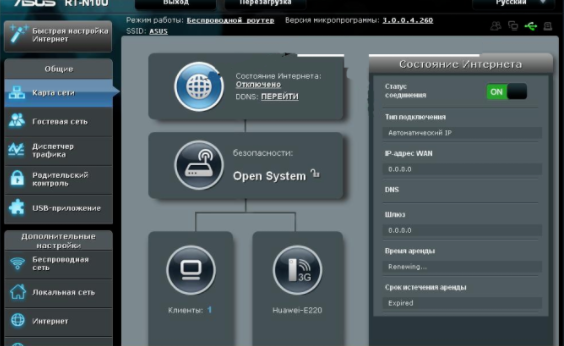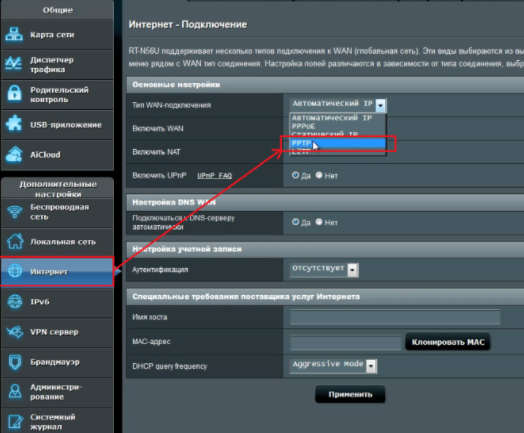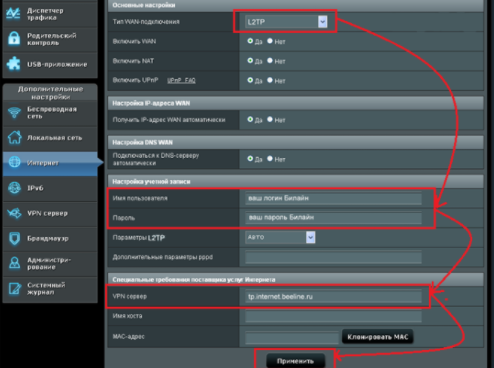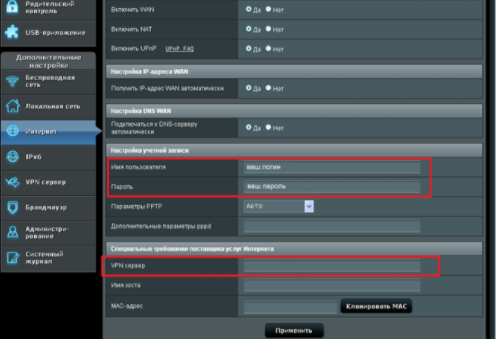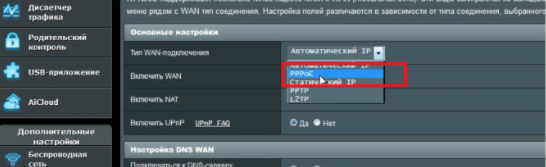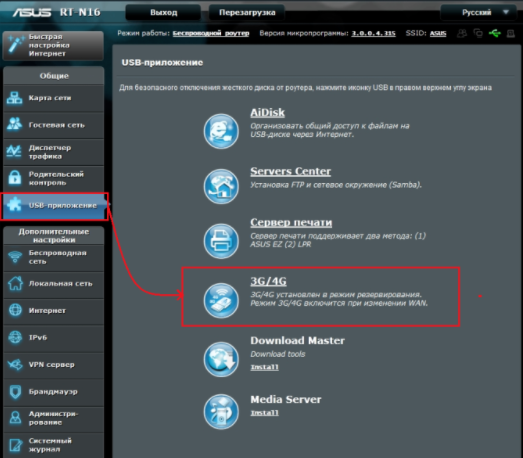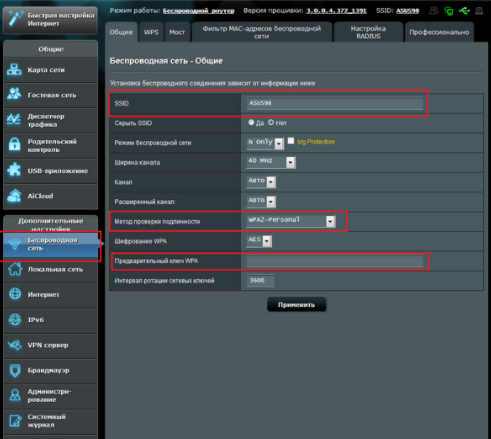- Как настроить Wi‑Fi роутер?
- Полная инструкция по настройке роутера Asus RT-N10U для Билайн, Ростелеком, Мегафон, МТС
- Как подключить роутер RT-N10U?
- Настройка подключения к ПК
- Как открыть админ-панель роутера RT-N10U?
- Настройка беспроводной сети Wi-Fi на маршрутизаторе RT-N10U
- Вариант 1: подключаем роутер через PPTP для провайдера Аист Тольятти, Уфанет
- Вариант 2: подключаем L2TP для Билайн
- Вариант 3: по PPPoE для Ростелеком
- Вариант 4: 3G для Мегафон, МТС
- Как настроить параметры подключения к Wi-Fi-сети?
- Как настроить Wi‑Fi роутер?
Как настроить Wi‑Fi роутер?
Активный индикатор Wi‑Fi роутера поможет понять, подключён ли роутер к сети.
Цвет индикатора зависит от модели устройства и может быть:
- зелёным — если сигнал хороший;
- жёлтым — при нестабильном сигнале;
- красным или оранжевым — если нет соединения с интернетом.
Базовые настройки роутера
- Откройте любой браузер, введите один из IP‑адресов и нажмите Enter:
— 192.168.1.1;
— 192.168.0.1;
— 192.168.100.1;
— 192.168.50.1.
Если с помощью этих IP‑адресов открыть меню настроек маршрутизатора не получается, вы можете найти нужный адрес на нижней панели роутера или в его документации. Там же указаны логин и пароль, необходимые для входа в настройки.
Подключение к сети происходит автоматически — все сайты в браузере должны загружаться.
Если интернет пока не работает, настройте подключение вручную. Зайдите в раздел WAN или «Интернет» → укажите логин, пароль и сетевой протокол, например, PPPoE или L2TP.
Откройте раздел «Сеть Wi‑Fi» и установите:
— пароль с надёжным стандартом шифрования WPA2PSK;
— новое имя сети;
— стандарт передачи данных: 802.11ac или 802.11n;
— диапазон частоты: 2,4 ГГц и 5 ГГц.
Как открыть настройки Wi‑Fi роутера без компьютера
- Установите SIM‑карту в устройство.
- Включите на устройстве Wi‑Fi: Настройки → Wi‑Fi → Нажмите на переключатель справа. Устройство начнёт автоматический поиск доступных сетей.
- Подключитесь к нужной сети роутера — её название указано на устройстве или в инструкции.
- Введите пароль от Wi‑Fi, если он есть, и нажмите «Подключить». Обычно пароль указан на наклейке.
- Отключите на устройстве мобильный интернет.
- Откройте любой браузер.
- Введите в адресной строке IP‑адрес — 192.168.1.1 или 192.168.0.1.
- Введите имя пользователя и пароль — они указаны на наклейке или обратной стороне роутера. По умолчанию логин — admin, пароль — admin.
- Нажмите «Войти».
Как установить свой пароль от Wi‑Fi
При подключении на компьютере:
- Подключитесь к Wi‑Fi.
- Откройте любой браузер и введите в адресной строке IP-адрес: 192.168.1.1 или 192.168.0.1.
- Введите имя пользователя и пароль — они указаны на наклейке или обратной стороне роутера. По умолчанию логин — admin, пароль — admin.
- В настройках откройте вкладку Wireless → Wireless Security и убедитесь, что отмечен метод защиты WPA/WPA2 — Personal (Recommended).
- В выпадающем меню Version выберите WPA2‑PSK.
- В меню Encryption установите AES.
- В поле Wireless Password создайте пароль для защиты своей сети.
- Нажмите «Сохранить».
При подключении на смартфоне:
- Откройте Настройки → Wi‑Fi.
- Выберите из списка нужную сеть.
- Нажмите на неё и введите стандартный пароль.
- После подключения снова нажмите на вашу сеть Wi‑Fi, а после — «Забыть сеть» или «Удалить эту сеть».
- Придумайте и введите новый пароль.
Как изменить пароль от Wi‑Fi
- Откройте на устройстве любой браузер.
- Введите в адресной строке IP‑адрес: 192.168.1.1 или 192.168.0.1.
- Введите имя пользователя и пароль — они указаны на наклейке или обратной стороне роутера. По умолчанию логин — admin, пароль — admin. Если пароль не подходит, вспомните, на какой вы его поменяли.
- В меню слева выберите «Беспроводная сеть» или Wireless.
- Выберите пункт «Безопасность проводной сети» или Wireless Security.
- Укажите новый пароль в поле PSK Password — при этом должен быть выбран рекомендуемый тип аутентификации WPA2‑PSK.
- Сохраните настройки.
Полная инструкция по настройке роутера Asus RT-N10U для Билайн, Ростелеком, Мегафон, МТС
Принеся домой купленный роутер, пользователь обязательно столкнется с вопросами его подключения и настройки. Существует несколько вариантов установки прибора. Вашему вниманию предложена статья, которая поможет разобрать различные способы настройки RT-N10u Asus. Эта модель практически не отличается по подключению от своих электронных собратьев, но присутствуют некоторые нюансы. Следуя инструкции, вам без проблем удастся подсоединиться к локальной сети или интернету и начать бороздить великие просторы всемирной паутины.
Как подключить роутер RT-N10U?
Здесь рассмотрим особенности подключения роутера различными способами.
Настройка подключения к ПК
На панели устройства удобно расположены элементы управления и разъемы. Здесь нашли свое место кнопки Power, Reset, WPS, а также порты WAN, USB, 4 LAN-выхода. Существует 2 варианта подключения: через сетевой кабель RJ-45 и Wi-Fi сеть. Разберем оба способа.
Подсоединение через сетевой кабель:
- Соедините интернет-провод с WAN-портом на маршрутизаторе. При использовании USB-модема, просто подключите модем к USB-разъему.
- Присоедините входящий в комплект короткий кабель RJ-45 в Lan-разъем, второй конец кабеля вставьте в сетевую карту ПК.
- Включите маршрутизатор в сеть.
- Нажмите Power.
- В системном трее (внизу, рядом с часиками) нажмите правой кнопкой мышки по значку «Не подключено: есть доступные подключения».
- Выберите Ethernet.
- Зайдите в “Свойствах подключения сети” протокол “TCP/IP версии 4”.
- Отметьте галкой «Автоматическое получение IP адреса» и «Автоматическое получение DNS-сервера».
- Жмите Ок.
Как открыть админ-панель роутера RT-N10U?
Админ-панель необходима для тонкой настройки маршрутизатора. При ее помощи настраиваются пароли, режимы работы устройства, выполняется обновление начинки и выполняется прочая конфигурация железа.
Для входа в настройки панели RT-N10U выполните следующие условия:
- Запустите браузер ивведите в адресной строке 192.168.1.1 или router.asus.com. Регистр вводимых символов роли не играет.
- В появившемся приглашении заполните поля логина и пароля. Если их не меняли, то по умолчанию Login: admin, password: admin. Здесь уже обязательно обращайте внимание на регистр: все буквы маленькие.
- Если все будет сделано без ошибок, вы окажетесь в меню Админ-панели.
Настройка беспроводной сети Wi-Fi на маршрутизаторе RT-N10U
Роутер создает беспроводную сеть между компьютерами и прочими устройствами, но полноценной работа маршрутизатора станет только после подключения к всемирной паутине. Для ответа на вопрос, как настроить интернет на Asus RT-N10u воспользуйтесь нашими подсказками в зависимости от типа провайдера.
Вариант 1: подключаем роутер через PPTP для провайдера Аист Тольятти, Уфанет
Настройка для этого провайдера требует такой конфигурации:
- Выберите ссылку «Интернет».
- Перейдите в раздел «Тип WAN-подключения».
- В редакторе «PPTP» впишите обязательные данные: Имя пользователя и логин, VPN, сервер. Все данные выдает провайдер.
- Кликните кнопку «Принять».
Вариант 2: подключаем L2TP для Билайн
Настройка маршрутизатора для провайдера Билайн:
- Выберите ссылку «Интернет».
- Перейдите в «Тип WAN-подключения».
- Выберите L2TP.
- В качестве имени пользователя используйте номер указанный в договоре Билайн, пароль.
- В редакторе VPN-сервера впишите tp.internet.beeline.ru.
- Кликните кнопку «Принять».
Вариант 3: по PPPoE для Ростелеком
Для этого провайдера подойдут такие настройки:
- В разделе «WAN» откройте ссылку «Интернет-соединение».
- Кликните на «Интернет».
- Перейдите в раздел «Тип WAN-подключения».
- Зайдите в PPPoE.
- В поле «Порт IPTV STB» — установите none.
- В разделе «Включить UPnP» подойдет позиция «Да».
- Найти поле «IP-адрес WAN получить автоматически» и поставить значение «Да».
- В строке «DNS-сервер подключиться автоматически?» установите «Да».
- В окне редактора вводим логин и пароль. Он вписан в договор с провайдером.
- Блок «Включить ретрансляцию PPPoE» необходимо переключить в положение «Нет».
Вариант 4: 3G для Мегафон, МТС
Рассмотрим данный тип подключения для мобильных операторов:
- Нажмите на ссылку «USB – приложение».
- Выберите «3G/4G».
- В открывшимся редакторе кликните мышкой по вашей стране.
- Перейдите на ссылку «IPS».
- Выберите оператора 3g/4g модема.
- Заполните редакторы «Набираемый номер», «Имя пользователя», «Пароль».
- Кликните «Принять».
Как настроить параметры подключения к Wi-Fi-сети?
Вот мы и подошли к последнему разделу статьи, настройке параметров беспроводной связи. При правильной установке настроек появляется возможность подключить несколько устройств к интернету. Настройка Wi-Fi также проста и займет меньше времени, чем конфигурация интернета. Приступим:
- Зайдите в админ-панель (написано выше).
- Кликните пункт «Беспроводная сеть» (Wireless).
- В поле редактора SSID впишите придуманное вами название сети (Не используйте кириллицу).
- Проверка подлинности «Authentication Maethod» выберите параметр WPA2 (WPA-Personal давно устарел, является небезопасным).
- Заполните паролем поле редактора «Предварительный ключ WPA» (более 7 символов, русский не используем).
- Выставьте «Канал» (Channel) — «Автоматически».
- Нажмите возле «Режим беспроводной сети» (Wireless Mode) на «Автоматически».
- Кликните «Применить» (Apply).
- Конфигурация завершена.
После всех настроек рекомендуется перезагрузить маршрутизатор и компьютер.
Настройка роутера Asus RT-N10u требует внимательного выполнения приведенных ранее инструкций. Будьте бдительны, однако, если маршрутизатор перестал корректно работать, не расстраивайтесь. Откатить его в рабочее состояние не составит большого труда. Вы всегда сможете вернуться к заводским настройкам, нажав и подержав 10 секунд кнопку RESET на корпусе устройства.
Как настроить Wi‑Fi роутер?
Активный индикатор Wi‑Fi роутера поможет понять, подключён ли роутер к сети.
Цвет индикатора зависит от модели устройства и может быть:
- зелёным — если сигнал хороший;
- жёлтым — при нестабильном сигнале;
- красным или оранжевым — если нет соединения с интернетом.
Базовые настройки роутера
- Откройте любой браузер, введите один из IP‑адресов и нажмите Enter:
— 192.168.1.1;
— 192.168.0.1;
— 192.168.100.1;
— 192.168.50.1.
Если с помощью этих IP‑адресов открыть меню настроек маршрутизатора не получается, вы можете найти нужный адрес на нижней панели роутера или в его документации. Там же указаны логин и пароль, необходимые для входа в настройки.
Подключение к сети происходит автоматически — все сайты в браузере должны загружаться.
Если интернет пока не работает, настройте подключение вручную. Зайдите в раздел WAN или «Интернет» → укажите логин, пароль и сетевой протокол, например, PPPoE или L2TP.
Откройте раздел «Сеть Wi‑Fi» и установите:
— пароль с надёжным стандартом шифрования WPA2PSK;
— новое имя сети;
— стандарт передачи данных: 802.11ac или 802.11n;
— диапазон частоты: 2,4 ГГц и 5 ГГц.
Как открыть настройки Wi‑Fi роутера без компьютера
- Установите SIM‑карту в устройство.
- Включите на устройстве Wi‑Fi: Настройки → Wi‑Fi → Нажмите на переключатель справа. Устройство начнёт автоматический поиск доступных сетей.
- Подключитесь к нужной сети роутера — её название указано на устройстве или в инструкции.
- Введите пароль от Wi‑Fi, если он есть, и нажмите «Подключить». Обычно пароль указан на наклейке.
- Отключите на устройстве мобильный интернет.
- Откройте любой браузер.
- Введите в адресной строке IP‑адрес — 192.168.1.1 или 192.168.0.1.
- Введите имя пользователя и пароль — они указаны на наклейке или обратной стороне роутера. По умолчанию логин — admin, пароль — admin.
- Нажмите «Войти».
Как установить свой пароль от Wi‑Fi
При подключении на компьютере:
- Подключитесь к Wi‑Fi.
- Откройте любой браузер и введите в адресной строке IP-адрес: 192.168.1.1 или 192.168.0.1.
- Введите имя пользователя и пароль — они указаны на наклейке или обратной стороне роутера. По умолчанию логин — admin, пароль — admin.
- В настройках откройте вкладку Wireless → Wireless Security и убедитесь, что отмечен метод защиты WPA/WPA2 — Personal (Recommended).
- В выпадающем меню Version выберите WPA2‑PSK.
- В меню Encryption установите AES.
- В поле Wireless Password создайте пароль для защиты своей сети.
- Нажмите «Сохранить».
При подключении на смартфоне:
- Откройте Настройки → Wi‑Fi.
- Выберите из списка нужную сеть.
- Нажмите на неё и введите стандартный пароль.
- После подключения снова нажмите на вашу сеть Wi‑Fi, а после — «Забыть сеть» или «Удалить эту сеть».
- Придумайте и введите новый пароль.
Как изменить пароль от Wi‑Fi
- Откройте на устройстве любой браузер.
- Введите в адресной строке IP‑адрес: 192.168.1.1 или 192.168.0.1.
- Введите имя пользователя и пароль — они указаны на наклейке или обратной стороне роутера. По умолчанию логин — admin, пароль — admin. Если пароль не подходит, вспомните, на какой вы его поменяли.
- В меню слева выберите «Беспроводная сеть» или Wireless.
- Выберите пункт «Безопасность проводной сети» или Wireless Security.
- Укажите новый пароль в поле PSK Password — при этом должен быть выбран рекомендуемый тип аутентификации WPA2‑PSK.
- Сохраните настройки.