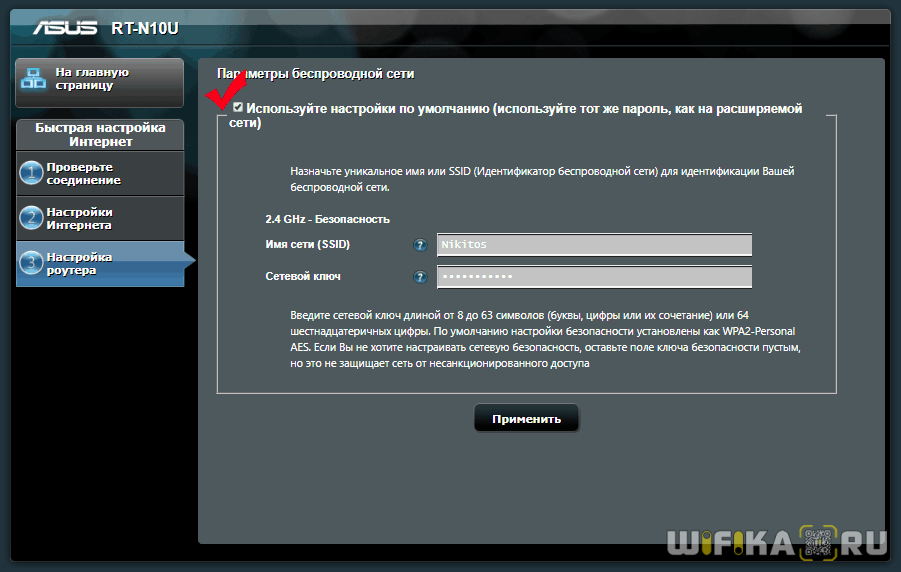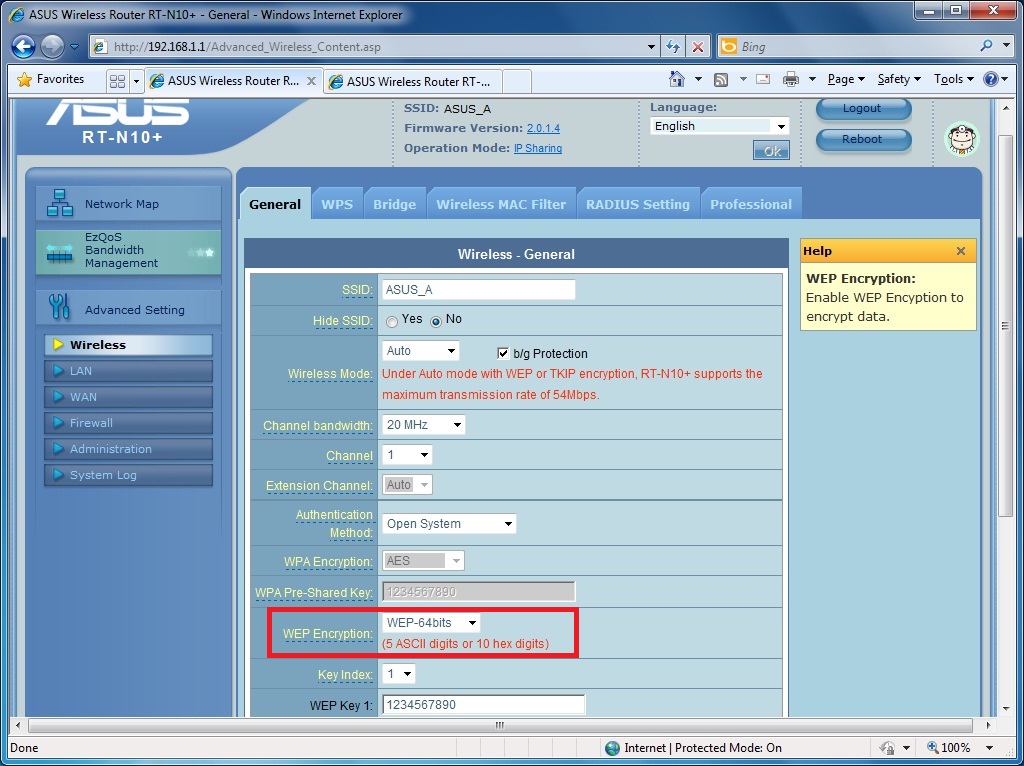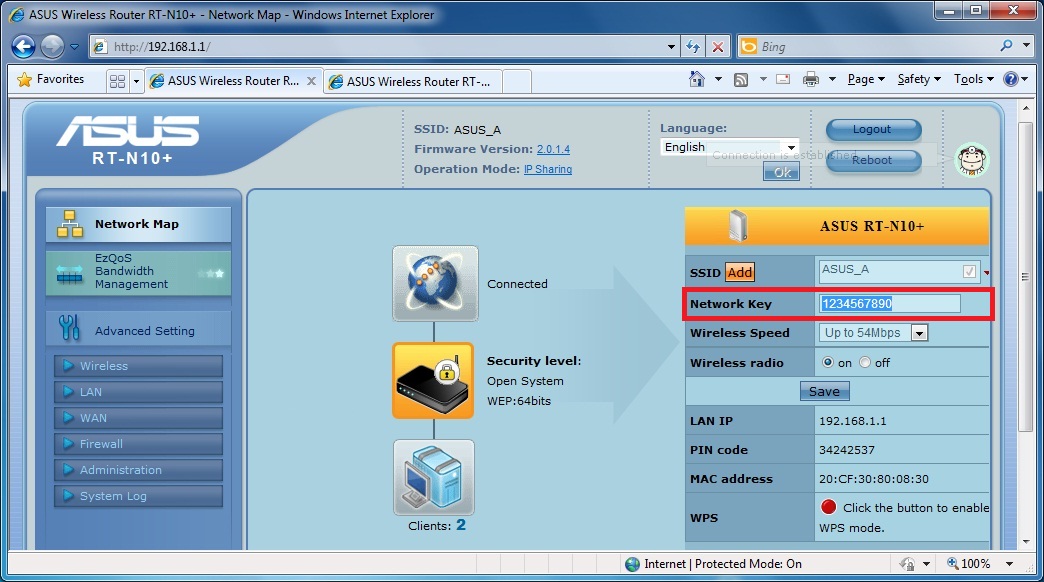- Как Настроить Роутер ASUS В Режиме Репитера, Повторителя — WiFi Усилитель, WDS Мост
- Что такое режим повторителя на роутере Asus?
- Конфигурация основного маршрутизатора для подключения в качестве усилителя ASUS RT-N12
- Какой маршрутизатор Asus RT-N12 можно использовать как повторитель wifi?
- Настройка роутера Asus в качестве wifi репитера
- Как зайти в роутер Asus в режиме WDS моста?
- Как настроить WDS подключение?
- Эта информация была полезной?
Как Настроить Роутер ASUS В Режиме Репитера, Повторителя — WiFi Усилитель, WDS Мост
Режим репитера, или усилителя wifi присутствует почти в каждой модели роутера Asus. Данная функция может еще называться WDS мост. Она очень полезна в том случае, если у вас имеется уже настроенная беспроводная сеть, но мощности сигнала не хватает для того, чтобы иметь стабильную связь в какой-то отдаленной комнате. В такой ситуации можно не покупать отдельно усилитель wifi, а настроить в роли повторителя обычный маршрутизатор Asus RT-N12, на котором я и покажу, как это делается.
Что такое режим повторителя на роутере Asus?
Режим репитера, или усилителя wifi — это особое состояние маршрутизатора, в котором он одновременно и принимает, и ретранслирует интернет по беспроводному каналу.
Хоть роутер мы меняем не так часто, в любом случае оборудование периодически обновляется. И где-то в шкафу наверняка может завалиться старый роутер Асус, которому до сих пор не находилось применения. А выбрасывать было жалко. Вот тут то он нам и пригодится в качестве повторителя сигнала для усиления и расширения зоны приема от главной точки WiFi.
Конфигурация основного маршрутизатора для подключения в качестве усилителя ASUS RT-N12
Прежде, чем перевести свой роутер Asus в режим репитера, необходимо сделать одну очень важную настройку на основном маршрутизаторе, который имеет выход в интернет и от которого мы собираемся ретранслировать сигнал.
А именно, установить один определенный wifi канал. Без него добиться стабильного и качественного приема скорее всего не получится. Про то, что это такое и как выбрать канал подробно описано в отдельной записи на нашем сайте.
При этом производитель основного устройства не обязательно должен быть Asus, усиливать wifi можно от любой модели.
Больше здесь ничего делать не нужно — если wifi сеть успешно работает, то мы сможем к нему подключиться и ретранслировать.
Какой маршрутизатор Asus RT-N12 можно использовать как повторитель wifi?
Из линейки моделей роутеров Asus мне в руки попадались RT-N10U, RT-N14U, RT-N12 и еще несколько других, и у всех них присутствовала возможность использования в качестве репитера. Для его активации необходимо сначала подключить его к компьютеру и далее зайти в веб-интерфес роутера Asus, который расположен по адресу http://192.168.1.1, логин и пароль по умолчанию одинаковые — «admin». Если они не подходят, то просто сделайте полный сброс кнопкой «Reset» на корпусе — все равно предыдущие настройки вам уже на нем не понадобятся.
Настройка роутера Asus в качестве wifi репитера
Перевод маршрутизатора Asus в роль репитера происходит в меню «Администрирование». Здесь ставим флажок на «Режим повторителя» и жмем на кнопку «Сохранить». В некоторых моделях он также может называться «WDS мост»
После нескольких мгновений раздумий маршрутизатор переключится в быстрые настройки уже в новом качестве, где нужно будет выбрать из списка wifi ту сеть, которую нужно расширить — вводим от нее пароль для подключения.
Далее оставляем галочку на «Используйте настройки по умолчанию» — в этом случае SSID и пароль будут копироваться от основного роутера.
После чего сохраняемся и ждем, пока роутер Asus начнет повторять сигнал от другой точки доступа. При этом сеть будет одна, а устройства будут сами выбирать, где в данный момент сигнал стабильнее и к какой именно точке подключиться.
Как зайти в роутер Asus в режиме WDS моста?
Как вы понимаете, вход в маршрутизатор Asus, работающий в качестве репитера wifi, больше не будет доступен по старому адресу, так как теперь его IP зависит от другого устройства. Каким же образом теперь зайти в его настройки, если мы захотим в них что-то изменить или перевести роутера из WDS моста в другой режим?
Помимо варианта посмотреть его ip в списке подключенных девайсов через основной роутер, для Asus есть еще один очень способ. Скачиваем фирменную утилиту Asus Discovery Utility и устанавливаем ее на свой компьютер.
Запускаем и нажимаем на кнопку «Поиск» — программа найдет ваш роутер и укажет его текущий IP адрес. Достаточно теперь нажать на кнопку «Конфигурация», чтобы попасть в панель настроек. Если же этот способ не работает, то всегда можно откатиться к заводскому состоянию и настроить все с нуля.
Как настроить WDS подключение?
2.(1) Нажмите на “wireless” в меню с левой стороны страницы ->
(2) Откройте вкладку “Bridge” ->
(3) Выберите “WDS only” в строке AP Mode ->
(4) Выберите канал “1” (этот же канал нужно будет выбрать в настройках роутера B) ->
(5) Введите MAC адрес роутера В (В данном случае 485B39F984D0) в поле Remote Bridge List ->
(6) Нажмите «Add” ->
(7) В поле ниже отобразится MAC адрес роутера В ->
(8) Нажмите “Apply” и дождитесь выполнения операции ->
(9) Нажмите «Reboot» вверху страницы. Процесс перезагрузки займет около 30 секунд. 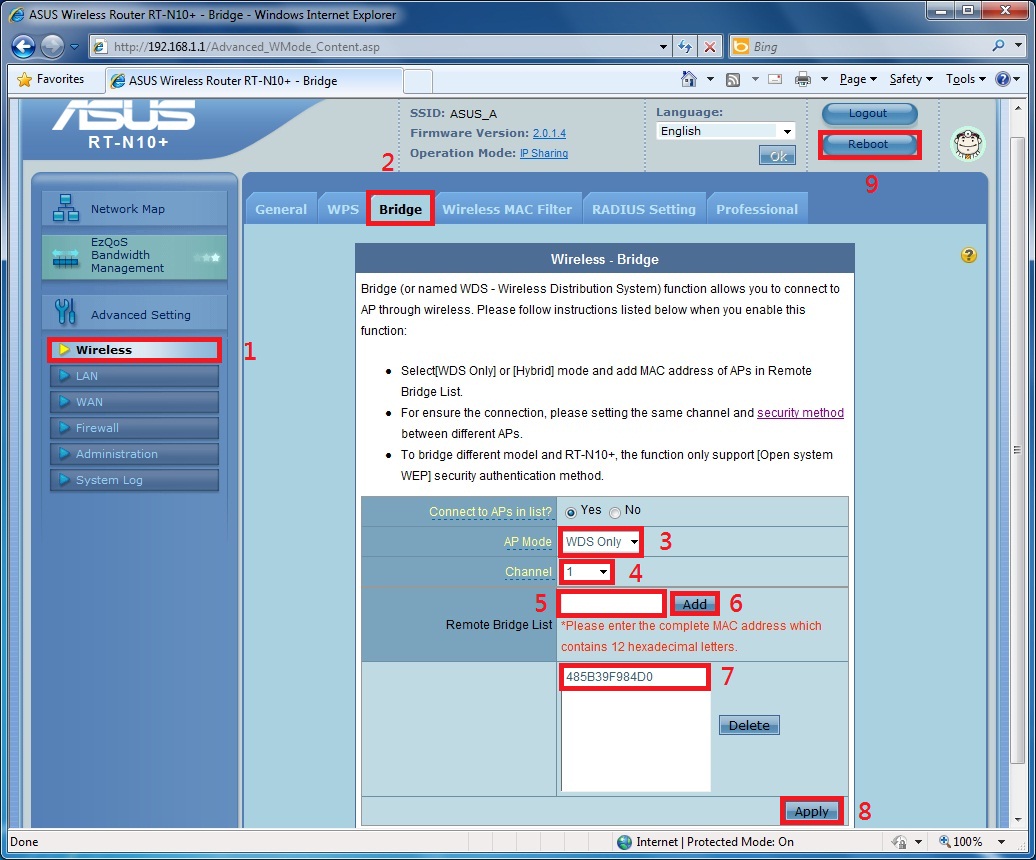
Шаг второй: Настройка роутера В, который находится в диапазоне роутера А.
1.Измените IP адрес роутера В, чтобы невозникло конфликта IP адресов:
(1) Нажмите на пункт “LAN” в меню с левой стороны страницы->
(2) Откройте вкладку “LAN IP” ->
(3) Измените IP адрес на “192.168.1.100”, т.е. отличный от IP адреса роутера А ->
(4) Нажмите “Apply” и дождитесь выполнения операции ->
(5) Используйте адрес http://192.168.1.100 для входа в настройки роутера В. 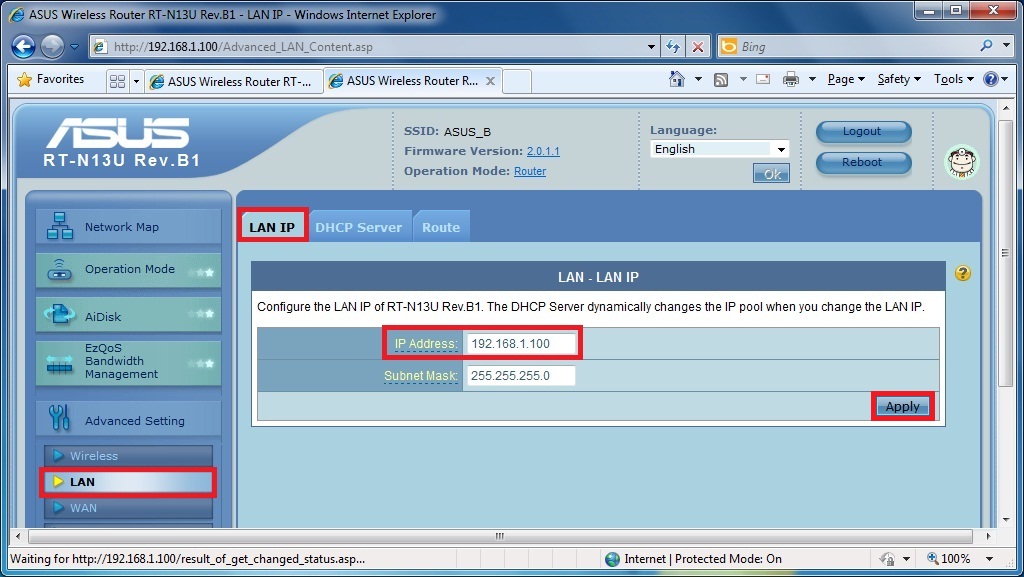
2.Отключите DHCP на роутере В:
(1) Нажмите на пункт “LAN” в меню с левой стороны страницы->
(2) Откройте вкладку “DHCP Server” ->
(3) Выберите “No” в поле Enable the DHCP Server?
(4) Нажмите “Apply” и дождитесь выполнения операции ->
(5) Используйте адрес http://192.168.1.100 для входа в настройки роутера В. 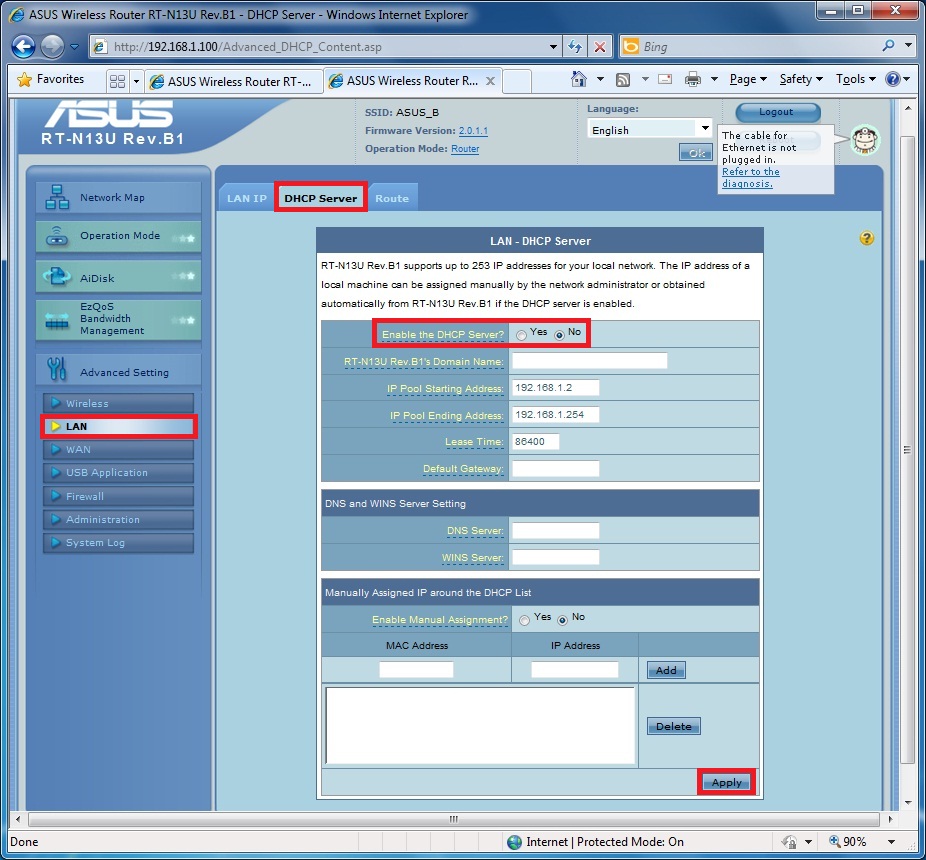
3. MAC адрес роутера B ( в данном случае 48:5B:39:F9:84:D0) необходим в первом шаге настройки роутера А. 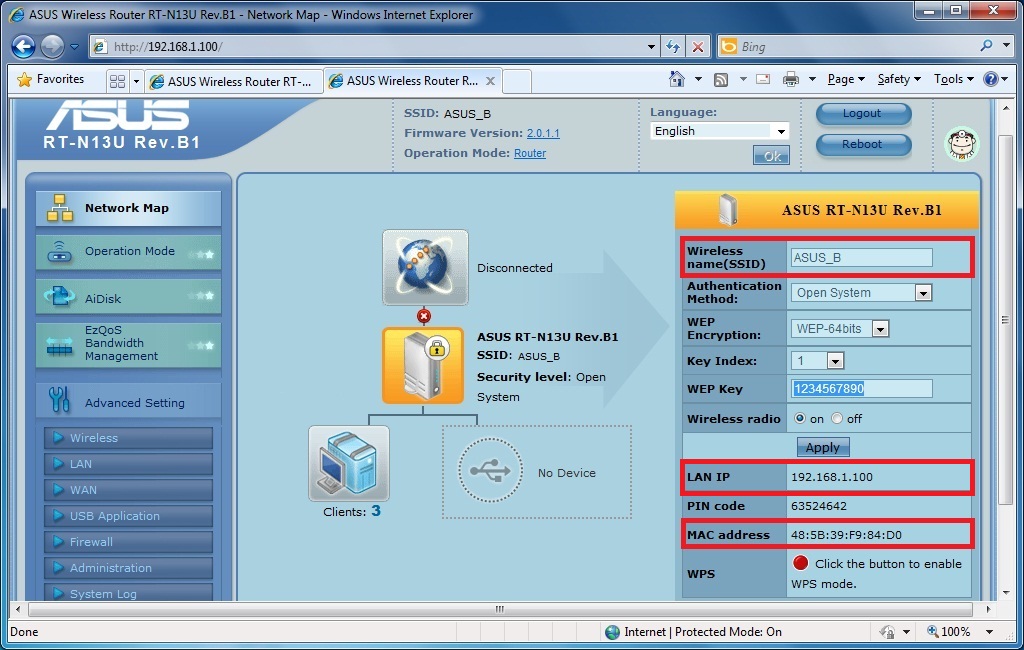
4.(1) Нажмите на “wireless” в меню с левой стороны страницы ->
(2) Откройте вкладку “Bridge” ->
(3) Выберите “WDS only” в строке AP Mode ->
(4) Выберите канал “1” (этот же канал нужно будет выбрать в настройках роутера А)->
(5) Введите MAC адрес роутера В (В данном случае 20CF30800830 ) в поле Remote Bridge List ->
(6) Нажмите «Add” ->
(7) В поле ниже отобразится MAC адрес роутера А ->
(8) Нажмите “Apply” и дождитесь выполнения операции ->
(9) Нажмите «Reboot» вверху страницы. Процесс перезагрузки займет около 30 секунд. 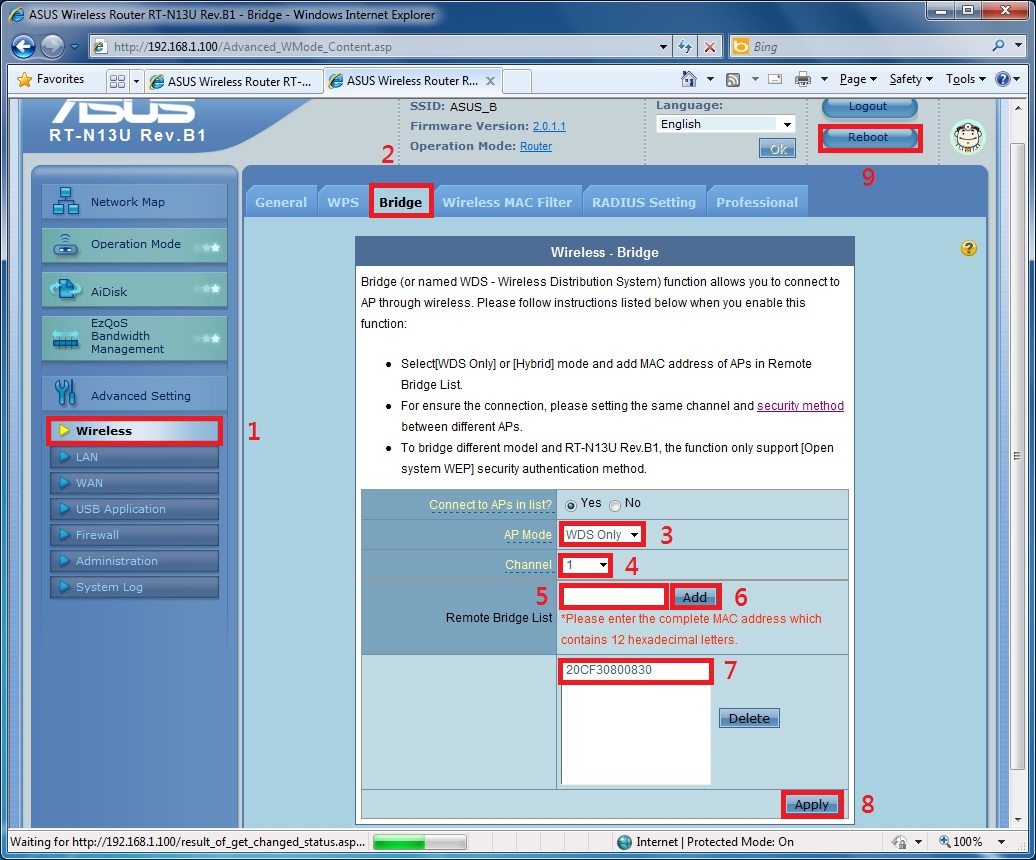
Шаг третий: Убедитеьс, что устройства настроены корректно.
Зайдите в настройки роутера A (по умолчанию IP адрес http://192.168.1.1).
Если Вы не можете зайти на страницу настроек роутера А, пожалуйста проверьте другие устройства или осуществите настройку повторно. 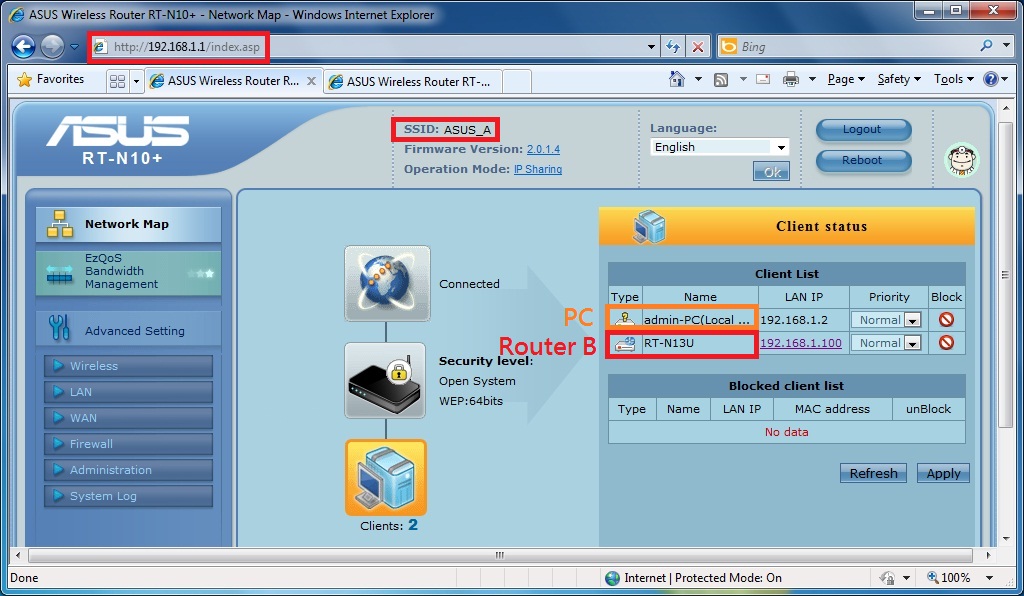
Примечание:
Если Вы хотите установить шифрование для WDS соединения, в поле Encryption выберите: “WEP Encryption”.
Кроме того, на роутерах должны быть выбраны одинаковые типа шифрования.
Эта информация была полезной?
- Приведенная выше информация может быть частично или полностью процитирована с внешних веб-сайтов или источников. Пожалуйста, обратитесь к информации на основе источника, который мы отметили. Пожалуйста, свяжитесь напрямую или спросите у источников, если есть какие-либо дополнительные вопросы, и обратите внимание, что ASUS не имеет отношения к данному контенту / услуге и не несет ответственности за него.
- Эта информация может не подходить для всех продуктов из той же категории / серии. Некоторые снимки экрана и операции могут отличаться от версий программного обеспечения.
- ASUS предоставляет вышеуказанную информацию только для справки. Если у вас есть какие-либо вопросы о содержании, пожалуйста, свяжитесь напрямую с поставщиком вышеуказанного продукта. Обратите внимание, что ASUS не несет ответственности за контент или услуги, предоставляемые вышеуказанным поставщиком продукта.
- Ноутбуки
- Сетевое оборудование
- Материнские платы
- Видеокарты
- Смартфоны
- Мониторы
- Показать все продукты
- Item_other —>
- Моноблоки (All-in-One)
- Планшеты
- Коммерческое сетевое оборудование
- Серия ROG
- AIoT и промышленные решения
- Блоки питания
- Проекторы
- VivoWatch
- Настольные ПК
- Компактные ПК
- Внешние накопители и оптические приводы
- Звуковые карты
- Игровое сетевое оборудование
- Одноплатный компьютер
- Корпуса
- Компьютер-брелок
- Наушники и гарнитуры
- Охлаждение
- Chrome-устройства
- Коммерческие
- Commercial_list.Item —>
- Моноблоки (All-in-One)
- Информационные панели
- Ноутбуки
- Настольные ПК
- Мониторы
- Серверы и рабочие станции
- Проекторы
- Компактные ПК
- Сетевое оборудование
- Материнские платы
- Игровые станции
- Data Storage