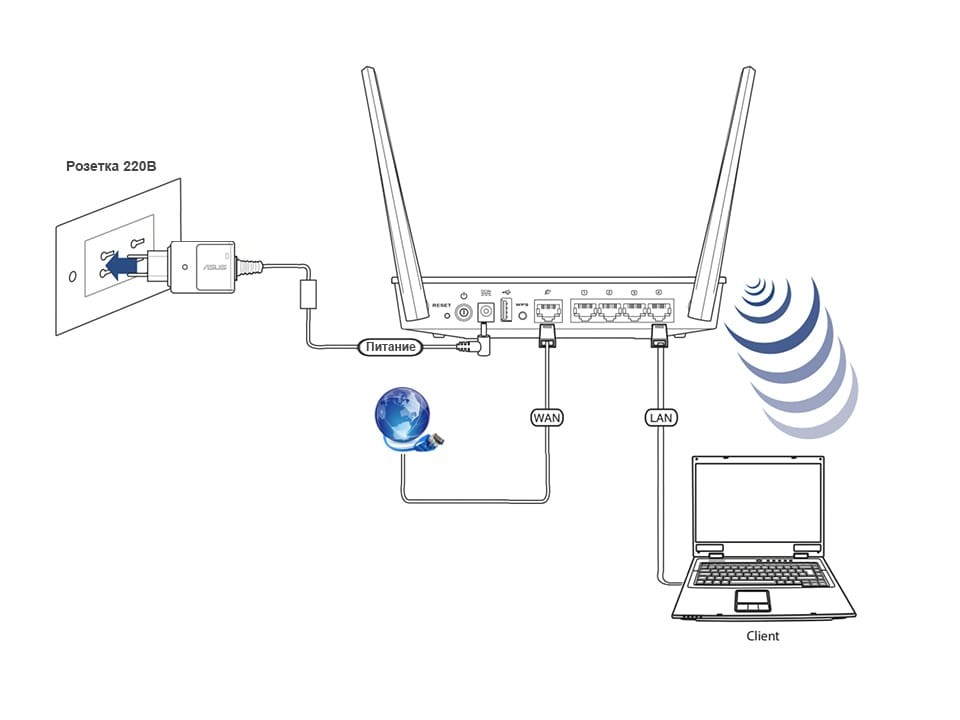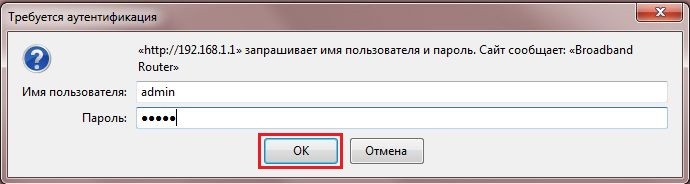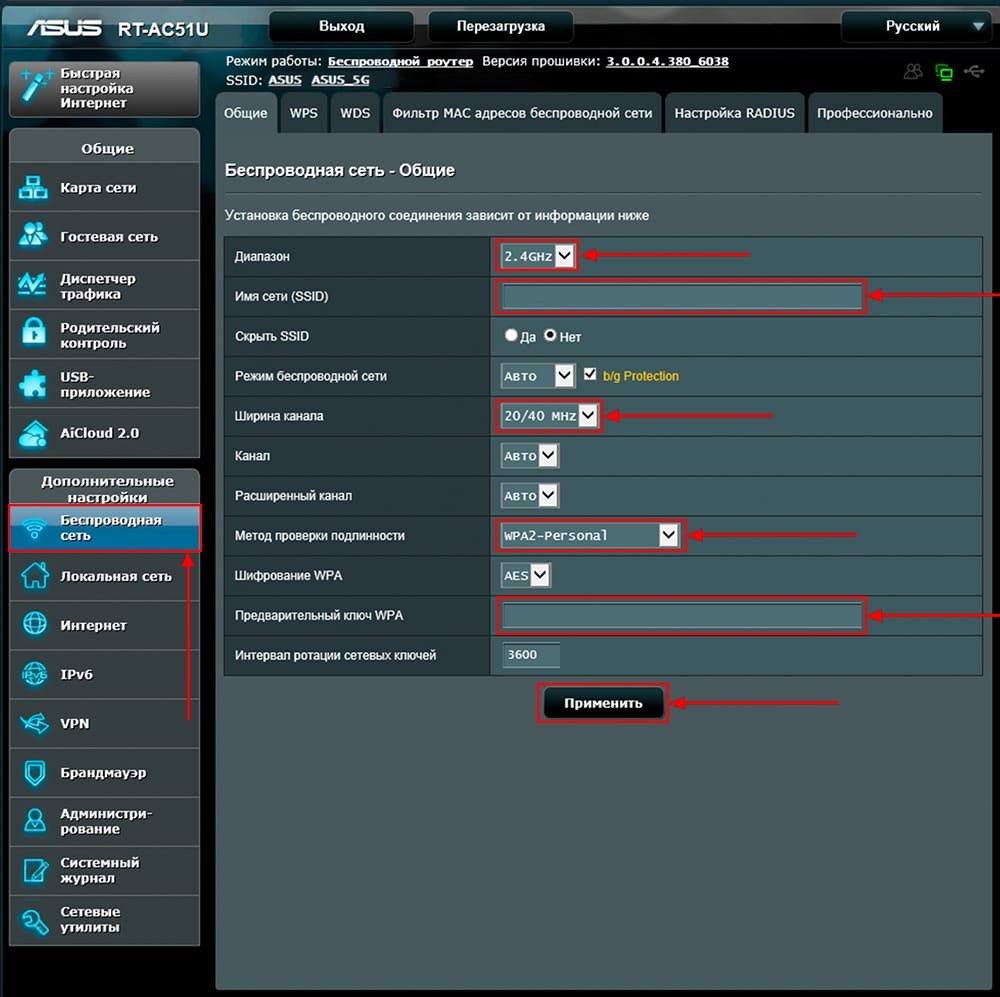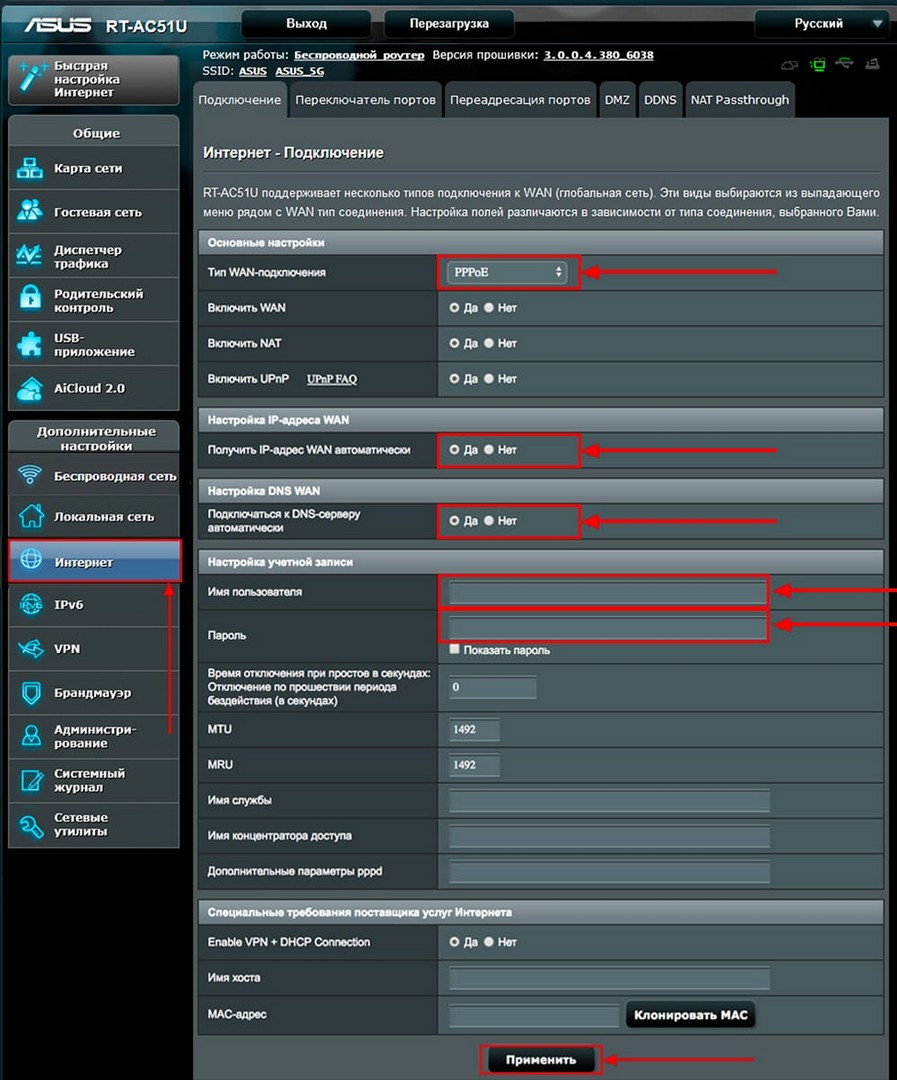RT-AC51U
Регистрация устройства поможет вам управлять его гарантией, получать техническую поддержку и отслеживать статус ремонта.
Руководства пользователя
Нужна помощь?
- Продукты, сертифицированные Федеральной комиссией по связи и Министерством промышленности Канады, будут распространяться в США и Канаде. Информацию о них можно получить на соответствующих региональных сайтах ASUS.
- Технические характеристики могут быть изменены без предварительного уведомления. Точную информацию о них вы можете получить у продавца. Доступность продуктов зависит от региона.
- Технические характеристики зависят от конкретной модели продукта – см. страницу спецификаций. Все изображения служат лишь для целей иллюстрации.
- Цвет печатной платы и версии приложенных программ могут быть изменены без предварительного уведомления.
- Упомянутые выше названия продуктов являются торговыми марками соответствующих компаний.
- Термины HDMI и HDMI High-Definition Multimedia Interface, оформление HDMI-изделий и логотипы HDMI – торговые марки или зарегистрированные торговые марки компании HDMI Licensing Administrator, Inc.
-
- The actual transfer speed of USB 3.0, 3.1, 3.2, and/or Type-C will vary depending on many factors including the processing speed of the host device, file attributes and other factors related to system configuration and your operating environment.
- Actual data throughput and WiFi coverage will vary from network conditions and environmental factors, including the volume of network traffic, building material and construction, and network overhead, result in lower actual data throughput and wireless coverage.
- Quoted network speeds and bandwidth based on current IEEE 802.11ac specifications. Actual performance may be affected by network and service provider factors, interface type, and other conditions. Connected devices must be 802.11ac-compatible for best results.
Как настроить роутер ASUS RT-AC51U: от интернета до Wi-Fi
Приветствуем! Не хочу ходить вокруг да около в описаниях чудесности или ужасности этого пепелаца. Поэтому сразу же переходим к пошаговой настройке роутера ASUS RT-AC51U. Самая обычная и далеко не самая популярная домашняя двухдиапазонная игрушка для стабильной работы сети. Все по порядку – от подключения до настройки интернета и подъема Wi-Fi.
Остались какие-то вопросы? Напишите их в комментариях. Мы обязательно по свободному времени попробуем на них ответить. Более того – если у вас есть свой опыт использования именно этой модели, поделитесь им в комментариях. Возможно, именно вы сможете помочь кому-то в какой-то тонкой проблеме!
План настройки
Все роутеры настраиваются примерно одинаково:
- Подключаются правильно провода.
- Входим в веб-интерфейс настройщика.
- Вводим настройки интернета.
- Настраиваем Wi-Fi.
- Прочие настройки – в духе установки пароля на админку, выключения WPS, настройки IPTV и т.д.
Предлагаю пойти по этой же схеме. Но если у вас вдруг что-то запутается, или накосячу я (писать одно и то же действительно притупляет) – пишите свои вопросы к этой статье. Буду дополнять по мере возможностей и времени.
Шаг 1 – Подключение
Главное – не перепутайте провода. Бывали случаи настройки у меня, когда люди говорили, что все подключено правильно, а ничего в итоге не работает. Под «правильно» они подразумевали, что главное провода воткнуты, а куда и зачем – не важно. Это не так.
- Подключите кабель питания к сети и воткните его в роутер – лампочки должны загореться.
- Далее подключаем провод провайдера (который входит в квартиру с интернетом) в порт WAN (он один и синий).
- Если настраивать будете с компьютера или ноутбука – подключите его по проводу к ЛЮБОМУ желтому порту WAN. В противном случае – подключитесь по Wi-Fi (так тоже можно здесь).
Все сделали? Тогда едем дальше.
Шаг 2 – Вход в настройщик
Открываем браузер и вводим (можно просто перейти по этой ссылке, обязательно с устройства, которое подключено к роутеру, интернет не нужен):
Альтернативно (это то же самое):
После запроса логина и пароля вводим admin и admin:
Если логин и пароль не подходят (например, кто-то другой уже ранее настраивал этот роутер, а старого пароля вы не знаете) – сзади на маршрутизаторе есть кнопочка Reset. Держите ее до тех пор, пока лампочки не моргнут (означает, что роутер сбросил свои настройки на заводские), а после все должно быть именно так как по умолчанию (более того эти логин и пароль написаны на наклейке на дне устройства, проверьте на всякий случай).
Если все прошло успешно – появится мастер быстрой настройки. Там все очень просто, попробуйте настроить именно из него, он проведет вас по шагам – интернет, Wi-Fi и т.д. Я сразу покажу самые важные настройки, на случай необходимости перенастройки в будущем, чтобы не приходилось каждый раз запускать Быструю настройку, которая убивает все ранее сохраненное.
Шаг 3 – Wi-Fi
С вайфаем все просто – главное указать SSID сети (ее имя, которое будет отображаться при поиске сетей) и задать от нее пароль, для предотвращения халявного пользования им уважаемыми соседями. Итого:
Заходим в раздел «Беспроводная сеть»
На что стоит обратить внимание:
- Имя сети – задаем.
- Предварительный ключ WPA – это и есть пароль
- Диапазон – у меня выставлен 2,4 ГГц. При понимании можете установить здесь частоту 5 ГГц или поддержку обеих – на ваш вкус и цвет. Т.е. точно понимайте, что диапазоны настраиваются раздельно – и лучше самому задать пароли на каждый из них.
После этого Wi-Fi должен отобразиться под правильным именем и только с вашим паролем. Едем дальше прямиком к интернету.
Шаг 4 – Интернет
Здесь все будет немного сложнее. В нашей стране существует несколько типов подключения:
- Динамический IP – ничего обычно не требуется, возможно, провайдер запросит привязку MAC-адреса.
- Статический IP – провайдер вам выдает точный IP адрес, а вы должны его вбить при настройке.
- PPPoE – очень популярно у Ростелекома – авторизация происходит по логину и паролю.
- PPTP и L2TP – требуют IP адрес, логин и пароль – очень популярны у мобильных операторов типа Билайна.
Как понять, какой из этих типов подключения у вас? Нужно поднять договор с провайдером или позвонить ему напрямую, там же уточнить все необходимые данные для подключения. Я или кто-то другой их точно НЕ ЗНАЕТ! Методы экстрасенсорики и раскладывание таро здесь тоже не поможет. Поэтому вам точно придется или позвонить провайдеру, или поднять договор. Я этого сделать за вас не могу.
После того как вы узнали это, переходите в настройках в раздел «Интернет»:
Здесь все на примере настройки любимого Ростелекома:
После применения все должно заработать. Интернет уже должен раздавать и по проводу, и по Wi-Fi. По сути – на этом можно закончить всю настройку. Остальное – это альтернативы и дополнительные хотелки. При желании вы можете вернуться в любой из этих разделов и поменять настройки без полного сброса (например, для просто смены пароля от Wi-Fi).
IPTV
Особенность настройки IPTV – выделить под него отдельный порт на роутере (один из четырех желтых), к которому уже подключать ТВ-приставку. Просто так и автоматически здесь ничего работать не будет. Хотите подключить приставку – сделайте настройку. Делается это в следующем месте:
Раздел «Локальная сеть» – Вкладка «IPTV» – Поле «Выбор порта IPTV» – ставите свой порт
На этом предлагаю закончить наш краткий обзор по настройке. Если вам нужно на этой модели сделать что-то особенное – лучше напишите об этом в комментариях. Мы попробуем дополнить материал именно под ваш случай, т.к. не видим смысла расписывать то, что может никогда и никому не пригодится. Вышеописанного хватит с головой для решения 99% случаев базовой настройки. Все остальное зависит только от вас. Всем до скорых встреч на нашем портале WiFiGid!