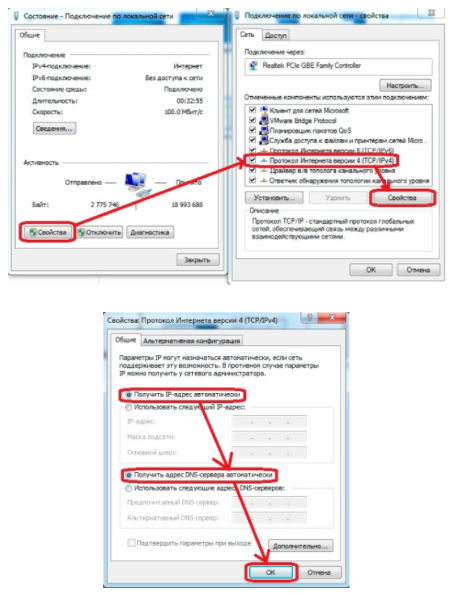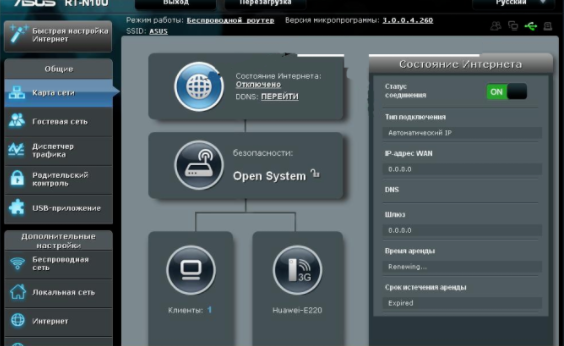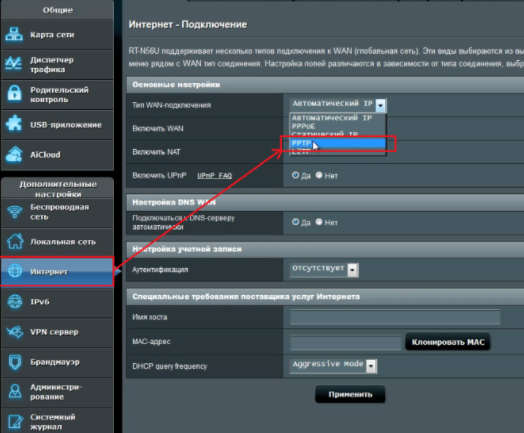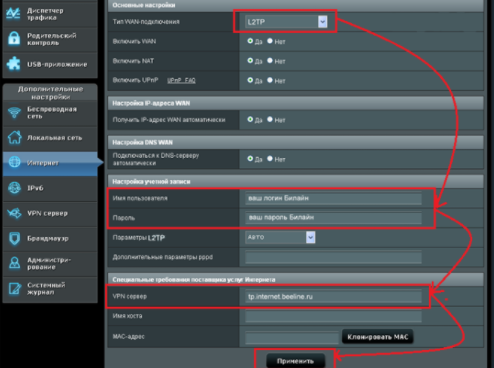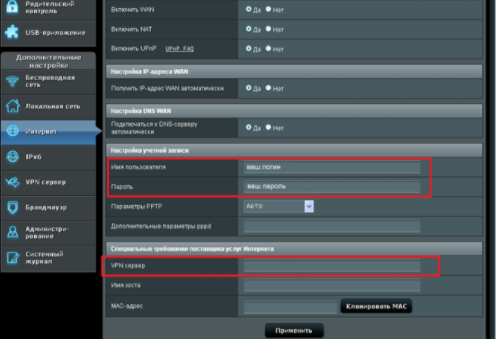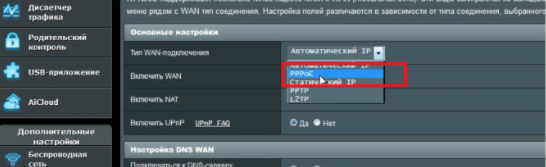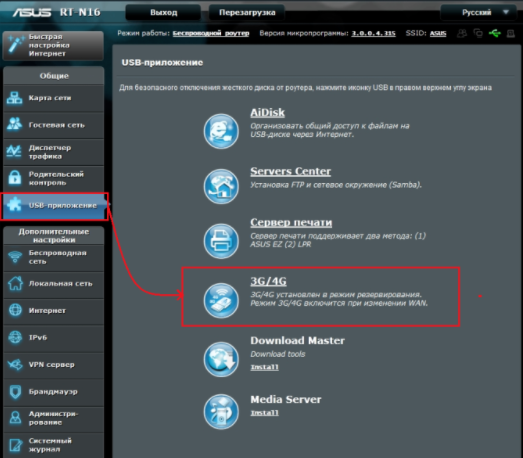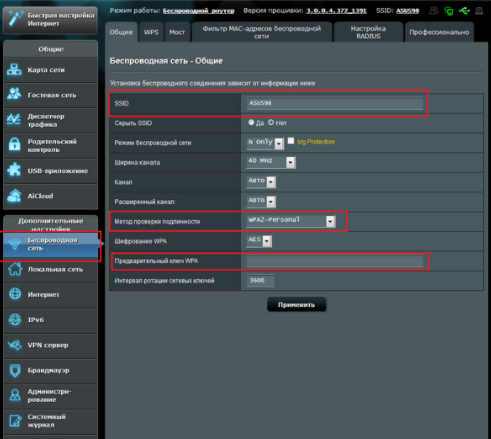- Полная инструкция по настройке роутера Asus RT-N10U для Билайн, Ростелеком, Мегафон, МТС
- Как подключить роутер RT-N10U?
- Настройка подключения к ПК
- Как открыть админ-панель роутера RT-N10U?
- Настройка беспроводной сети Wi-Fi на маршрутизаторе RT-N10U
- Вариант 1: подключаем роутер через PPTP для провайдера Аист Тольятти, Уфанет
- Вариант 2: подключаем L2TP для Билайн
- Вариант 3: по PPPoE для Ростелеком
- Вариант 4: 3G для Мегафон, МТС
- Как настроить параметры подключения к Wi-Fi-сети?
- Настройка роутера ASUS для Билайн: интернет, Wi-Fi, IP-TV
- ШАГ 1: Подключение
- ШАГ 2: Вход в Web-интерфейс
- ШАГ 3: Быстрая настройка
- L2TP и PPTP
- Автоматический IP
- Продолжение настройки
- Ручная настройка (для старых моделей)
- Интернет (L2TP/PPTP)
- Интернет (Динамический IP)
- Ручная настройки Wi-Fi
- Настройка IP-TV (При наличии IPTV приставки)
Полная инструкция по настройке роутера Asus RT-N10U для Билайн, Ростелеком, Мегафон, МТС
Принеся домой купленный роутер, пользователь обязательно столкнется с вопросами его подключения и настройки. Существует несколько вариантов установки прибора. Вашему вниманию предложена статья, которая поможет разобрать различные способы настройки RT-N10u Asus. Эта модель практически не отличается по подключению от своих электронных собратьев, но присутствуют некоторые нюансы. Следуя инструкции, вам без проблем удастся подсоединиться к локальной сети или интернету и начать бороздить великие просторы всемирной паутины.
Как подключить роутер RT-N10U?
Здесь рассмотрим особенности подключения роутера различными способами.
Настройка подключения к ПК
На панели устройства удобно расположены элементы управления и разъемы. Здесь нашли свое место кнопки Power, Reset, WPS, а также порты WAN, USB, 4 LAN-выхода. Существует 2 варианта подключения: через сетевой кабель RJ-45 и Wi-Fi сеть. Разберем оба способа.
Подсоединение через сетевой кабель:
- Соедините интернет-провод с WAN-портом на маршрутизаторе. При использовании USB-модема, просто подключите модем к USB-разъему.
- Присоедините входящий в комплект короткий кабель RJ-45 в Lan-разъем, второй конец кабеля вставьте в сетевую карту ПК.
- Включите маршрутизатор в сеть.
- Нажмите Power.
- В системном трее (внизу, рядом с часиками) нажмите правой кнопкой мышки по значку «Не подключено: есть доступные подключения».
- Выберите Ethernet.
- Зайдите в “Свойствах подключения сети” протокол “TCP/IP версии 4”.
- Отметьте галкой «Автоматическое получение IP адреса» и «Автоматическое получение DNS-сервера».
- Жмите Ок.
Как открыть админ-панель роутера RT-N10U?
Админ-панель необходима для тонкой настройки маршрутизатора. При ее помощи настраиваются пароли, режимы работы устройства, выполняется обновление начинки и выполняется прочая конфигурация железа.
Для входа в настройки панели RT-N10U выполните следующие условия:
- Запустите браузер ивведите в адресной строке 192.168.1.1 или router.asus.com. Регистр вводимых символов роли не играет.
- В появившемся приглашении заполните поля логина и пароля. Если их не меняли, то по умолчанию Login: admin, password: admin. Здесь уже обязательно обращайте внимание на регистр: все буквы маленькие.
- Если все будет сделано без ошибок, вы окажетесь в меню Админ-панели.
Настройка беспроводной сети Wi-Fi на маршрутизаторе RT-N10U
Роутер создает беспроводную сеть между компьютерами и прочими устройствами, но полноценной работа маршрутизатора станет только после подключения к всемирной паутине. Для ответа на вопрос, как настроить интернет на Asus RT-N10u воспользуйтесь нашими подсказками в зависимости от типа провайдера.
Вариант 1: подключаем роутер через PPTP для провайдера Аист Тольятти, Уфанет
Настройка для этого провайдера требует такой конфигурации:
- Выберите ссылку «Интернет».
- Перейдите в раздел «Тип WAN-подключения».
- В редакторе «PPTP» впишите обязательные данные: Имя пользователя и логин, VPN, сервер. Все данные выдает провайдер.
- Кликните кнопку «Принять».
Вариант 2: подключаем L2TP для Билайн
Настройка маршрутизатора для провайдера Билайн:
- Выберите ссылку «Интернет».
- Перейдите в «Тип WAN-подключения».
- Выберите L2TP.
- В качестве имени пользователя используйте номер указанный в договоре Билайн, пароль.
- В редакторе VPN-сервера впишите tp.internet.beeline.ru.
- Кликните кнопку «Принять».
Вариант 3: по PPPoE для Ростелеком
Для этого провайдера подойдут такие настройки:
- В разделе «WAN» откройте ссылку «Интернет-соединение».
- Кликните на «Интернет».
- Перейдите в раздел «Тип WAN-подключения».
- Зайдите в PPPoE.
- В поле «Порт IPTV STB» — установите none.
- В разделе «Включить UPnP» подойдет позиция «Да».
- Найти поле «IP-адрес WAN получить автоматически» и поставить значение «Да».
- В строке «DNS-сервер подключиться автоматически?» установите «Да».
- В окне редактора вводим логин и пароль. Он вписан в договор с провайдером.
- Блок «Включить ретрансляцию PPPoE» необходимо переключить в положение «Нет».
Вариант 4: 3G для Мегафон, МТС
Рассмотрим данный тип подключения для мобильных операторов:
- Нажмите на ссылку «USB – приложение».
- Выберите «3G/4G».
- В открывшимся редакторе кликните мышкой по вашей стране.
- Перейдите на ссылку «IPS».
- Выберите оператора 3g/4g модема.
- Заполните редакторы «Набираемый номер», «Имя пользователя», «Пароль».
- Кликните «Принять».
Как настроить параметры подключения к Wi-Fi-сети?
Вот мы и подошли к последнему разделу статьи, настройке параметров беспроводной связи. При правильной установке настроек появляется возможность подключить несколько устройств к интернету. Настройка Wi-Fi также проста и займет меньше времени, чем конфигурация интернета. Приступим:
- Зайдите в админ-панель (написано выше).
- Кликните пункт «Беспроводная сеть» (Wireless).
- В поле редактора SSID впишите придуманное вами название сети (Не используйте кириллицу).
- Проверка подлинности «Authentication Maethod» выберите параметр WPA2 (WPA-Personal давно устарел, является небезопасным).
- Заполните паролем поле редактора «Предварительный ключ WPA» (более 7 символов, русский не используем).
- Выставьте «Канал» (Channel) — «Автоматически».
- Нажмите возле «Режим беспроводной сети» (Wireless Mode) на «Автоматически».
- Кликните «Применить» (Apply).
- Конфигурация завершена.
После всех настроек рекомендуется перезагрузить маршрутизатор и компьютер.
Настройка роутера Asus RT-N10u требует внимательного выполнения приведенных ранее инструкций. Будьте бдительны, однако, если маршрутизатор перестал корректно работать, не расстраивайтесь. Откатить его в рабочее состояние не составит большого труда. Вы всегда сможете вернуться к заводским настройкам, нажав и подержав 10 секунд кнопку RESET на корпусе устройства.
Настройка роутера ASUS для Билайн: интернет, Wi-Fi, IP-TV
Всем привет! Сегодня я расскажу вам про настройку роутера ASUS для провайдера Билайн. Так как они активно в свое время впихивали маршрутизаторы модели RT-N12, то инструкция будет как никогда кстати. Я описал все очень подробно по шагам, как для стареньких моделей (N, AC), так и для новых (AX). Но если у вас возникнут какие-то сложности, или будет что-то не получаться – пишите в комментарии, и я вам обязательно помогу. Поехали.
ШАГ 1: Подключение
Не важно, какая именно модель ASUS у вас, они примерно все одинаковые. Конечно могут быть дополнительные порты и выходы, но мы их затрагивать не будем. Итак, вытащите все из коробки. Давайте посмотрим на заднюю панель и сразу подключим наш интернет-центр.
Для подключения нам нужно:
- DCIN – сюда подключаем блок питания.
- Power – если есть кнопка включения, то нажимаем на неё, чтобы оживить роутер. Если её нет, то ничего делать не нужно, и маршрутизатор включится сразу после подключения его в розетку.
- Синий порт (Интернет-WAN) – сюда подключаем кабель от провайдера.
- Желтые порты (LAN) – их может быть несколько штук. Обычно их 4. Сюда подключаем любое локальное устройство. Я лично подключил телевизор, ноутбук и компьютер.
Если роутером ранее кто-то пользовался, то я советую сбросить настройки до заводских, для этого зажимаем кнопку «Reset» ровно на 10 секунд. После этого индикаторы начнут мигать, и роутер будет сброшен.
Если вы хотите подключиться к роутеру по Wi-Fi, то вы спокойно можете это сделать. Просто ищем новую сеть и подключаемся к ней. Обычно имя сети дублирует наименование маршрутизатора, поэтому вы не запутаетесь. Пароль можно подсмотреть на этикетке под корпусом – он может быть выведен отдельно.
Для подключения вы также можете использовать как кнопку WPS – просто нажимаем на неё при запросе пароля.
Также можно использовать и PIN код (состоит из 8 цифр) – его смотрим там же на бумажке. На новых моделях пароля нет.
ШАГ 2: Вход в Web-интерфейс
Для входа подключаемся к сети маршрутизатора с помощью сетевого провода или Wi-Fi. Далее открываем любой браузер и вписываем в строку адрес:
http//router.asus.com
Точный адрес можно подсмотреть на той же самой бумажке, которая наклеена на заднюю часть. На старых моделях используется IP:
На новых IP может быть другим:
Если у вас новый аппарат, выпущенный в последние года 2-3, то логин и пароль вводить не нужно. Для более старых моделей, возможно, потребуется также ввести:
ШАГ 3: Быстрая настройка
Сразу хочу предупредить, что на моделях с поддержкой N и AC в быстрой настройке не удобно конфигурировать интернет подключение. Поэтому если вы видите вот такую картину как на скриншоте ниже, то нажмите по кнопке «Пропустить Мастер настройки» и перейдите к следующей главе «Ручная настройка».
Для пользователей роутеров с поддержкой AX продолжаем настройку, так как пропустить мастер нельзя:
- Теперь не спешим отвечать на вопрос. Открываем договор от провайдера и смотрим, какие данные там есть. Если у вас PPTP или L2TP – то нажимаем «Да». Если у вас «Динамический IP» (если в договоре вообще ничего не написано), то кликаем «Нет».
Далее выберите ваш тип подключения
L2TP и PPTP
В поле «Имя пользователя» вписываем логин из договора. Далее ниже пароль. Теперь ниже нужно вписать адрес VPN сервера. Уточните эту информацию там же из договора. Но насколько я помню, Билайн использует:
Автоматический IP
Здесь просто выбираем первый вариант.
Продолжение настройки
- Итак, теперь нас просят придумать имя вай-фай сети и пароль. Смотрите, у новых моделей есть такая функция как «Dual band» – эта штука, которая позволяет существовать только одной сети в эфире. Хотя по идее их будет две: 2,4 и 5 ГГц. Роутер самостоятельно принимает решение, к какой сети подключать устройство. Если вы хотите, чтобы сети было две, то нажмите на галочку «Separate4GHz and 5GHz» и уже введите для каждой сетки свои настройки.
- Без разницы, есть ли у вас устройства с поддержкой 802.11ax или нет, галочку лучше не убирать – этот стандарт полностью совместим со старыми протоколами.
- Если вы были подключены по Wi-Fi, то переподключитесь к новой сети. На этом настройки Интернет и вай-фай завершена.
Ручная настройка (для старых моделей)
Для настройки интернета возьмите лист с настройками или договор от провайдера. Выбираем нужный тип в поле «Тип WAN-подключения». Далее смотрим свою подглаву.
Интернет (L2TP/PPTP)
Первые настройки будут одинаковые как для «L2TP», так и для «PPTP». Выбираем «Да» напротив полей «Включить WAN», «Включить NAT», «Включить UPnP», «Получить IP-адрес WAN автоматически» и «Подключить к DNS-серверу автоматически».
Далее вписываем логин и пароль.
Пролистываем ниже и находим строку «VPN сервер» – вписываем для L2TP подключения:
Интернет (Динамический IP)
Просто выбираем «Автоматический IP» и кнопку «Применить».
Ручная настройки Wi-Fi
Заходим в «Беспроводную сеть». На моделях с поддержкой режима «Smart Connect» – две сети будут как бы сопряжены. Если вы хотите, то можете выключить эту функцию, чтобы настроить 2,4 и 5 ГГц отдельно друг от друга. Если же у вас более старая модель без этой функции, то придется вводить для каждого «Диапазона» свои настройки – для этого выбираем нужный в данном поле.
Самое главное – нужно указать «Имя сети (SSID)», выбрать «Метод проверки подлинности» в режим «WPA2-Personal» и указать пароль от вай-фай в строке «Предварительный ключ WPA».
У некоторых роутеров с поддержкой «AX» можно в сети 5GHz включить ширину канала 160 МГц – это достаточно сильно увеличит скорость в беспроводном пространстве.
Настройка IP-TV (При наличии IPTV приставки)
Если у вас есть приставка, то подключите её к свободному желтому LAN порту. Переходим в «LAN» – «IPTV» – выбираем тот порт, к которому вы подключились в строке «Выбор порта IPTV STB».