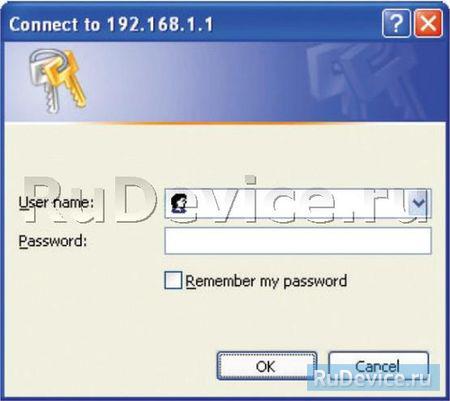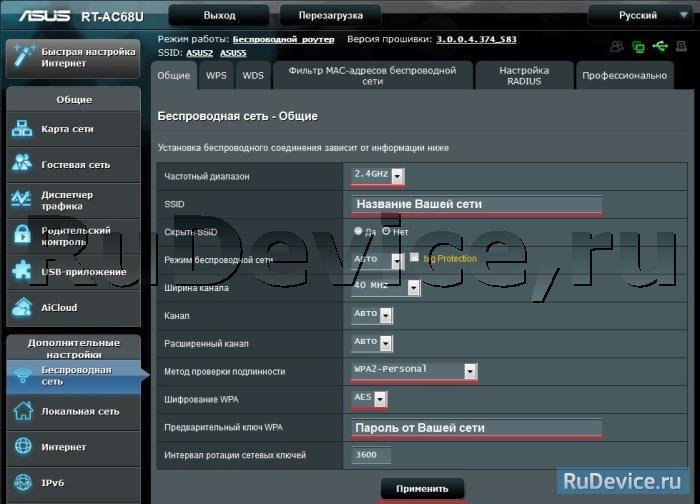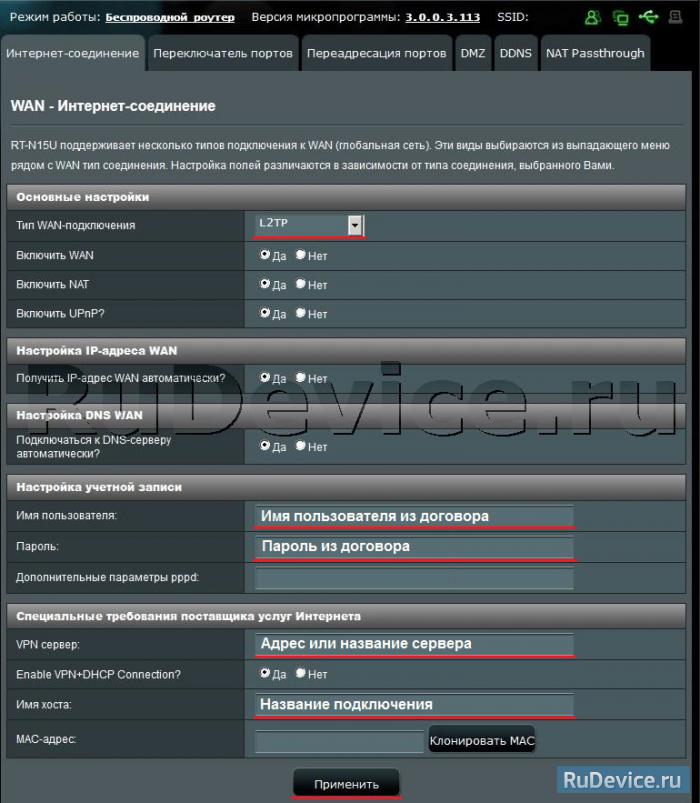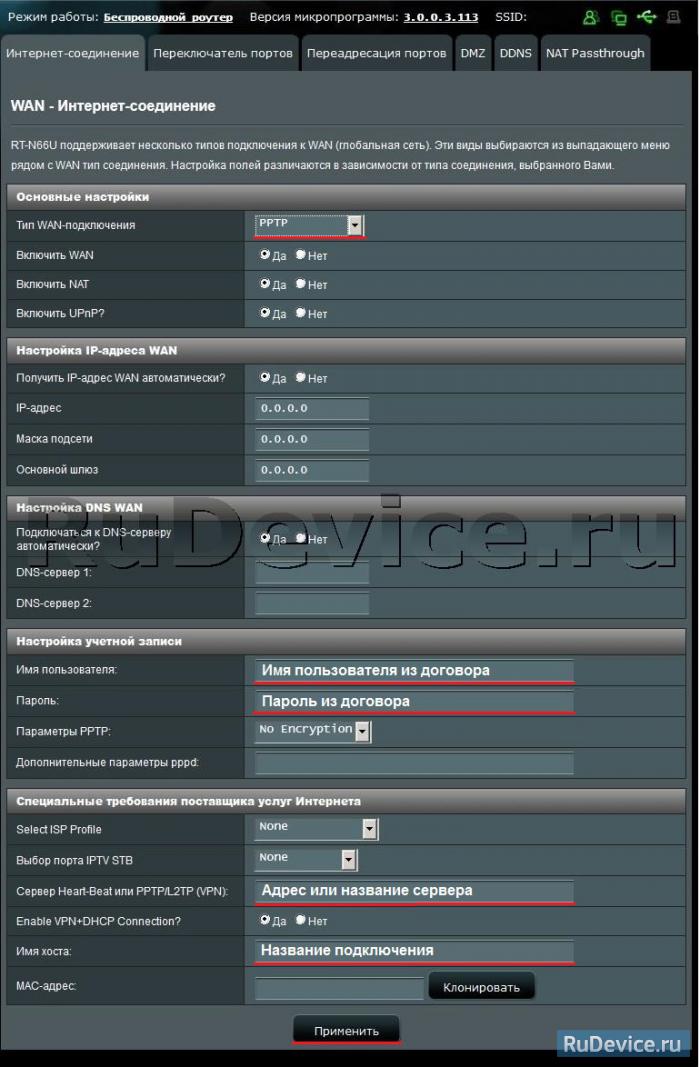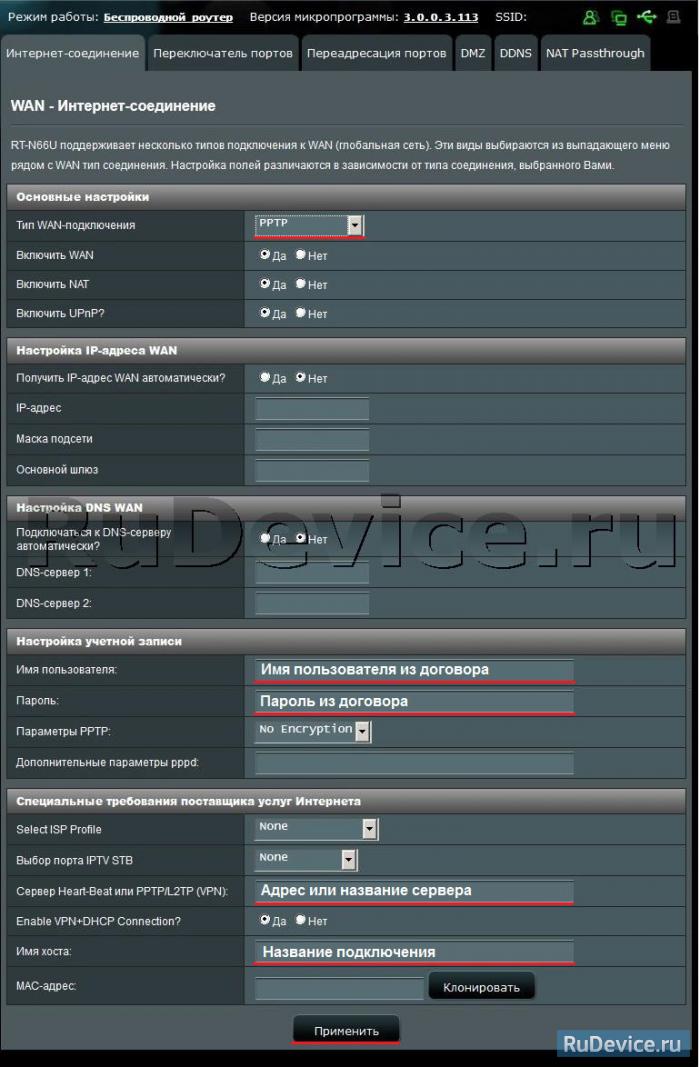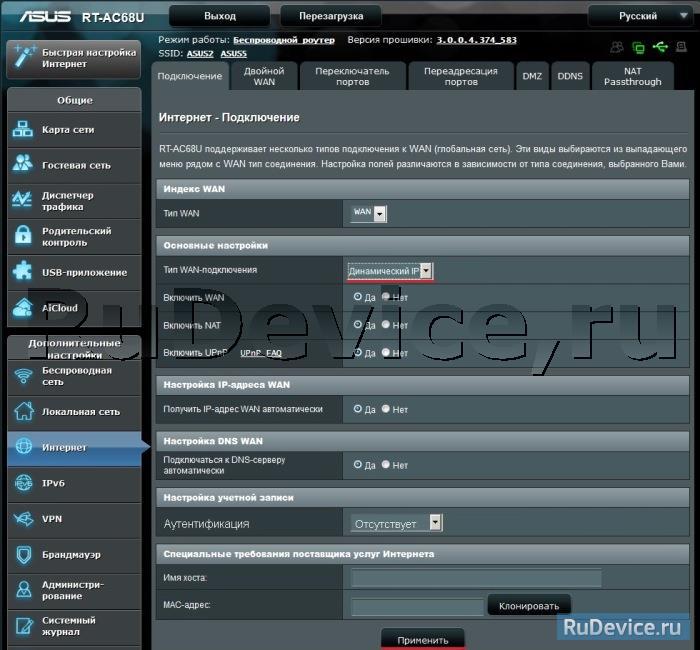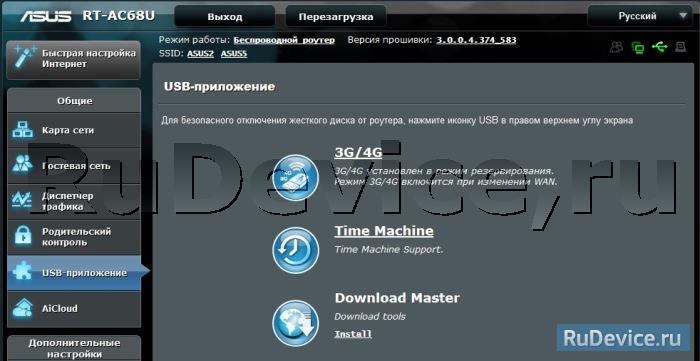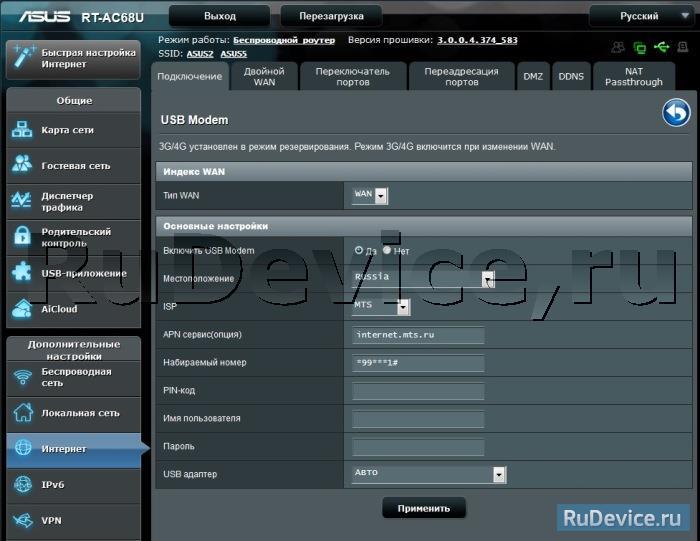- Настройка Asus RT-AC68U
- Инструкция по настройке роутера Asus RT-AC68U
- Авторизация
- Настройка Wi-Fi на роутере
- Настройка подключения к Интернет
- Настройка PPPoE подключения
- Настройка L2TP подключения
- Настройка PPTP (VPN) при автоматическом получении локального IP адреса
- Настройка PPTP (VPN) при статическом локальном IP адресе
- NAT при автоматическом получении IP адреса (DHCP)
- Настройка Интернета через 3G/4G модем
- Переадресация/проброс портов
- Проверка статуса подключения к Интернет
- Сохранение/восстановление настроек роутера
- (FTTB) Asus RT-AC68U
- Настройка IP-TV
Настройка Asus RT-AC68U
Двухдиапазонный маршрутизатор Asus RT-AC68U с поддержкой Wi-Fi 802.11ac и Gigabit Ethernet (5 портов). Использует технологию Broadcom TurboQAM для увеличения скорости передачи данных по беспроводной сети благодаря этому общая пропускная способность беспроводной сети на уровне 1900 Мбит/с. Два порта USB, один из которых – USB 3.0. В роутере стоит двухъядерный процессор, обеспечивающий высокую скорость обработки данных. Есть возможность использования облачного сервиса ASUS AiCloud.
Инструкция по настройке роутера Asus RT-AC68U
Авторизация
Для того, что бы попасть в веб-интерфейс роутера, необходимо открыть ваш Интернет браузер и в строке адреса набрать 192. 168.1.1, Имя пользователя — admin , Пароль – admin (при условии, что роутер имеет заводские настройки, и его IP не менялся).
Настройка Wi-Fi на роутере
В характеристиках ASUS RT-AC68U заявлено, что данный роутер имеет Высокоскоростной двухдиапазонный WiFi, до 1300 + 600 Мбит/с.
Заходим в пункт меню Дополнительные настройки — Беспроводная сеть. Обратите внимание, что здесь можно настроить оба радиоблока. Имя (SSID) — указываете название для первой и для второй сети, но они должны различаться.
В интерфейсе роутера необходимо зайти во вкладку слева Дополнительные параметры, в открывшемся списке выбираем Беспроводная сеть.
Выставляем параметры следующим образом:
- Поле SSID: вводим название беспроводной сети. Значение в этом поле можно не менять.
- Метод проверки подлинности: WPA2-Personal
- Шифрование WPA: TKIP или AES
- Предварительный ключ WPA: вы должны ввести любой набор цифр, длиной от 8 до 63. Их также необходимо запомнить, чтобы Вы могли указать их при подключении к сети.
- Нажимаем ниже кнопку Применить
Настройка подключения к Интернет
В интерфейсе роутера необходимо выбрать вкладку слева Дополнительные параметры, в открывшемся списке выбираем WAN.
Настройка PPPoE подключения
- Тип WAN-подключения: PPPoE
- Получить IP адрес WAN автоматически: Yes
- Имя пользователя: Ваш логин по договору
- Пароль: Ваш пароль по договору
- MTU: 1472
- Сохраняем настройки кнопкой Применить.
Настройка L2TP подключения
- Тип WAN подключения — L2TP
- Включить WAN, Включить NAT, Включить UPnP — ставим везде ДА
- Получить IP адрес и подключиться к DNSавтоматически — ставим точку на ДА
- Имя пользователя и пароль — логин и пароль из договора
- VPN сервер — вводим ip-адрес или название vpn-сервера по договору
- Остальные параметры можно не менять. В имя хоста впишите что-нибудь по-английски. Сохраните настройки.
Настройка PPTP (VPN) при автоматическом получении локального IP адреса
- Тип WAN-подключения: PPTP
- Включить WAN, Включить NAT, Включить UPnP — ставим везде ДА
- Получить IP адрес и подключиться к DNSавтоматически — ставим точку на ДА
- Имя пользователя: Ваш логин по договору
- Пароль: Ваш пароль по договору
- Сервер Heart-Beat или PPTP/L2TP(VPN): вводим ip-адрес или название vpn-сервера по договору
- Сохраняем настройки кнопкой Применить.
Настройка PPTP (VPN) при статическом локальном IP адресе
- Тип WAN-подключения: PPTP
- Получить IP адрес и подключиться к DNSавтоматически — ставим точку на Нет
- IP адрес: Вбиваем ваш IP адрес по договору
- Маска подсети: Вбиваем маску по договору
- Основной шлюз: Вбиваем шлюз по договору
- DNS сервер 1: и DNS сервер 2: вводите сервера вашего провайдера (Ростелеком Омск DNS 1: 195.162.32.5 DNS 2: 195.162.41.8)
- Имя пользователя: Ваш логин по договору
- Пароль: Ваш пароль по договору
- Сервер Heart-Beat или PPTP/L2TP(VPN): вводим ip-адрес или название vpn-сервера по договору
- Сохраняем настройки кнопкой Применить.
NAT при автоматическом получении IP адреса (DHCP)
- Тип WAN-подключения: Динамический IP
- Сохраняем настройки кнопкой Применить
Настройка Интернета через 3G/4G модем
Заходим в USB-Приложения — 3G/4G
Включить USB-модем — ДА
ISP — Выбираете Вашего оператора связи
APN сервис\Набираемый номер — соответственно выбранному провайдеру проставится автоматом. Если не проставился, уточняете у Вашего оператора связи.
Имя пользователя\Пароль — данные для подключения
После этого нажимаем Применить.
Переадресация/проброс портов
Заходим в Интернет — Переадресация портов.
Включить переадресацию портов — ДА.
Имя службы — название создаваемой переадресации. Впишите любое удобное для Вас
Диапазон портов\Локальный порт — номер порта, который требуется открыть
Локальный IP-адрес — сетевой адрес устройства, на который будет перенаправляться запрос
Протокол — Выбираете требуемый протокол
После этого нажимаем Добавить. После этого — Применить.
Проверка статуса подключения к Интернет
Сохранение/восстановление настроек роутера
После проведения настройки, рекомендуется сохранить их, чтобы в случае возникновения проблем, можно было их восстановить. Для этого необходимо зайти во вкладку Дополнительные настройки, меню Администрирование», вкладка «Восстановить/Сохранить/Загрузить настройки.
- Для сохранения текущих настроек роутера необходимо нажать кнопку Сохранить. Файл с настройками будет сохранен в указанное место на жёстком диске.
- Для восстановления настроек настроек из файла, необходимо нажать кнопку Выберите файл, указать путь к файлу с настройками, затем нажать кнопку Отправить.
Внимание! Нажатие кнопки Восстановить приведет к восстановлению заводских настроек!
(FTTB) Asus RT-AC68U
Открываем браузер и в адресной строке вбиваем адрес роутера: router.asus.com или 192.168.1.1 и нажимаем кнопку “Enter“.
Имя пользователя – admin
Пароль – admin
Для начала поменяем язык Web-интерфейса на Русский. Для этого переходим в правый верхний угол интерфейса и нажимаем по “English” и выберем “Русский”
Настройка PPPоE
- Переходим в меню во вкладку “Интернет“.
- В “Тип WAN-подключения” выбираем “PPPOE“.
- “Получить IP-адрес WAN автоматически” и “Подключаться к DNS-серверу автоматически” выбираем “Да“.
- Ниже предлагается указать имя пользователя (в строке “Имя пользователя“), пароль (в строке “Пароль“)
- После того, как Вы внесли все необходимые данные нажимаем кнопку “Применить“.
Настройка IP-TV
Настройки совместной работы маршрутизатора и ТВ-приставки осуществляются в разделе «Локальная сеть (LAN)» — вкладка «IPTV»
- «Выберите профиль провайдера» – ставим Отсутствует;
- В строке «Выбор порта IPTV STB» (Choose IPTV STB Port) выберите один из «LAN» портов, к которому подключена ТВ-приставка;
- Нажмите кнопку «Применить»
Настройка пароля на Wi-Fi
- Переходим на Web-интерфейсе в меню во вкладку “Беспроводная сеть“.
- Переходим в графу “Частотный диапазон” выбираем “2,4GHz”.
- В графе “SSID” придумать и указать имя Вашей беспроводной сети, данное имя в дальнейшем будет светиться, когда Вы будите подключаться к сети. Советую обозначить в название сети используемую частоту, к примеру: “imya seti 2.4“.
- “Ширина канала” – 20 MHz.
- Теперь необходимо поставить пароль на беспроводную сеть. Для этого выбираем “Метод проверки подлинности” – WPA2-Personal“.
- В поле “Предварительный ключ WPA” придумываем и вбиваем пароль. После жмем “Применить“.
Переходим в графу “Частотный диапазон” выбираем “5GHz“.
- В графе “SSID” придумать и указать имя Вашей беспроводной сети, данное имя в дальнейшем будет светиться, когда Вы будите подключаться к сети. Советую обозначить в название сети используемую частоту, к примеру: “imya seti 5”.
- “Ширина канала” – 20/40/80 MHz.
- Теперь необходимо поставить пароль на беспроводную сеть. Для этого выбираем “Метод проверки подлинности” – “WPA2-Personal“.
- В поле “Предварительный ключ WPA” придумываем и вбиваем пароль. После жмем “Применить“.