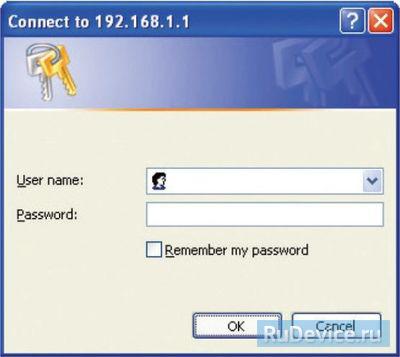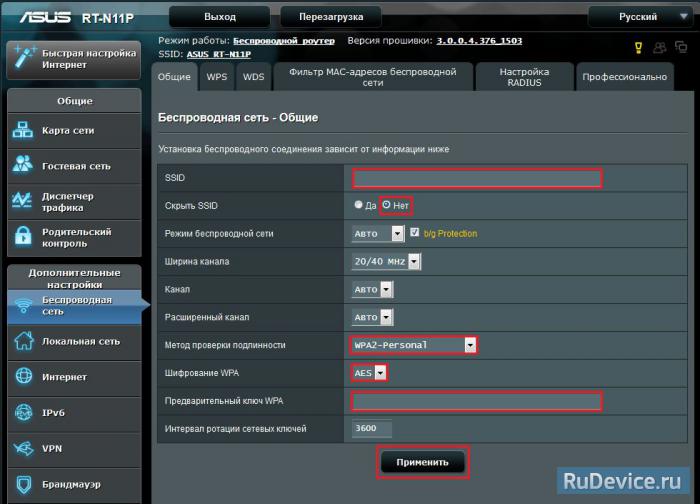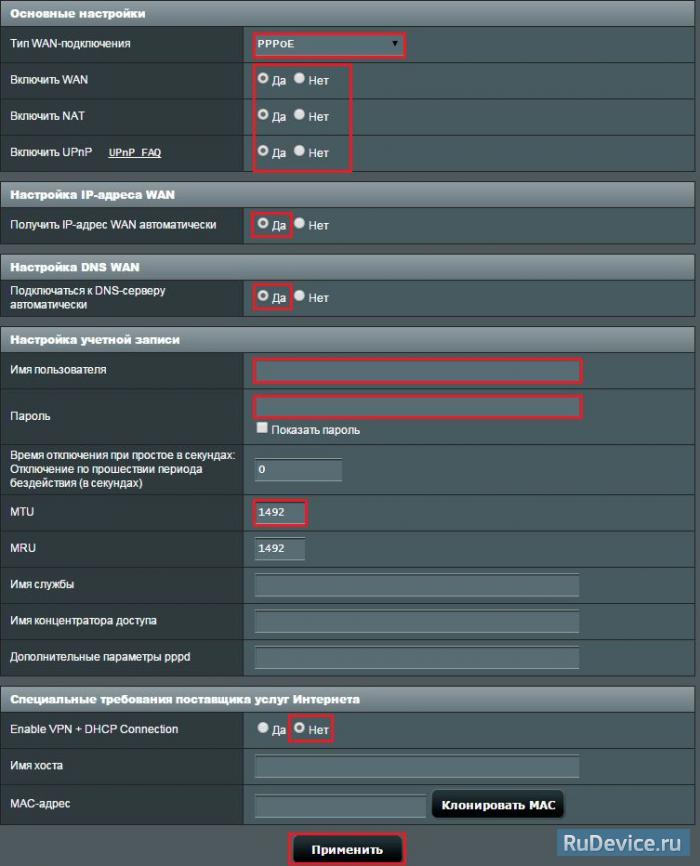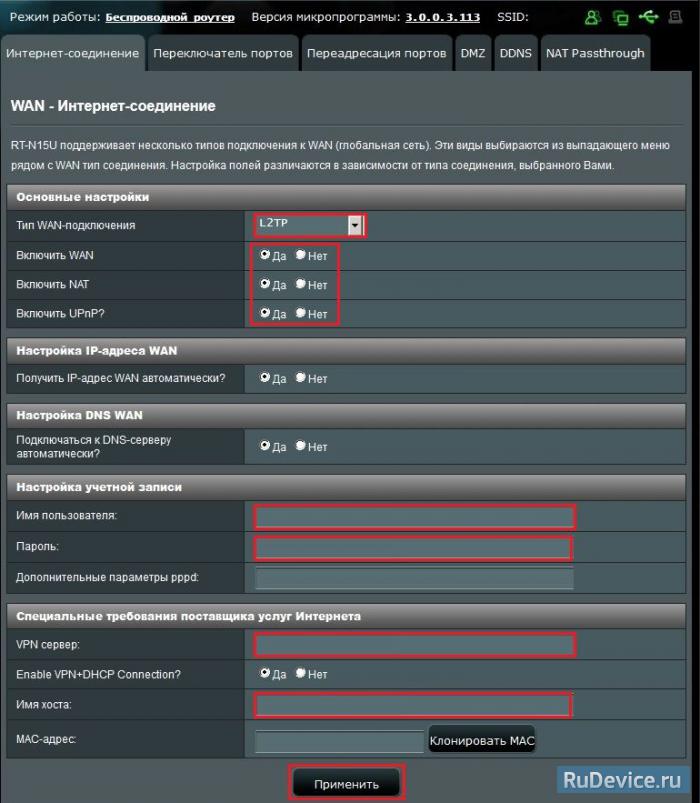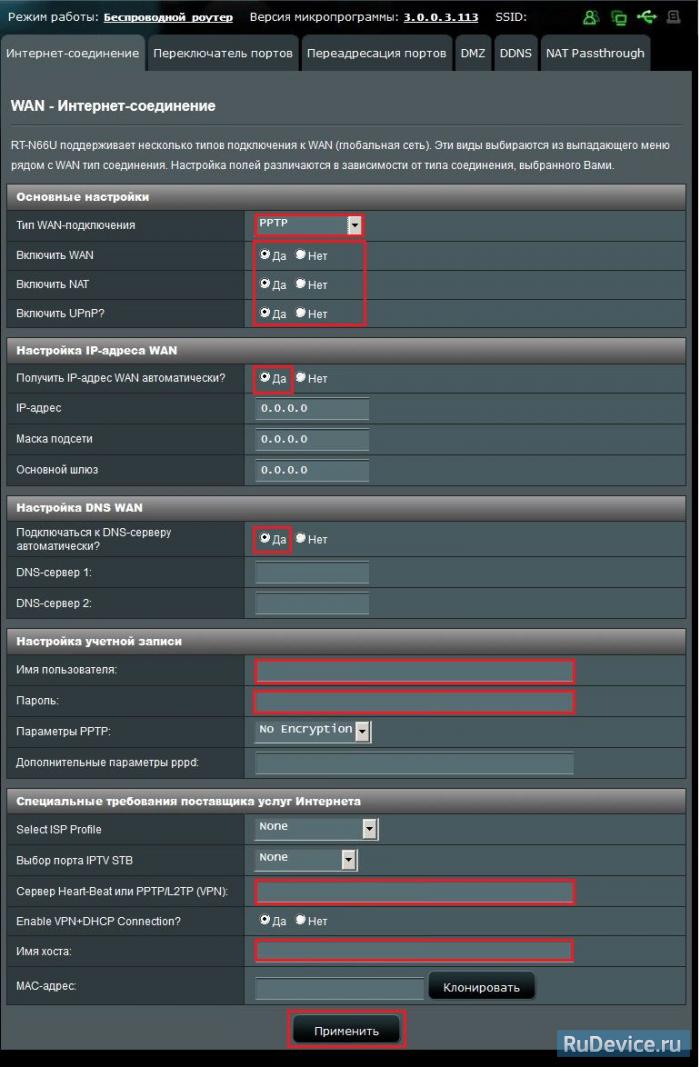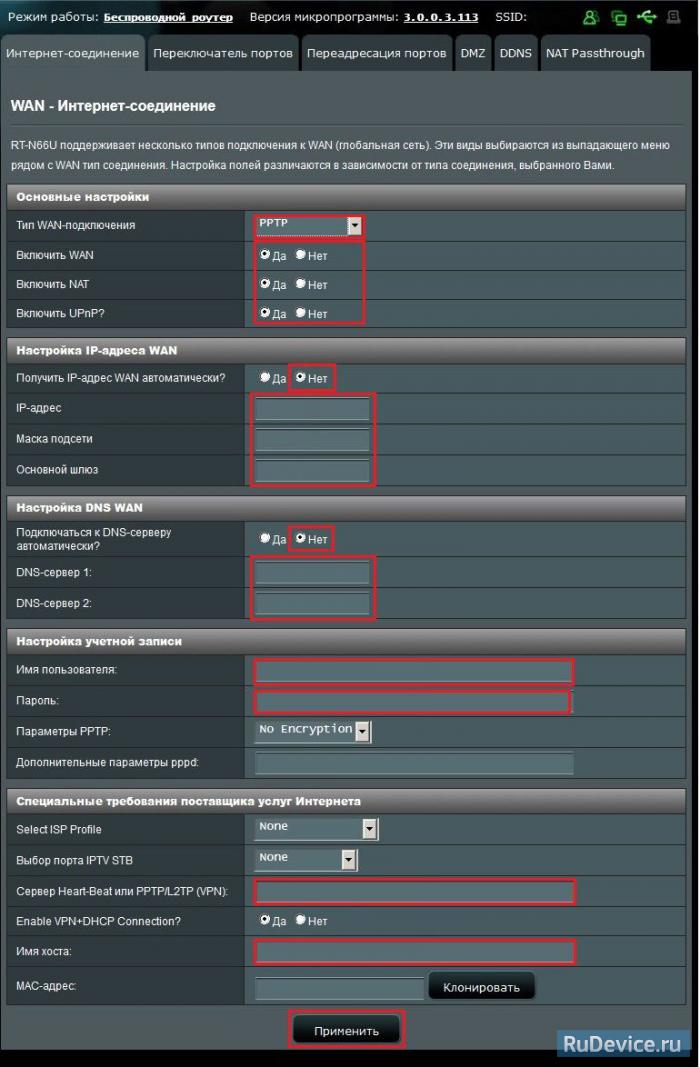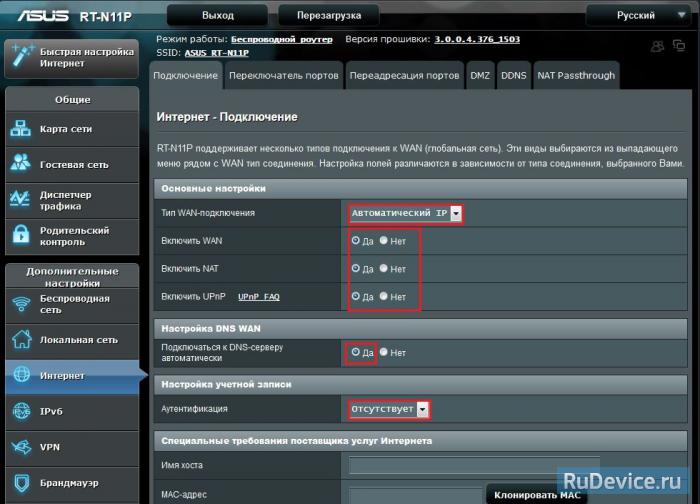- Как настроить Wi-Fi роутер ASUS RT-N11P: пошаговое руководство
- Описание
- Вход в «админку» и базовая конфигурация
- Обновление ПО
- Сетевой протокол PPPoE
- Протокол туннелирования 2 уровня
- Автоматический IP
- Wi-Fi
- IPTV
- Дополнительные возможности
- Удаление пользовательских данных
- Настройка Asus RT-N11P
- Настройка Wi-Fi на роутере
- Настройка подключения к Интернет
- Настройка PPPoE подключения
- Настройка L2TP подключения
- Настройка PPTP (VPN) при автоматическом получении локального IP адреса
- Настройка PPTP (VPN) при статическом локальном IP адресе
- NAT при автоматическом получении IP адреса (DHCP)
- Переадресация/проброс портов
- Проверка статуса подключения к Интернет
- Сохранение/восстановление настроек роутера
Как настроить Wi-Fi роутер ASUS RT-N11P: пошаговое руководство
Здравствуйте! Сегодня я решила написать инструкцию по настройке роутера ASUS RT-N11P.Это один из доступных и простых маршрутизаторов на рынке сетевого оборудования. Да, звезд с неба он не хватает, но работает стабильно и надежно. Купить модель можно примерно за 1000 рублей. Давайте я кратенько пробегусь по характеристикам и сразу же перейдем к настройкам.
Описание
ASUS RT-N11P подойдет для домашнего пользования или небольшого офисного помещения. Работает в диапазоне 2,4 GHz, с поддержкой протоколов Wi-Fi 802.11 b/g/n. Базовая скорость – 100 Мбит/с, пропускная способность – до 300 Мбит/с.
У роутера 4 LAN и 1 WAN портов. USB порта нет. Мощность передатчика – 20 дБм. Оснащен двумя несъемными антеннами с коэффициентом усиления по 5 дБи на каждую.
Маршрутизатор может работать в режиме повторителя. Есть возможность создать до 3 сетей с индивидуальными настройками. Доступна организация гостевой сети.
Вход в «админку» и базовая конфигурация
Инструкции по быстрой настройке смотрите тут:

Прежде чем начать настройку Wi-Fi роутера ASUS RT-N11P, необходимо правильно его подключить. Кабель провайдера нужно определить в разъем WAN (он отмечен значком Интернет). Если у вас ADSL модем, то работаем через него.
Теперь соединяем с роутером ПК или ноутбук. Один конец коммутационного шнура вставляем в любой порт LAN (подписаны цифрами 1, 2, 3, 4), другой – в сетевую плату компьютера. Подключаем RT-N11P к электросети и включаем его кнопкой, расположенной на задней панели. Ждем активации индикаторов.
Первичную настройку рекомендуется выполнять при кабельном подключении. После сетевой кабель можно убирать и пользоваться Wi-Fi.
Теперь нужно попасть в пользовательское меню. В адресной строке (текстовое поле вверху окна) любого браузера пишем IP адрес 192.168.1.1. В соответствующие строчки нужно ввести имя пользователя и пароль. Логин и пароль по умолчанию у ASUS RT-N11P – admin. В некоторых версиях вход в настройки незапаролен. Все, что нужно для получения прав администратора, ищите на дне устройства.
Если роутер настраивается впервые, откроется меню быстрой настройки. Что предложит нам система:
- Определение типа соединения. Не всегда это получается правильно. Обычно определяется PPPoE. Но вы же знаете, что не все провайдеры используют этот тип подключения. Поэтому скорее всего этот пункт придется настраивать вручную.
- Подключение «по воздуху». Здесь вводится SSID (имя сети) и нужно придумать ключ безопасности. Данные лучше записать. Они нужны для подключения домашних гаджетов к Wi-Fi. Не забудьте сохранить изменения.
После этого будет доступно основное меню веб-интерфейса маршрутизатора, где можно настроить соединение для разных типов подключения. Как это проделать на роутере Асус RT-N11P, расскажем ниже.
Обновление ПО
Для корректной работы устройства прошивку рекомендуется обновить сразу после базовой настройки!
ПО лучше скачивать у «официалов». Ссылка на сайт – asus.com . В разделе «Драйвера и руководства» зайдите в центр загрузки. Там через поиск найдите свою модель и скачайте нужные файлы. Не забудьте указать, какая ОС стоит у вас на ПК.
В архиве найдите файл с расширением .bin. Зайдите в «админку» роутера, в меню дополнительных настроек перейдите в раздел «Администрирование». Сверху нажмите вкладку «Обновление микропрограммы». Напротив надписи «Файл новой микропрограммы» нажмите обзор и выберите тот файл с расширением .bin. Кликните «Отправить» и дождитесь окончания установки.
Сетевой протокол PPPoE
В меню «Дополнительные настройки» нас интересует пункт «Интернет». Сверху нужна вкладка «Подключение». Как настроить роутер ASUS RT-N11P для PPPoE:
- В разделе «Основные настройки» устанавливаем тип подключения.
- WAN, NAT и UPnP включаем.
- Получение IP адреса и подключение к DNS серверу выставляем в автоматический режим.
- В меню учетной записи заполняем строчки «Имя пользователя» и «Пароль» (ищем в соглашении с поставщиком услуг).
- Сохраните указанные значения кнопкой «Применить».
Сетевой протокол PPPoE используют организации Ростелеком и Дом.РУ.
Протокол туннелирования 2 уровня
Как и в руководстве выше, кликаем по «Интернет» и вкладке «Подключение». Далее задаем параметры. Проверяйте по списку:
- Тип WAN подключения – L2TP.
- WAN, NAT и UPnP также выставляем в режим включения.
- IP адрес и DNS сервер – отмечаем «Да».
- Пишем логин и пароль по договору. Обычно логин – это номер лицевого счета.
- Также тут нужно заполнить пункт «VPN сервер». Для Билайн при типе подключения L2TP вводим IP адрес tp.internet.beeline.ru.
- Применяем установленные значения.
Важно! При использовании домашнего интернета Билайн по протоколу PPTP сервер нужно прописать другой: vpn.internet.beeline.ru.
Расширенные настройки описаны в следующем видео:
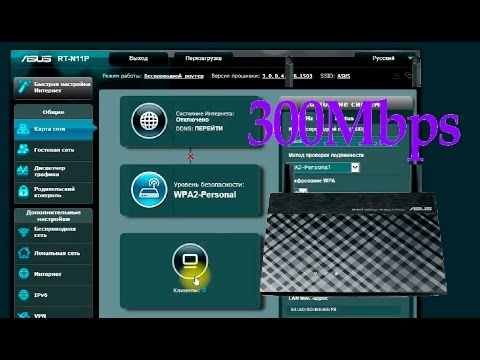
Автоматический IP
Просто проверьте вместе со мной:
- Подключение – «Автоматический IP».
- WAN, NAT и UPnP – включаем.
- В строчке «Подключаться к DNS серверу автоматически» устанавливаем «Да».
Пользовательские данные здесь не указываются. Все верно? Сохраняйте настройки.
Wi-Fi
Выше мы уже определили имя сети и ее код. Но этот раздел все равно может пригодиться, если вам захочется поменять данные.
Как настроить Вай-Фай на роутере Асус RT-N11P:
- В меню «Дополнительные настройки» жмем «Беспроводная сеть».
- Раскрываем «Общие».
- «SSID» – наименование сети Wi-Fi.
- «Скрыть SSID» отмечаем «Нет». Если выбрать значение «Да», ваша сеть не будет отражаться в списке доступных, и всегда придется подключаться к ней вручную – вводить имя и пароль.
- Режим – рекомендуется «Авто».
- «Ширина канала» – 20/40 MGz.
- «Канал» – авто.
- «Метод проверки подлинности» – WPA2 Personal.
- Шифрование – AES.
- Ключ WPA – сюда вписываем надежный и уникальный код безопасности.
Теперь при подключении «по воздуху» нужно использовать эти данные. Если вы меняли пароль от Wi-Fi, на мобильных устройствах, ноутбуках и ПК нужно забыть прошлую сеть и добавить ее заново.
IPTV
Тут стандартно. Телеприставку подключаем в свободный LAN вход. Заходим в пользовательскую панель RT-N11P и повторяем за мной:
- В меню дополнительных настроек кликаем по «Локальная сеть».
- Сверху открываем закладку «IPTV».
- В пункте «LAN порт» в строке выбора порта IPTV указываем номер разъема, к которому подсоединена приставка для цифрового ТВ.
Остальные пункты трогать не нужно. Сохраните изменения.
Дополнительные возможности
Как вы помните, у этой модели можно настроить гостевые сети и заставить роутер работать в режиме ретранслятора. Его можно активировать в разделе «Администрирование».
После выбора маршрутизатор уйдет в перезагрузку. Затем нужно подключиться к основной сети и ввести ключ от нее.
Можно создать до 3 гостевых сетей. Делается это в меню «Общие», раздел «Гостевая сеть».
Задаются имя и пароль, и роутер, кроме основной, будет транслировать еще одну сеть, полностью изолированную от локальной. Ее можно предоставлять друзьям, гостям, не боясь, что они получат доступ к личной информации.
Удаление пользовательских данных
Если не получается войти в пользовательскую панель, не подходят данные для авторизации, скорее всего роутер уже кто-то настраивал и логин/пароль поменяли. Тут поможет сброс настроек к заводским значениям. Это делается двумя способами:
- RESET. На этой модели кнопка объединена с WPS. Чтобы сбросить параметры к стандартным, удерживайте кнопку нажатой не менее полуминуты.
- Панель администратора. В меню дополнительных настроек зайдите в раздел «Администрирование» и найдите пункт восстановления заводских параметров.
Ну что, вроде все рассказала. Если что-то не получилось, напишите нам. Обязательно кто-то выйдет на связь и попробует решить возникшую проблему. Спасибо, что выбираете нас!
Настройка Asus RT-N11P
Для того, что бы попасть в веб-интерфейс роутера, необходимо открыть ваш Интернет браузер и в строке адреса набрать 192. 168.1.1, Имя пользователя — admin, Пароль – admin (при условии, что роутер имеет заводские настройки, и его IP не менялся).
Настройка Wi-Fi на роутере
Заходим в пункт меню Дополнительные настройки — Беспроводная сеть. Обратите внимание, что здесь можно настроить оба радиоблока. Имя (SSID) — указываете название для первой и для второй сети, но они должны различаться.
В интерфейсе роутера необходимо зайти во вкладку слева Дополнительные параметры, в открывшемся списке выбираем Беспроводная сеть.
Выставляем параметры следующим образом:
- Поле SSID: вводим название беспроводной сети. Значение в этом поле можно не менять.
- Метод проверки подлинности: WPA2-Personal
- Шифрование WPA: TKIP или AES
- Предварительный ключ WPA: вы должны ввести любой набор цифр, длиной от 8 до 63. Их также необходимо запомнить, чтобы Вы могли указать их при подключении к сети.
- Нажимаем ниже кнопку Применить
Настройка подключения к Интернет
В интерфейсе роутера необходимо выбрать вкладку слева Дополнительные параметры, в открывшемся списке выбираем WAN.
Настройка PPPoE подключения
- Тип WAN-подключения: PPPoE
- Включить WAN, Включить NAT, Включить UPnP — ставим везде ДА
- Получить IP адрес и подключиться к DNS автоматически — ставим точку на ДА
- Имя пользователя: Ваш логин по договору
- Пароль: Ваш пароль по договору
- MTU: 1472
- Enable VPN + DHCP Connection — Нет
- Сохраняем настройки кнопкой Применить.
Настройка L2TP подключения
- Тип WAN подключения — L2TP
- Включить WAN, Включить NAT, Включить UPnP — ставим везде ДА
- Получить IP адрес и подключиться к DNSавтоматически — ставим точку на ДА
- Имя пользователя и пароль — логин и пароль из договора
- VPN сервер — вводим ip-адрес или название vpn-сервера по договору
- Остальные параметры можно не менять. В имя хоста впишите что-нибудь по-английски.
- Сохраните настройки
Настройка PPTP (VPN) при автоматическом получении локального IP адреса
- Тип WAN-подключения: PPTP
- Включить WAN, Включить NAT, Включить UPnP — ставим везде ДА
- Получить IP адрес и подключиться к DNSавтоматически — ставим точку на ДА
- Имя пользователя: Ваш логин по договору
- Пароль: Ваш пароль по договору
- Сервер Heart-Beat или PPTP/L2TP(VPN): вводим ip-адрес или название vpn-сервера по договору
- В имя хоста впишите что-нибудь по-английски. Сохраняем настройки кнопкой Применить.
Настройка PPTP (VPN) при статическом локальном IP адресе
- Тип WAN-подключения: PPTP
- Получить IP адрес и подключиться к DNSавтоматически — ставим точку на Нет
- IP адрес: Вбиваем ваш IP адрес по договору
- Маска подсети: Вбиваем маску по договору
- Основной шлюз: Вбиваем шлюз по договору
- DNS сервер 1: и DNS сервер 2: вводите сервера вашего провайдера (Ростелеком Омск DNS 1: 195.162.32.5 DNS 2: 195.162.41.8)
- Имя пользователя: Ваш логин по договору
- Пароль: Ваш пароль по договору
- Сервер Heart-Beat или PPTP/L2TP(VPN): вводим ip-адрес или название vpn-сервера по договору
- Сохраняем настройки кнопкой Применить.
NAT при автоматическом получении IP адреса (DHCP)
- Тип WAN-подключения: Автоматический IP
- Сохраняем настройки кнопкой Применить
Переадресация/проброс портов
Переадресация портов позволяет удаленным компьютерам подключаться к конкретному компьютеру локальной сети (LAN). Для полноценной работы, некоторые P2P-приложения (например BitTorrent), может также потребовать настройки переадресации портов. Подробную информацию смотрите в руководстве приложения P2P.
Если нужно задать диапазон портов для переадресации портов для сетевых клиентов, введите имя службы, диапазон портов (например, 10200:10300), IP-адрес и оставьте поле локальный порт пустым.
Когда в Вашей сети отключен брандмауэр и Вы установили 80 порт для использования веб-сервером в локальной сети, этот веб-сервер будет конфликтовать с веб-интерфейсом RT-N11P.
Если Вы назначили порты 20:21 для Вашего FTP сервера в локальной сети, этот FTP сервер будет конфликтовать с FTP сервером RT-N11P.
- Заходим в Интернет — Переадресация портов.
- Включить переадресацию портов — ДА.
- Имя службы — название создаваемой переадресации. Впишите любое удобное для Вас
- Диапазон портов\Локальный порт — номер порта, который требуется открыть
- Локальный IP-адрес — сетевой адрес устройства, на который будет перенаправляться запрос
- Протокол — Выбираете требуемый протокол
- После этого нажимаем Добавить. После этого — Применить.
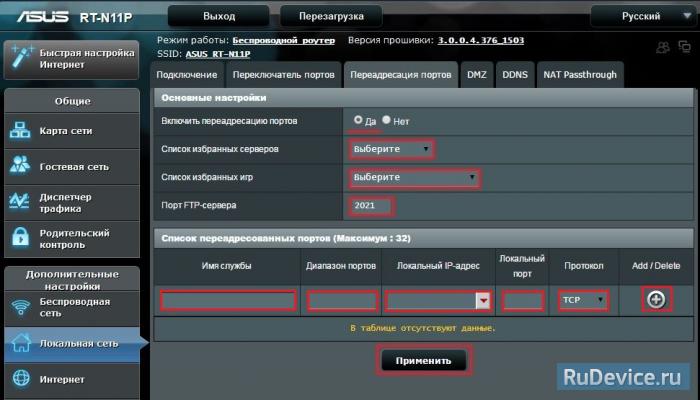
Проверка статуса подключения к Интернет
Сохранение/восстановление настроек роутера
После проведения настройки, рекомендуется сохранить их, чтобы в случае возникновения проблем, можно было их восстановить. Для этого необходимо зайти во вкладку Дополнительные настройки, меню Администрирование», вкладка «Восстановить/Сохранить/Загрузить настройки.
- Для сохранения текущих настроек роутера необходимо нажать кнопку Сохранить. Файл с настройками будет сохранен в указанное место на жёстком диске.
- Для восстановления настроек настроек из файла, необходимо нажать кнопку Выберите файл, указать путь к файлу с настройками, затем нажать кнопку Отправить.
Внимание! Нажатие кнопки Восстановить приведет к восстановлению заводских настроек!