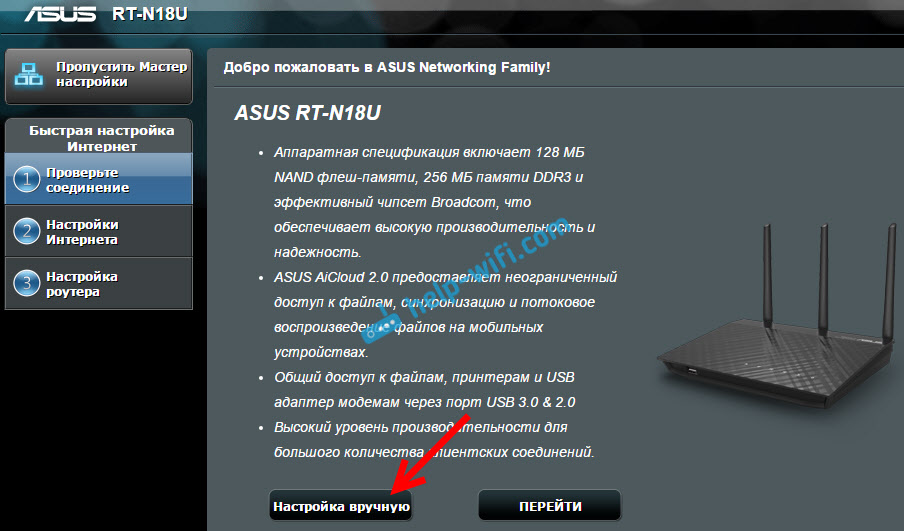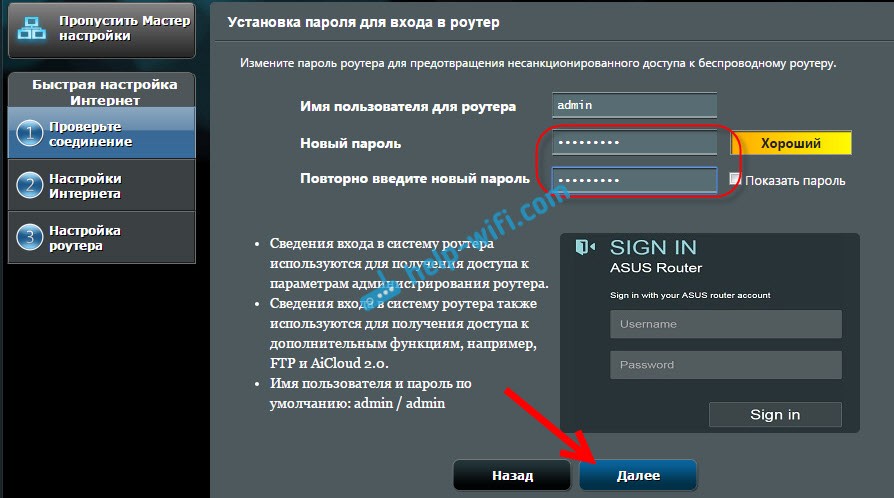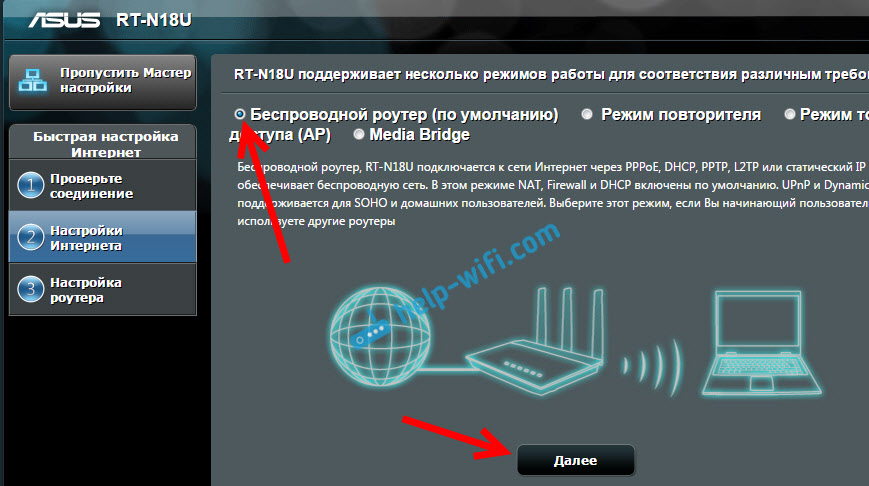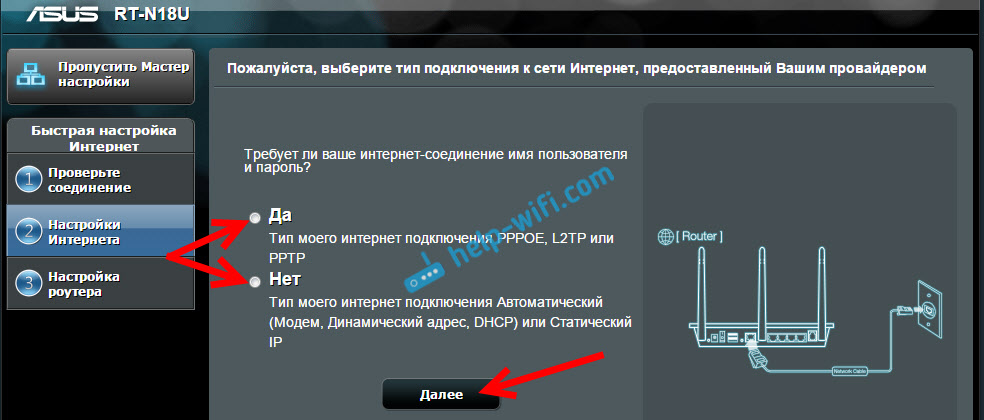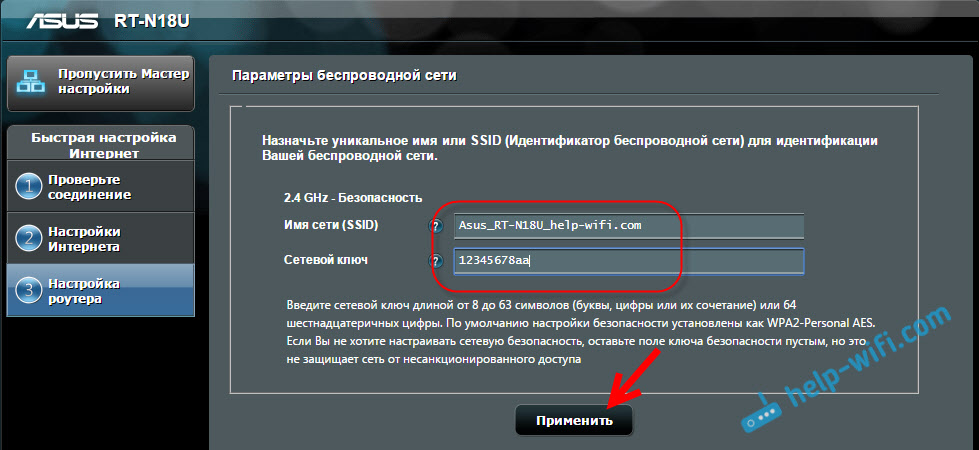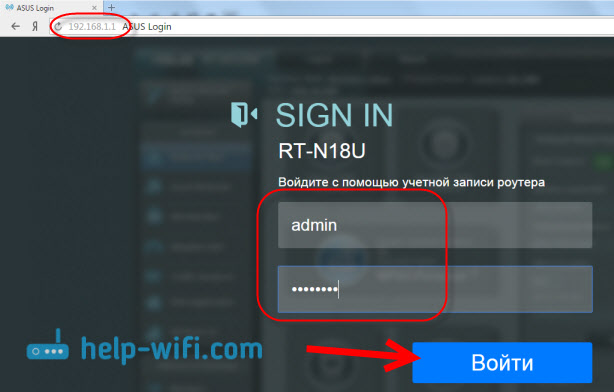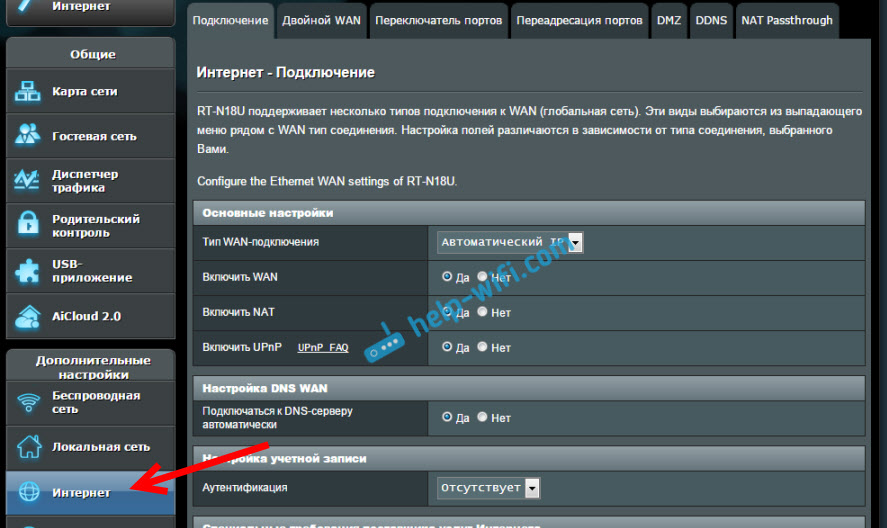Настройка роутера Asus RT-N18U. Подключение, настройка интернета и Wi-Fi сети
Если вы только купили Asus RT-N18U, или решили его заново настроить, то эта инструкция именно для вас. Сейчас я расскажу как выполнить настройку роутера Asus RT-N18U. Мы подключим его к компьютеру (если нет компьютера, то можно и с планшета настроить) , настроим интернет-соединение с провайдером, настроим Wi-Fi сеть, и установим пароль на Wi-Fi.
Так как практически на всех новых роутерах Asus стоит одинаковая на вид прошивка, то настройка Asus RT-N18U мало чем будет отличатся от настройки других маршрутизаторов этой компании. Но, думаю, что отдельная инструкция для конкретной модели точно не будет лишней. Тем более, что модель RT-N18U у меня есть, так что, инструкция будет с фото и на реальном примере.
Если вы хотите настроить Asus RT-N18U на работу с 3G USB модемом, то смотрите специальную инструкцию по этой ссылке.
Ниже мы рассмотрим настройку роутера именно для работы с кабельным интернетом, который подключается в WAN (RJ-45) разъем роутера.
Подключение Asus RT-N18U и подготовка к настройке
Для начала, нужно решить как мы будем настраивать роутер. Точнее, как мы будем к нему подключатся для настройки. По Wi-Fi, или по сетевому кабелю. Если вы будете настраивать с планшета, или смартфона, то понятное дело, что подключатся вы будете по Wi-Fi сети. Если есть возможность, то я советую все таки подключить компьютер к роутеру по кабелю, который идет в комплекте. Только для настройки, потом вы сможете отключить кабель и подключаться например по Wi-Fi.
Возьмите сетевой кабель, и соедините им компьютер с Asus RT-N18U. На компьютере, или ноутбуке подключаем в разъем сетевой карты, а на роутере в один из 4 LAN разъемов.
Если вы будете настраивать по Wi-Fi, то просто подключитесь к открытой Wi-Fi сети с именем «Asus», которая появится сразу после включения маршрутизатора. Кстати, не забудьте подсоединить антенны.
Ну и конечно же, нужно подключить интернет к роутеру Asus RT-N18U. Кабель от интернет провайдера, или от ADSL модема подключите в WAN разъем маршрутизатора.
Проверьте, включено ли питание роутера. На передней панели, должны гореть индикаторы.
Сброс настроек на Asus RT-N18U
Если роутер не новый, то сделайте сброс настроек. На задней панели, есть специальная кнопка. Нажмите на нее, и подержите не менее 10 секунд. Роутер должен перезагрузится.
Возможно, в роутере уже были заданы какие-то настройки. И они могут помешать нам. И если в процессе настройки вы сделаете что-то не так, то всегда можно сбросить настройки, и начать настройку сначала.
Инструкция по настройке Asus RT-N18U
Главное, что вы должны знать перед настройкой Wi-Fi роутера, это тип соединения с вашим интернет провайдером. Скорее всего, это Динамический IP, PPPoE, L2TP, или PPTP. Так же, нужно узнать необходимую информацию, такую как: имя пользователя, пароль, сервер, IP-адрес. Это уже зависит от того, какой тип соединения использует ваш интернет-провайдер.
Если у вас Динамический IP, или подключение через ADSL модем, то все настраивается очень просто. В любом случае, для настройки роутера нам нужно зайти в панель управления. На устройстве, которое вы подключили к Asus RT-N18U нужно открыть браузер и набрать в адресной строке адрес 192.168.1.1. Вот подробная инструкция по входу в настройки. Адрес для входа в настройки и другая информация (MAC-адрес, имя пользователя и пароль по умолчанию) указаны снизу вашего Asus RT-N18U.
Как только вы перейдете по адресу 192.168.1.1 откроется мастер быстрой настройки. Если у вас появится запрос логина и пароля, то сделайте сброс настроек как я писал выше, и зайдите в настройки заново.
В главном окне, нажмите на кнопку Настройка вручную. Если выбрать Перейти, то роутер попытается сам определить тип вашего подключения. Но, он не всегда успешно это делает. И что бы не запутаться, лучше настроим вручную.
Роутер сразу попросит нас установить пароль для защиты настроек. Стандартный admin, и нам его нужно сменить. Придумайте хороший пароль, и укажите его два раза. Этот пароль нужно будет указывать при входе в настройки роутера Asus RT-N18U. Нажмите кнопку Далее.
В окне выбора режима работы роутера оставляем Беспроводной роутер, и нажимаем Далее. Кстати, у нас есть инструкция по настройке роутера Asus в режиме репитера.
Дальше, самое главное. Настройка интернета. Нужно выбрать тип подключения, с паролем, или нет. Если для подключения к интернету ваш провайдер выдал вам логин и пароль, то выберите Да, и нажмите Далее. Это у вас подключение PPPoE, L2TP, или PPTP.
Если же у вас Динамический IP, Статический IP, или подключение через модем, то выберите Нет, и нажмите Далее.
Если вы выбрали Да, то нужно будет указать имя пользователя и пароль. Это обязательные настройки, их выдает провайдер. Возможно, если ваш провайдер делает привязку по MAC адресу, то нужно будет клонировать MAC-адрес (при этом, вы должны настраивать роутер с того компьютера, к которому был подключен интернет) . Или же, задать еще какие-то параметры. Все зависит от вашего интернет-провайдера. Можно смело звонить в поддержку, и обо всем расспрашивать.
Если вы выбрали Нет (Динамический IP, статический, или подключение через модем) , то нужно будет выбрать Автоматический IP (DHCP), или Статический IP. Если вам провадер не выдал никаких данных для подключения, то у вас Автоматический IP (DHCP). Выбираем, и нажимаем кнопку Далее.
После этого, роутер предложит нам настроить Wi-Fi сеть. Задать имя Wi-Fi сети и пароль. Придумайте, имя для своей сети, и ключ. Этот пароль нужно будет указывать при подключении к вашему Wi-Fi. Задайте их, и нажмите Применить.
Смотрим на все заданные нами параметры, записываем куда-то пароль от Wi-Fi сети и нажимаем кнопку Готово.
Появится новая Wi-Fi сеть, с именем, которое мы задали в процессе настройки. Подключитесь к ней используя установленный пароль. Роутер настроен. Если интернет уже работает, то все хорошо, можно пользоваться. Интернет мы настроили, пароль на Wi-Fi сеть поставили, и настройки так же защитили.
Если что-то не получилось, то можно попробовать сделать сброс настроек и начать сначала, или сменить настройки вручную в панели управления. Сейчас покажу как вручную настроить интернет, сменить настройки Wi-Fi сети и пароль.
Настройка интернета и Wi-Fi сети в панели управления Asus RT-N18U
Что бы снова зайти в настройки, нужно подключится к роутеру, открыть в браузере адрес 192.168.1.1 и указать имя пользователя и пароль. Имя пользователя скорее всего admin (если вы его не меняли) , а пароль мы установили в процессе настройки.
Сменить название Wi-Fi сети, или пароль, можно прямо на главной странице настроек. Или, на вкладке Беспроводная сеть.
Ну а настроить интернет можно на вкладке Интернет. Там можно сменить тип подключения, и задать необходимы параметры.
Вот и все настройки маршрутизатора Asus. Это конечно же самые основные, на самом деле, настроек там очень много. Если в вашем роутере есть USB разъем, то возможно вам еще будет интересно почитать о подключении USB накопителей к роутерам Asus.
Если что-то не получается, то задавайте вопросы в комментариях, постараюсь помочь!
30
74346
Сергей
Asus
Купили ASUS RT-N18U. Настроили, сделали тест скорости, который показал 9,5/9, вместо заявленных провайдером 100 Мбит/с. Причем по кабелю, без роутера, выдавалась заявленная скорость.
Пришли гарантийщики, в недоумении стали копаться. Они также принесли, другой такой же роутер, и TP-Link 941. Через новый ASUS — та же картина. А через TP-Link 941 — заявленные 100. Далее выяснилось путем тестирования через последовательно соединенные роутеры TP-Link и ASUS, что провайдер завел нам 4-жильный кабель, вместо 8-жильного. В общем нам сказали, мол если бы был 8-жильный кабель, все было бы ок.
Вместо того, чтобы поменять свой ASUS на TP-Link (ASUS ведь лучше по характеристикам) мы последовали совету «знающих» людей и напрягли провайдера, который с большой неохотой проложил нам 8-жильный кабель.
Потом все сначала, и вот наша скорость на картинке:
i6.5cm.ru/i/xiFp.png
Почему так происходит с нашим роутером, непонятно…
А что делать, вроде понятно, надо избавиться от этого ASUSa, хотя не хотелось.
Может подскажите, как из него выбить заявленную скорость и почему он не хочет ее выдавать
Смешно получилось с провайдером:) Ребята из сервиса просто не знали как уйти, нужно же было что-то сказать.
Ситуация конечно же странная, даже не представляю в чем может быть дело. Можно было бы говорить о том, что попался брак и т. д., но ведь другой роутер с такой же проблемой.
Прошивку обновляли? Хотя, вряд ли в этом проблема.