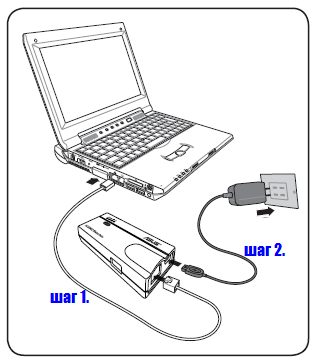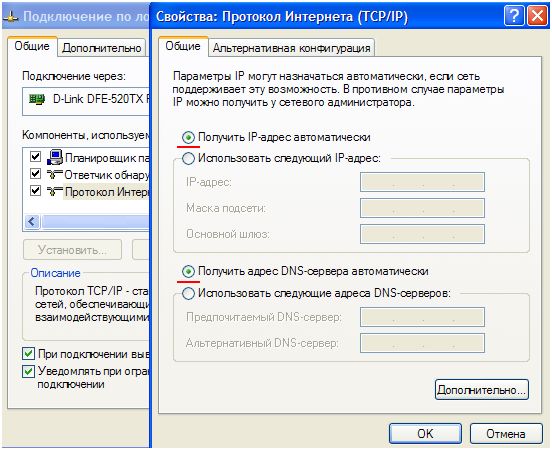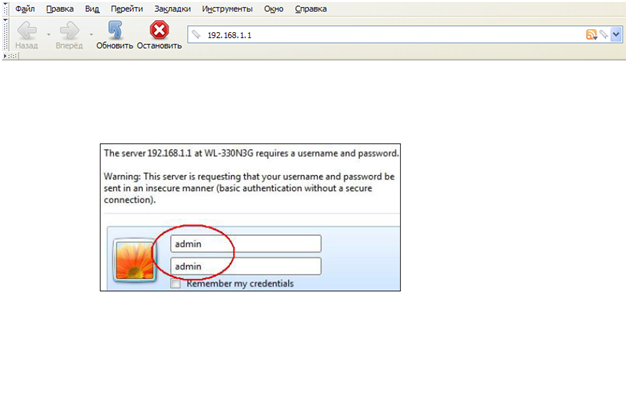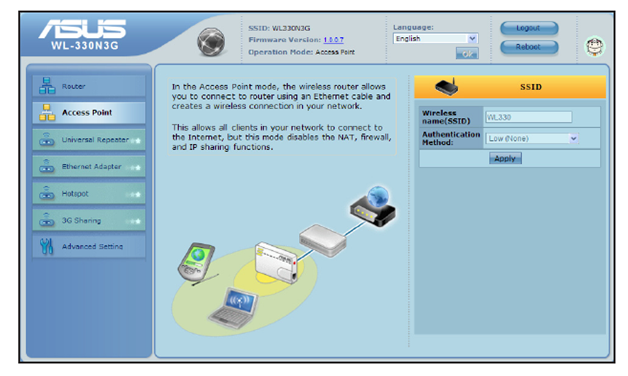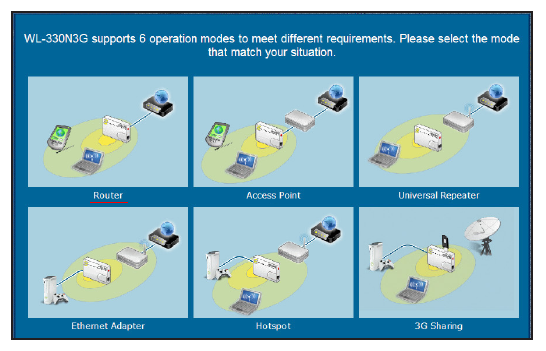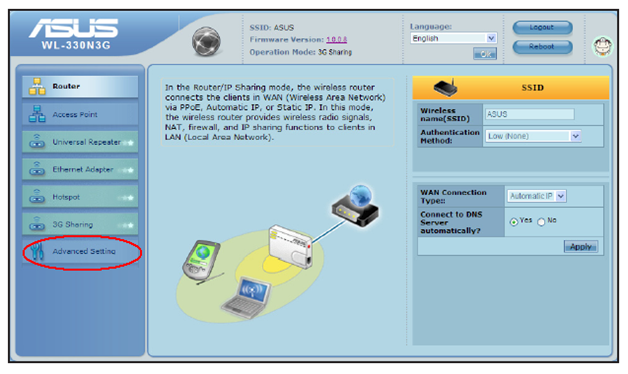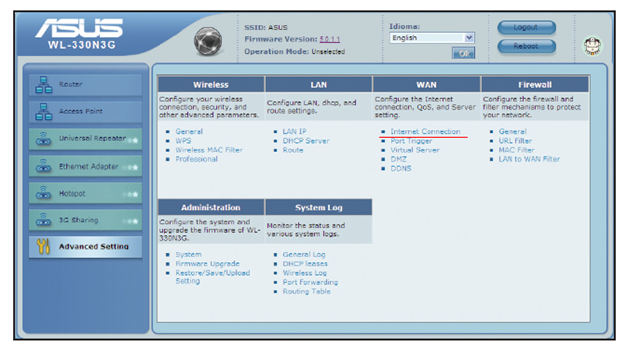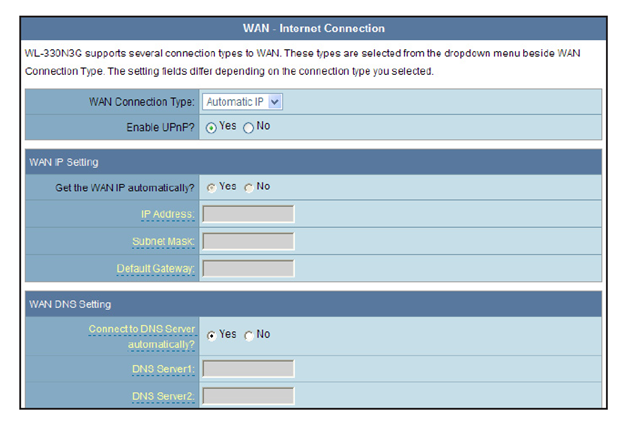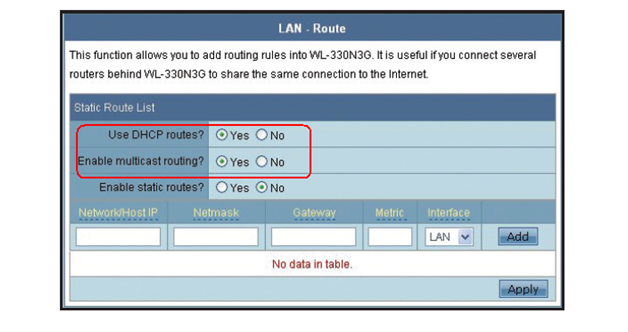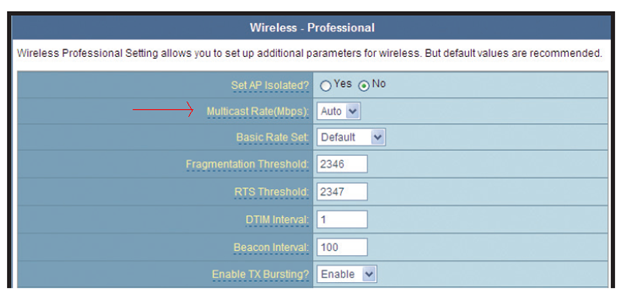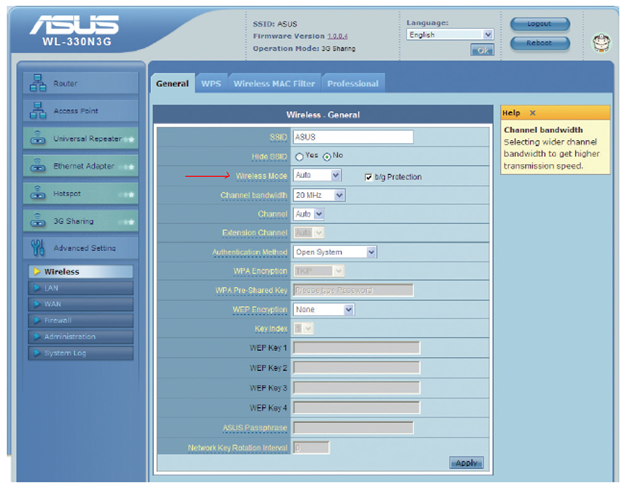- Быстрая настройка ASUS WL330-N3G в режиме роутера
- Настройка
- Создание беспроводной сети
- Соединение с провайдером
- Дополнительно
- IP-TV на WL330-N3G
- Вопрос-ответ
- Настройка ASUS WL330-N3G в режиме роутера:
- Настройка оборудования
- Блог о модемах, роутерах и GPON терминалах Ростелеком
- WL-330N3G — карманный роутер от ASUS
Быстрая настройка ASUS WL330-N3G в режиме роутера
Переносной WiFi роутер модели WL330-N3G от ASUS – компактное сетевое устройство, в своих возможностях не уступающее большинству «стандартных» сетевых комбайнов класса SOHO. Недостаток здесь, можно сказать, один – нет дополнительных аппаратных портов LAN. Отсюда, следуют определенные трудности в настройке данного роутера, когда провайдер поставляет Интернет через кабель, а не по 3G, или когда используется модем ADSL.
Настройка роутера вай фай и интернет соединения в нем – должна производиться в последовательности, которая приводится ниже. Сначала, настраивают беспроводную сеть (заодно, проверяя работоспособность устройства), затем WL330-N3G переключают в режим «роутер», в последнюю очередь – настраивают соединение с Интернет. Приступаем.
Настройка
Создание беспроводной сети
Сначала, необходимо соединить патч-кордом, который идет в комплекте, сетевой порт устройства с портом LAN компьютера:
Включать беспроводной WiFi роутер можно только после того, как все «аппаратные» подключения – выполнены. На компьютере, сетевая карта должна быть настроена в режим «автоматического» получения DNS и IP:
После включения питания роутера, надо ждать 2 минуты – когда он загрузится, станет доступен графический web-интерфейс для настройки. Вход в роутер (через проводную Ethernet-сеть, либо, из беспроводной сети) – осуществляется по стандартному адресу 192.168.1.1:
Чтобы пройти авторизацию, можно использовать пару «admin» (что является стандартным для ASUS). На первой открывшейся вкладке, надо выбрать режим, в котором беспроводной роутер будет работать дальше. Сейчас, выбираем режим «Access Point» (точка доступа):
На следующей открывшейся вкладке, необходимо выбрать простое имя для сети (строка SSID), и отключить шифрование, после чего – нажать «Apply»:
После применения параметров, начальная установка вай фай роутера – выполнена. Можно искать беспроводную сеть c именем, которое было установлено. При отсутствии успешного соединения с этой сетью, дальнейшие действия – не имеют смысла.
Web интерфейс роутера, как можно понять, из беспроводной сети – будет доступен по адресу 192.168.1.1.
Соединение с провайдером
Отключите питание роутера, патч-корд в его аппаратном порте – смените на кабель провайдера. После включения питания и загрузки устройства, можно будет зайти в беспроводную сеть, настроенную на предыдущем шаге.
Подключитесь (с компьютера или другого устройства) к беспроводной сети. Откройте в его браузере адрес «192.168.1.1», зайдите в графический интерфейс. Мы будем настраивать проводное соединение с Интернет, поэтому сейчас – активируем режим «роутер»:
Рассмотрим, как выполнить настройку «под DHCP» (а так же, как подменить аппаратный MAC-адрес). На следующей вкладке, можно ничего не выбирать (а сразу перейти в раздел «Дополнительных настроек»):
Для «DHCP-соединений», достаточно выбрать тип «Auto IP», и указать, что адреса DNS – будут получены автоматически. Опцию «UPnP» есть смысл выбирать, если пользователь будет ее использовать (например, в программах u-Torrent, Scype или других подобных).
Конечно, установка WiFi роутера в режим «DHCP-соединения» подразумевает возможность смены адреса MAC:
Нажав «Apply», мы автоматически создадим Интернет-соединение. На этом, настройка Wi Fi роутера WL330-N3G на базовый набор функций – полностью выполнена. Дополнительные возможности и функции – будут рассмотрены в последней главе (вопрос-ответ).
Примечание: у пользователя – тип соединения может быть другим, отличным от DHCP. Но при использовании модема ADSL, который настроен в режим «роутера», все равно надо настраивать соединение «под DHCP».
Дополнительно
IP-TV на WL330-N3G
Рассматриваемое устройство – действительно, «пропускает» через себя многоадресные пакеты, используемые в IP-TV. Так что, смотреть передачи на компьютере – можно, включив трафик этих пакетов в локальной сети:
Что можно сделать еще – это принудительно ограничить трафик multicast («дополнительные настройки» – > «Wireless» – > «Professional»):
Вопрос-ответ
Вопрос: нет интернета через роутер, и в беспроводную сеть – тоже зайти нельзя. Что нужно сделать?
При отсутствии возможности входа в web-интерфейс из «проводной» и из Wi-Fi сети одновременно, следует:
- 1. Включить устройство, подождать 2 минуты;
- 2. Нажать и удерживать кнопку restore до мигания лампы «сеть».
Примечание: удерживать restore надо 5-7 секунд, но не более, чем 20 секунд (иначе, устройство может переключиться в режим «восстановления»).
Вопрос: как настроить этот же роутер для мультинекс?
Официальные прошивки ASUS, как удалось выяснить, не поддерживают режим шифрования EAP-MD5, используемый данным провайдером. Возможно, это упущение исправят в будущих версиях.
Вопрос: может ли wai fai роутер этой модели работать по N-протоколу, как это настроить?
Беспроводные сети 802.11 обладают самой высокой скоростью передачи данных. Включить режим «N-only», при котором реализуется наибольшая скорость обмена, можно на вкладке «Wireless» раздела «дополнительных настроек»:
Вопрос: начальное подключение и настройка роутера – обязательно производятся через патч-корд?
Если пользователь, включив роутер, через 2 минуты сможет обнаружить беспроводную сеть, подключиться к ней, зайти в графический интерфейс – тогда соединять роутер с ПК сетевым патч-кордом не понадобится.
Настройка ASUS WL330-N3G в режиме роутера:
Настройка оборудования
Блог о модемах, роутерах и GPON терминалах Ростелеком
WL-330N3G — карманный роутер от ASUS
Компания ASUS порадовала очень интересным и удобным маршрутизатором WL-330N3G.
Беспроводной маршрутизатор ASUS WL-330N3G сразу поражает своей миниатюрность и очаровывает богатой функциональностью, которая, надо отметить, по началу и не ожидаешь от такого маленького устройства. Роутер разработан специально для мобильных пользователей. Это устройство легко помещается в карман, однако, несмотря на свой размер, обладает широчайшей функциональностью.
У девайса есть шесть вариантов использования:
— беспроводной маршрутизатор , обеспечивающий подключение ноутбука, смартфона и т.п. к сети Интернет.
— Wi-Fi повторитель для расширения зоны покрытия беспроводной сети.
— беспроводная точка доступа для устройств с поддержкой Wi-Fi.
— Wi-Fi-адаптер для устройств, оснащенных сетевым портом Ethernet — как игровые консоли, принтеры, IPTV приставки.
— режим «хот-спот» (девайс подключается к базовой станции и получает WAN IP для совместного использования беспроводного соединения несколькими компьютерами)
— режим «3G» — маршрутизатор может подключаться к сетям 3G с помощью совместимого USB-модема.
Процедуру настройки маршрутизатор ASUS WL-330N3G отличается удобной и простой процедурой настройки для неподготовленного пользоватлея благодаря наличию функции ASUS Plug-n-Surf. Так же устройство умеет автоматически вести поиск доступных сетей. Число разъемов и кнопок на его корпусе сведено к минимуму: разъем питания, кнопка быстрой настройки, USB порт и разъем Ethernet (10/100 Мбит/с).
В продаже ASUS WL-330N3G появится уже в конце мая по стартовой цене в 3000-3500 руб.