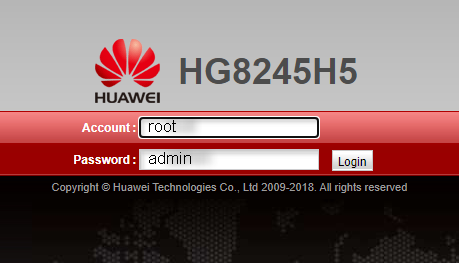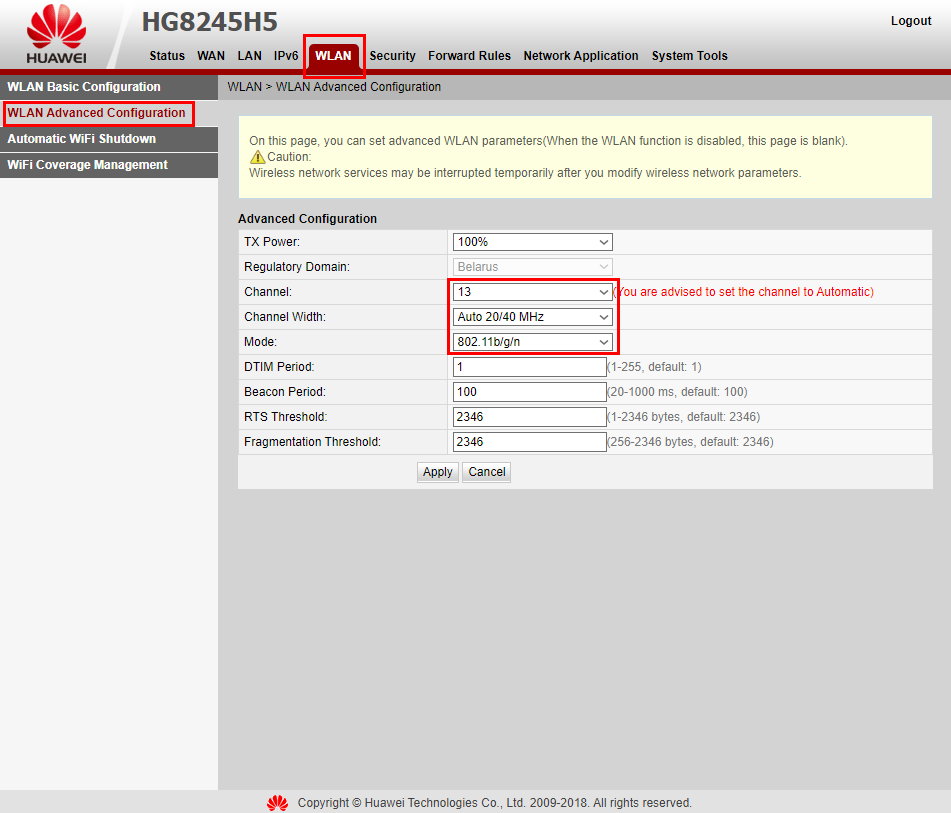- Настройка wifi на роутере huawei hg8245 белтелеком
- Huawei HG8245H: как зайти в настройки, логин и пароль модема
- Краткое техническое описание
- Подключаем и настраиваем
- Работа с модемом
- Активация Интернет (для Ростелеком)
- Активация Wi-Fi-сети
- Популярные проблемы и ошибки
- Проблема с запуском LAN2 и LAN3
- Заключение
- Настройка роутера белтелеком huawei hg8245h5
- Обзор терминала Huawei EchoLife HG8245H5
- Настройка Wi-Fi на максимальную производительность и защиту
Настройка wifi на роутере huawei hg8245 белтелеком
Huawei HG8245H: как зайти в настройки, логин и пароль модема
Если у вас дома несколько компьютеров, а Ethernet-кабель всего один, то в таком случае рекомендуется приобрести беспроводной роутер. Хорошим прибором такого типа является маршрутизатор Huawei HG8245H.
Настройки роутера, как нам известно, делаются через панель управления (веб-интерфейс). Но какой у прибора HG8245 пароль и IP-адрес? Ведь эти данные необходимы для доступа к админке. Ниже мы узнаем, что вводить при авторизации, как установить и настроить этот сетевой коммутатор согласно инструкции.
Краткое техническое описание
Роутер Huawei HG8245H – это устройство для управления интернет-сетями и телефонией. Маршрутизатор работает как с проводными, так и с беспроводными сетями. Устройство относится к классу GPON-терминалов, поэтому с помощью этого прибора можно добиться большой скорости подключения (до 1,2 гигабит в секунду). Внешне имеет вид небольшой прямоугольной коробки белого цвета. По бокам устройства имеется 2 антенны для работы с беспроводными сетями. Обратите внимание, что устройство выпускается в различных версиях (HG8245A, HG8245M и другие). Однако они незначительно отличаются друг от друга (обычно разнятся только заводские данные по умолчанию). Детальные технические характеристики прибора представлены в таблице ниже:
| Технические возможности | Маршрутизатор, управление Wi-Fi-сетями, работа с IPTV-подключениями |
| Количество разъемов | 2 входящих порта, 4 исходящих порта и 1 USB-порт |
| Скорость доступа | Входящая скорость — до 2,4 гигабит в секунду, исходящая скорость — до 1,2 гигабит в секунду |
| Стандарты Вай-Фай | 802.11 b/g/n |
| Шифрование | AES, TKIP, WPA/WPA2-PSK |
| Совместимость с операционными системами | Windows XP/Vista/7/8/10, Linux, MacOS, UNIX и другие |
| Размеры | Приблизительно 3 x 17,5 х 13 см |
| Особые указания | Есть возможность фильтрации по MAC- и IP-адресам, имеется встроенная защита от DDoS-атак |
Подключаем и настраиваем
- Через Ethernet-кабель. Для этого нужно соединить роутер с кабелем провайдера, а патч-корд вставить в 1 из 4 разъемов (нужные гнезда окрашены в желтый цвет). Другой конец вставьте в гнездо интернет-карты на компьютере.
- Через Wi-Fi. С помощью Wi-Fi-адаптера на компьютере найдите ваш роутер и подключитесь к нему.
Теперь вам необходимо зайти в меню настроек. Откройте любой интернет-браузер, вбейте в строку поиска адрес вашего устройства и нажмите клавишу Enter.
Обратите внимание, что маршрутизаторы HG8245H имеют IP-адрес 192.168.100.1.
Теперь перед вами откроется окошко авторизации в админке HG8245H для ввода логина и пароля. Стандартный заводской логин – root, пароль по умолчанию – admin. Их нужно вписать в поля, чтобы зайти в настройки модема.
Если устройство уже находилось в эксплуатации, то вполне возможно, что предыдущий владелец поменял логин и/или пароль. В таком случае вам нужно выполнить перезагрузку. Для этого нажмите кнопку «Default» на роутере. После перезагрузки следует ввести стандартный логин и пароль root/admin.
Инструкция по входу в интерфейс доступна в формате видео:
Также обратите внимание, что на некоторых роутерах HG8245 в зависимости от версии прошивки, по умолчанию установлен другой заводской Login/Password:
| Login | Password |
|---|---|
| telecomadmin | telecomadmin |
| telecomadmin | admintelecom |
| admintelecom | telecomadmin |
| admintelecom | admintelecom |
| admin | admin |
| superadmin | superadmin |
| admin | HG8245H |
Работа с модемом
После ввода данных откроется панель конфигурации. Давайте теперь рассмотрим основные настройки Хуавей HG8245H.
Активация Интернет (для Ростелеком)
- Откройте вкладку «LAN» и выберите пункт «Lan Port Work Model». Убедитесь, что напротив всех портов поставлены галочки. Если галочек нет, поставьте их и нажмите кнопку «Apply».
- Теперь откройте вкладку WAN и выполните настройку согласно вашему договору с провайдером. Обычно настройка выглядит так:
- поставьте галочку рядом с пунктом Enable WAN,
- выберите пункт IPoE,
- в блоке WAN Mode укажите Route,
- в блоке Service Type – INTERNET,
- поставьте галочку напротив пункта VLAN,
- потом заполните блоки VLAN ID, Encapsulation mode и IP acquisition Mode согласно вашему договору с провайдером.
Если у вас возникли трудности, свяжитесь с техподдержкой поставщика услуг по телефону.
Активация Wi-Fi-сети
Теперь откройте вкладку «WLAN» и выберите пункт «WLAN Configuration». Вы попали в блок настройки беспроводной сети.
- придумываем название сети и указываем его в блоке SSID Name,
- ставим галочку напротив пункта Enable SSID,
- в пункте Device Number указываем максимальное количество подключений (до 32 штук),
- в пункте Authentication Mode выбираем WPA или WPA2,
- в блоке Encryption Mode ставим AES,
- придумываем пароль и указываем его в пункте WPA Key (не менее 10 символов),
- нажимаем кнопку «Apply».
Также заполняем дополнительные пункты: Channel – Auto, Channel Width – Auto 20/40, Mode – 802.11b/n/g.
Для любителей формата видео инструкции по настройке доступны здесь:
Популярные проблемы и ошибки
Давайте теперь рассмотрим основные проблемы, с которыми человек может столкнуться при настройке роутера:
- IP-адрес устройства отличен от 192.168.100.1. В таком случае необходимо сделать следующее. Нажмите кнопку «Пуск», выберите пункты «Параметры сети и Интернет» – «Ethernet» – «Сопутствующие параметры». Нужно попасть в настройки сетевого адаптера. Потом выберите свой адаптер и нажмите правую кнопку мыши. В появившемся меню выберите пункт «Состояние». В открывшейся таблице найдите пункт «Шлюз». Там вы увидите настоящий IP-адрес маршрутизатора. Скопируйте его и вставьте в адресную строку браузера.
- Роутер несовместим с настройками вашего компьютера. Решить эту проблему можно так. Откройте настройки адаптера согласно инструкции выше, выберите протокол 4 версии и нажмите кнопку «Свойства». Нажмите «Использовать следующий IP». Заполните соответствующие блоки следующим образом:
- IP – 192.168.100.5,
- маска – 255.255.255.0,
- шлюз и DNS – 192.168.100.1.
Нажмите клавишу «ОК», откройте браузер и попытайтесь еще раз подключиться к устройству.
Проблема с запуском LAN2 и LAN3
Обновление от Ботана. Поступил ко мне в чат вот такой интересный вопрос от Олега:
Как на ростелекомовском роутере запустить оставшиеся два LAN2 и LAN3? Купил телек Samsung, WiFi адаптер встроенный кривой, вечно сигнал падает. У ростелекома LAN4 заведен на их же приставку с привязкой к МАК адресу, а интернет раздаёт только LAN1 (он идет на комп). Хочу шнур из LAN4 воткнуть в LAN2 ли LAN3, но они залоченные. Роутер Huawei hg8245. Как сделать, чтобы инет раздавался со всех LAN? Можно ли открыть порт для телевизора, и как узнать какой для них диапазон портов? Можно ли это сделать при помощи Simple Port Forwarding, UPnP Wizard или других подобных программ? Или же однозначно надо ползти в настройки роутера?
Проблема возникла в том, что нам не приходилось сталкиваться с подобными блокировками, т.к. модемы приходили без предварительного “обрезания”. А при входе в конфигуратор этих настроек там просто нет – все почищено. В итоге было найдено решение – нужно войти в роутер не из под обычного пользователя, а с паролем суперадминистратора. До этого и догадался сам лично владелец сего девайся. Комментарий от него почти дословно прикладываю ниже. На благо всем, авось и пригодится:
Проблему решил: надо просто было добраться до пароля суперадмина. После обычной авторизации 192.168.100.1 и захода в залоченные настройки, в адресной строке ставим:
192.168.100.1/html/network/set.cgi?RequestFile=../../mnt/jffs2/hw_ctree.xml
– и качаем конфиг терминала. А там уже ищем:
Хеш, правда, может быть зашифрован MD5, тогда возня с расшифровкой (но хоть что-то). Это и есть пароль супера. Заходим повторно под ним, и все разблокировано.
Отписался, на всякий случай, вдруг Вам придется столкнуться с такой заковыкой. В любом случае, спасибо за участие…:)
Заключение
Теперь вы знаете, как зайти в настройки беспроводного роутера Huawei. Подведем итоги. После подключения HG8245 к электросети делают первичную настройку. Для этого нужно либо через кабель, либо через Wi-Fi сеть подключиться к устройству и указать его адрес. Потом пишут логин и пароль. Станет доступна админка роутера, где и можно выполнить все настройки.
Если остались вопросы, обязательно пишите в комментарии! Если был полезен, ставьте оценки. Если что забыл, тоже пишите! До встречи!
Настройка роутера белтелеком huawei hg8245h5
Сегодня настроим Wi-Fi на новом терминале от Белтелекома: Huawei HG8245H5. Очень он похож админкой на Huawei HG8245H-256M и также имеет поддержку устаревшего стандарта 802.11n. Хорошо что есть четыре порта Gigabit Ethernet. Отличается немного меньшим размером и USB портом для подключения накопителей. Для тех кто не хочет тратить своё дорогое время на изучение данного мануала предлагаем нашу платную помощь.
Обзор терминала Huawei EchoLife HG8245H5
Терминал маленький да удаленький:
Если вы не хотите ничего настраивать, то можно просто посмотреть пароль снизу роутера:
SSID — название сети Wi-Fi, а WLAN Key ключ (пароль) от неё.
Настройка Wi-Fi на максимальную производительность и защиту
Напомню что компьютер надо соединить с 1-3 портом роутера с помощью сетевого кабеля. 4-ый порт зарезервирован под IPTV и настроить через него ничего не возможно. Далее для настройки надо подключиться к вебинтерфейсу роутера введя в строку браузера 192.168.100.1 (или кликните для перехода)
Если не смогли зайти надо настроить сетевую карту на получение IPv4 адресов автоматически.
Если после настройки сетевого адаптера тоже ничего не получилось, можно попробовать сбросить маршрутизатор на заводские настройки с помощью утопленной в корпус кнопки reset. Зажимать надо скрепкой или иголкой.
Логин для доступа к админке: root
Пароль для доступа: admin
Суперадминский логин и пароль: telecomadmin и admintelecom
Настраивать терминал (модем) в роутер как правило не требуется. Но если это всё же понадобилось надо позвонить 123 и попросить нажать оператора специальную кнопочку, чтобы это сделать автоматически.
Находим нужную вкладку и меняем SSID name на понятный вам:
Authentication Mode: WPA2 PreSharedKey самый сильный, но старые устройства могут не поключится к такой сети.
Encryption mode: AES тоже самый сильный, но менее совместимый режим шифрования.
Срезав так подключение старых устройств к вашей сети вы увеличите её производительность.
Само собой можно поменять пароль на тот который вам проще запомнить. Минимум 8 символов (буквы и цифры) в нижнем и верхнем регистре. Хорошо и спецсимволы добавить.
Отключив WPS вы дополнительно усилите защиту вашей сети от проникновения.
Можно также разрешить использование широких каналов 40mHz.
Иногда можно зафиксировать канал на 13-ом. Часто он является самым свободным из-за региональных особенностей соседских роутеров. Лучше убедиться, что производительность выросла после такой манипуляции.
Можно также заставить работать роутер в чистом 802.11n, что тоже приведёт к увеличению производительности и уменьшению совместимости.
Проброс порта на Huawei HG8245H5 можно настроить по этой инструкции.
Извините, статья в разработке .