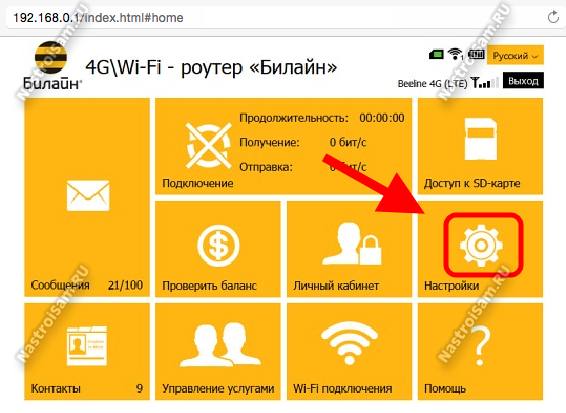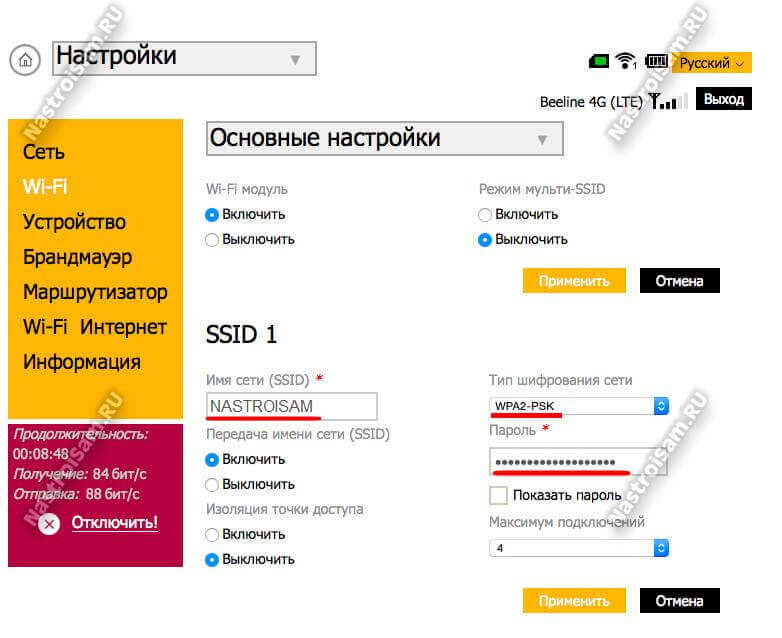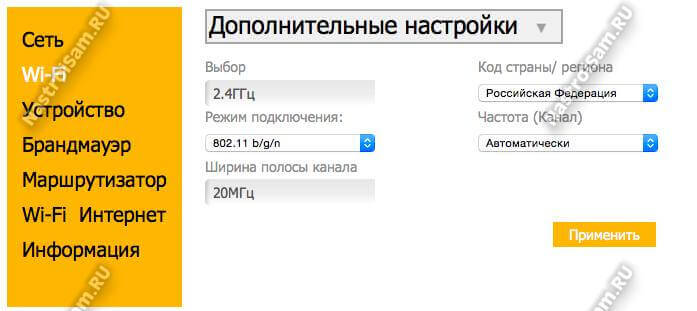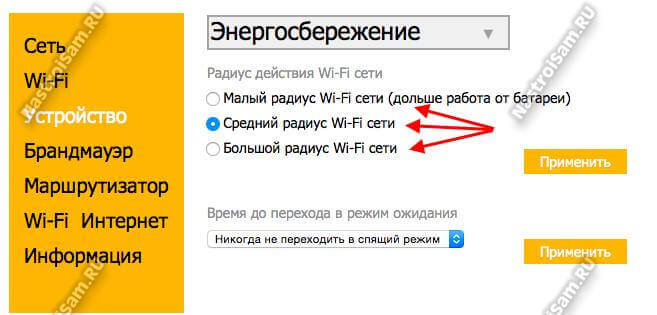- Настройка роутера zte mf90: пошаговая инструкция
- Роутер zte mf90 характеристики: обзор и характеристики
- Роутер zte mf90: индикаторы и разъемы
- Как самостоятельно подключить модем zte mf90?
- Как настроить подключение к интернету на роутере zte mf90?
- Как настроить wifi на роутере zte mf90?
- Разлочка роутера билайн zte mf90
- Настройка оборудования
- Блог о модемах, роутерах и GPON терминалах Ростелеком
- Как настроить WiFi на ZTE MF90
Настройка роутера zte mf90: пошаговая инструкция
4G/ WiFi роутер ZTE MF90 — это достаточно неординарное для 2015-2016гг (именно тогда модем впервые появился на «массовом» рынке), но в тоже время, качественно выполненное устройство, удовлетворяющее основные требования к функционалу и мобильности роутера.
Сразу необходимо отметить, что устройство «залочено» для работы с оператором «Билайн», и реализуется в основном через офисы продаж данного провайдера.
Роутер zte mf90 характеристики: обзор и характеристики
За довольно адекватную цену (в районе трех тысяч рублей) китайские разработчики предоставили качественный мобильный роутер с конкурентными характеристиками.
1. Скорость передачи данных:
- – при «LTE FDD» до 100 Мбит/с – при приеме, и до 50 Мбит/с – при передаче;
- – при «DC-HSPA+» до 42 Мбит/с – прием, и до 5.76 Мбит/с – передача;
- – при «EDGE/GPRS» до 236 Кбит/с.
2. Поддержка карт памяти micro SD до 32 Гб.
3. Литиево-ионный аккумулятор на 2300 мАч.
Данные характеристики вполне обеспечивают комфортный серфинг в сети: аккумулятор позволяет в течение 6-8 часов свободно пользоваться всеми благами интернета.
Роутер zte mf90: индикаторы и разъемы
Из-за своей мобильности роутеру пришлось «пожертвовать» индикаторной частью.
На лицевой части устройства расположено всего три индикатора:
- – «Заряд батареи». При «горении» или «мигании» индикатора красным необходимо зарядить аккумулятор. Если лампочка «мигает» зелёным — батарея на зарядке (уровень заряда не ниже среднего или аккумулятор полностью заряжен).
- – «Уровень сигнала сети». Индикатор постоянно «горит» красным — отсутствует сигнал, или не установлена «USIM». «Горит» зеленым — регистрация в сети 2G/3G, «мигает» зелёным — роутер подключен к сети и идёт передача данных, если же индикатор «горит» синим цветом — это означает, что устройство подключено к сети 4G.
- – «Сеть WiFi». Если индикатор «мигает» синим — беспроводная сеть включена, если «горит» – то включен «WPS».
Ниже индикаторной панели расположены кнопки «Power» (Включить/Выключить питание) и «WPS», предназначенная также для включения или отключения беспроводной сети (при однократном нажатии), но если удерживать кнопку в течении 5 секунд включиться режим «WPS».
Сбоку расположены два разъёма для подключения 2 дополнительных антенн и разъём под «mini-USB» – для синхронизации с компьютером или подключения зарядного устройства.
Внутри корпуса под аккумуляторной батарей присутствуют два слота: один для «USIM», второй – под «microSD». И на противоположной – относительно боковых кнопок – стороне роутера расположено углубление с кнопкой «Reset» (т.е. сброс к заводским настройкам).
Как самостоятельно подключить модем zte mf90?
Порядок подключения роутера zte mf90 следующий:
- – Обратите внимание на наклейку внутри корпуса, где указаны «SSID» беспроводной сети (указан в формате MF90_XXXXXX, где х-это уникальный номер, присваиваемый каждому устройству) и пароль. Запомните их – в дальнейшем эти данные вам пригодятся.
- – Установите аккумуляторную батарею и закройте крышку.
- – Кнопкой «Power» включите устройство (загорятся соответствующие индикаторы) и соедините «USB кабелем» роутер и компьютер.
- – Проведите поиск доступных беспроводных сетей (основываясь на полученном выше наименование «SSID») и подключитесь к сети вводом пароля.
- – Далее в адресной строке браузера введите 129.168.0.1 или m.home (пароль по умолчанию – «admin»).
Чтобы сменить пароль для входа в настройки роутера zte mf90 воспользуйтесь разделом «Управление». Здесь также можно настроить режим энергосбережения, pin – кода «USIM» и настройки отправки «SMS сообщений».
Как настроить подключение к интернету на роутере zte mf90?
Настройка доступа в интернет осуществлятся через интерфейс роутера.
Первым делом необходимо провести «Активацию стартового баланса»:
Если же оплата будет производиться с помощью карт оплаты «Билайн» в разделе «Управление услугами» выберите «Активация карты оплаты» и введите цифровой код карты (не используя пробелов и дефисов).
Также можно воспользоваться услугой «Запрос средств у другого абонента»: в том же разделе выберите «Попросить денег у другого абонента», введите его номер телефона без восьмёрки и нажмите «Отправить». Останется дождаться оплаты. Но не стоит злоупотреблять данной услугой, так как установлено ограничение — отправить запрос можно не более 5 раз в сутки.
Для завершения настроек потребуется только нажать на кнопку «Подключить» и выбрать один из режимов соединения:
- – если выберите «Автоматически», то при включении устройство будет самостоятельно проводить интернет подключение;
- – если установите «Вручную», то для получения доступа в интернет при каждом включении устройства потребуется посещать web-интерфейс.
Как настроить wifi на роутере zte mf90?
Для настройки беспроводной сети перейдите в раздел «WiFi» и сделайте следующее:
- – введите название сети в строку «Имя сети (SSID)»;
- – установите галочку на «Включить» в строке «Передача имени сети (SSID)»;
- – «Тип шифрования сети» оставьте «WPA-PSK» – «WPA2-PSK»;
- – в строку «Пароль» введите ключ безопасности для подключения к создаваемой сети;
- – в строке «Максимум подключений» установите максимальное количество устройств, которые будут использовать данную сеть (но не более 10).
В разделе «Брандмауэр» настраивается фильтрация и перенаправление портов, а также включение и отключение «UpnP/DMZ».
Раздел «Маршрутизатор» позволяет сменить «ip адрес» роутера, ознакомиться с его «mac-адресом» и настроить «DHCP сервер».
В разделе «WiFi Интернет» можно настроить подключение к беспроводной сети другого маршрутизатора и использовать «mf90» в качестве репитера.
Таким обзаром, 4G/WiFi роутер ZTE «MF90» – отличный мобильный вариант за относительно невысокую цену, открывающий обширные возможности для проведения web-серфинга в транспорте, на работе или в любых других местах, где недопустимо использование штатных маршрутизаторов.
Разлочка роутера билайн zte mf90
Разлочивание (разблокировка) роутера ZTE MF90, да, в принципе, и всех остальных завязанных на одном провайдере роутеров, – дело не сложное, но требующее внимания (и элементарного понимания, где что находится в компьютере).
1. Для начала скачайте и распакуйте прошивку, позволяющую разблокировать zte mf90. Найти её не составит труда: при любом запросе типа «Как разлочить роутер MF90» появится множество вариантов, где можно этот самый архив скачать.
2. Далее подключите «MF90» к компьютеру, установите все «родные» драйвера и из скачанного архива – с помощью «ZTE_LTE_Drivers».
3. Авторизуйтесь в web-интерфейсе роутера – для этого введите в адресную строку браузера адрес «http://m.home», логин и пароль по умолчанию (user/user или admin/admin).
4. Теперь необходимо перевести роутер в диагностический режим. Пройдите по адресу «http://m.home/goform/goform_process?goformId=MODE_SWITCH&switchCmd=FACTORY».
Учтите, что диагностический режим – это временный параметр, поэтому медлить не стоит и сразу переходите к следующему шагу.
5. В «Диспетчере устройств» появиться новое оборудование с именем «ZTE Mobile Broadband DiagnosticsPort» – откройте раздел «Порты» и запомните, какой порт присвоен COM4 или COM13.
6. Файл с разрешением «.bin» из скачанного архива поместите в корень диска «С:».
7. Далее в «Командной строке» последовательно выполните следующие команды:
cd \
copy /b ХХХХХХ.bin \\.\COM#
#- это номер порта из шага 5.
8. Отсоедините и перезагрузите роутер.
В завершение можете проверить любой удобной утилитой по проверке привязки, разлочен ваш роутер или нет.
Настройка оборудования
Блог о модемах, роутерах и GPON терминалах Ростелеком
Как настроить WiFi на ZTE MF90
Китайский мобильный 4G роутер Билайн ZTE MF90 — это относительно недорогая и надёжная рабочая «лошадка» без лишних наворотов типа информационного дисплея. Отличная скорость работы, нормальная зона покрытия беспроводной сети с возможностью подключения до 10 клиентов, неплохой аккумулятор, который вытягивает почти день работы. В общем — крепкий середнячок, хотя и не лишённый некоторых недостатков. Эта же модель есть и у конкурентов — МТС 831FT. Но сейчас речь не об этом.
Большинство пользователей, воткнув маршрутизатор СИМ-ку, далее работают на стандартных настройках не замарачиваясь. И есть в 4G/LTE проблем никаких не возникает, то о работе беспроводной сети такого не скажешь. Именно поэтому настоятельно рекомендую обязательно провести тонкую настройку WiFi на мобильном роутере ZTE MF90, чтобы в полной мере пользоваться скоростью Интернета и не страдать от частых дисконнектов.
Локальный IP-адрес маршрутизатора 192.168.0.1, логин admin, пароль admin. Попав на стартовую страницу, выбираем раздел «Настройки»:
Выбираем подраздел Wi-Fi и открываем основные настройки.
Название сети Вай-Фай на мобильном роутере Билайн указывается в поле «Имя сети(SSID)». Тип шифрования по умолчанию используется смешанный и потому его надо сменить на WPA2-PSK, так как WPA-PSK небезопасен и легко взламывается. Здесь же можно изменить максимальное число подключений, которых по умолчанию выставлено всего 4.
Переходим в «Дополнительные настройки»:
Здесь, если Вы не используете какой-нибудь старый ноутбук или телефон, в списке «Режим подключения» лучше выбрать вариант «802.11N». Если Вы используете ZTE MF90 в месте, где очень много беспроводных сетей, то имеет смысл попробовать поиграться с используемыми радиоканалами в списке «Частота».
Ещё один важный момент — настройка радиуса покрытия Вай-Фай. На этом 4G роутере Билайн это делается в разделе «Устройство»->»Энергосбережение»:
По умолчанию обычно выставлено значение «Малый радиус сети» для экономии заряда батареи. Если подключаться будут несколько устройств, то оптимальнее выбрать среднее значение. А уж если хотите максимальной отдачи — тогда надо выставлять «Большой радиус». Не забудьте нажать кнопку «Применить».