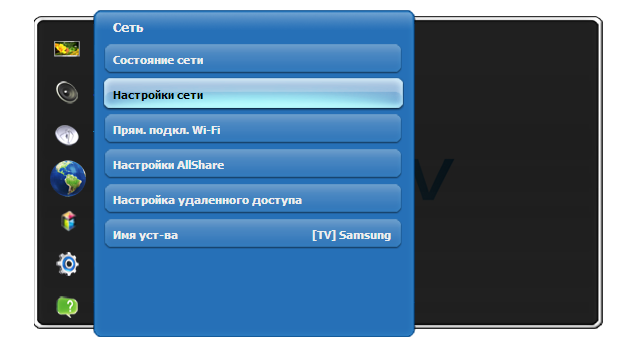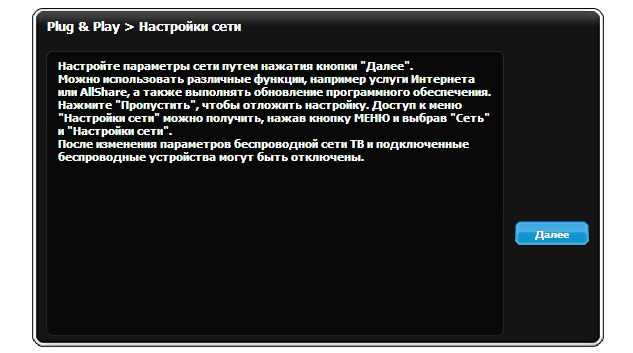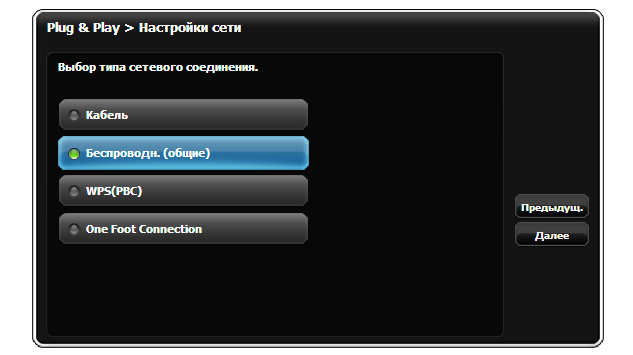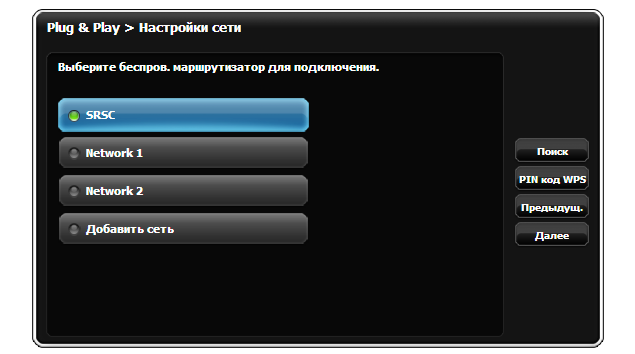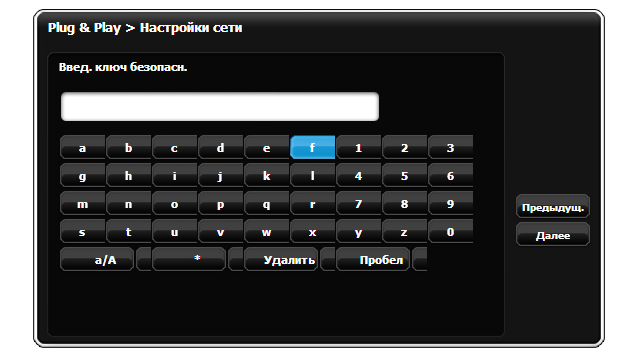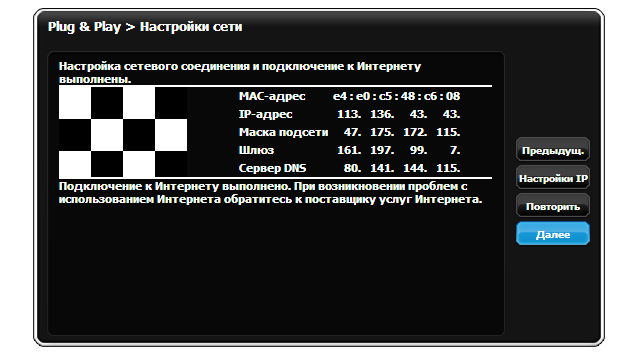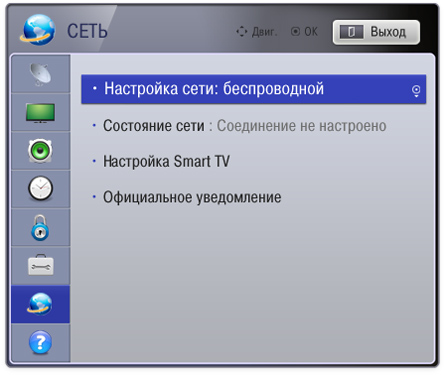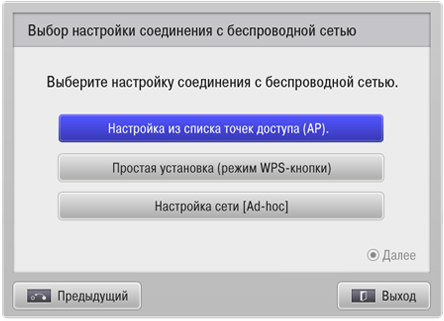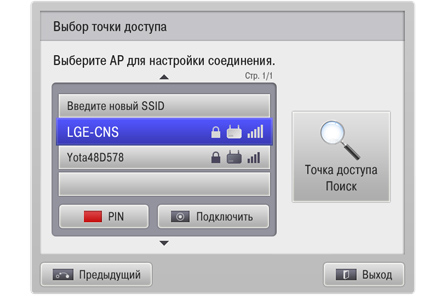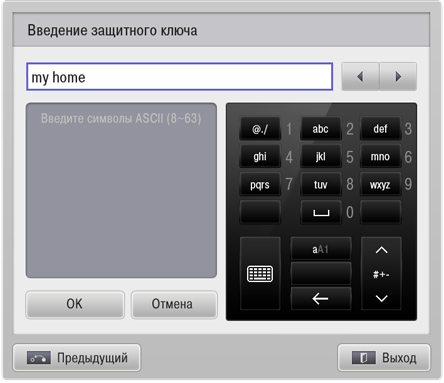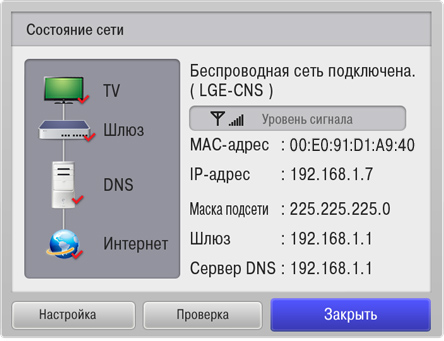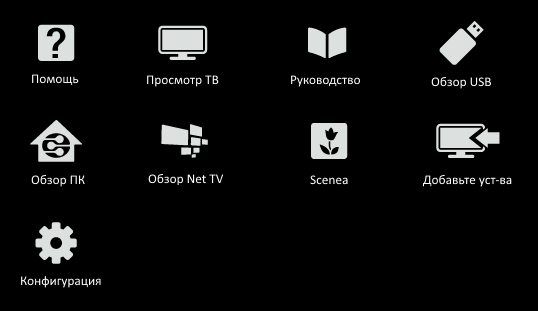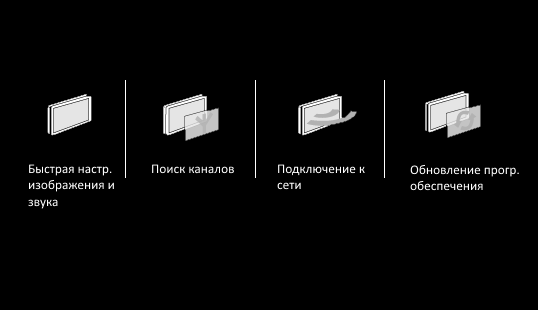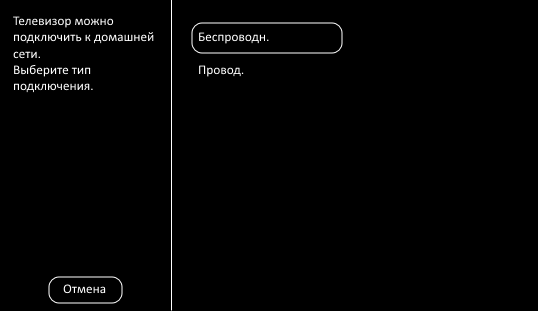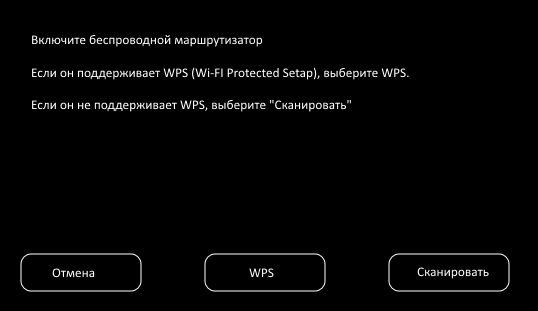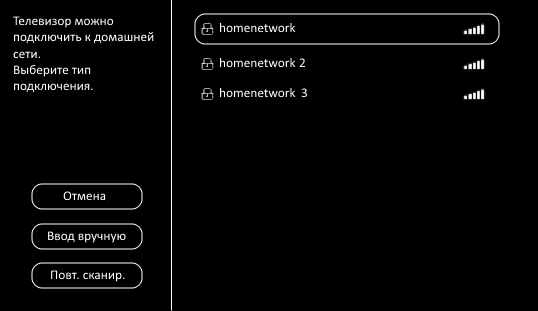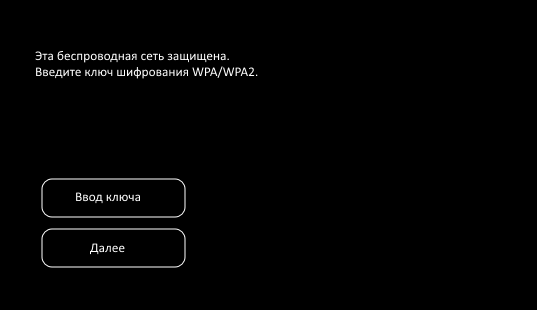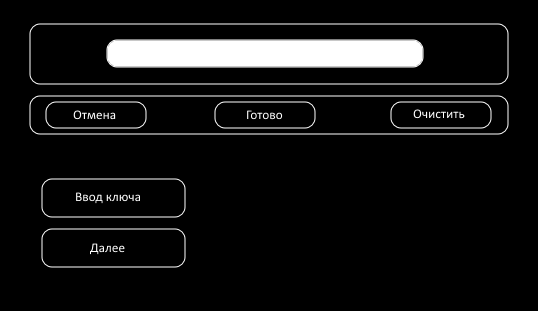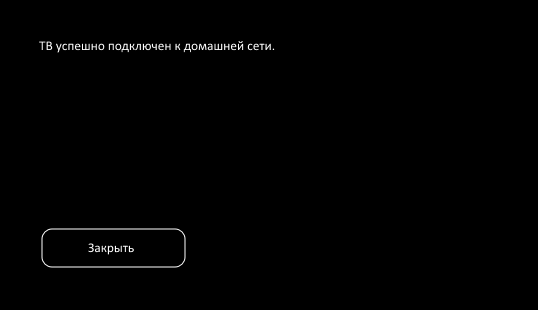- Подключение телевизоров Smart TV к роутеру по Wi-Fi
- Подключение к сети Wi-Fi с использованием телевизора Samsung
- Подключение к сети Wi-Fi с использованием телевизора LG
- Подключение к сети Wi-Fi с использованием телевизора Philips
- Подключение к сети Wi-Fi с использованием телевизора другой модели
- Как настроить beeline интернет и телевидение через роутер ASUS
- Настойка beeline интернета на роутере ASUS
- Настройка Wi-Fi
- Настройка beeline телевидения на роутере ASUS
Подключение телевизоров Smart TV к роутеру по Wi-Fi
Подключение к сети Wi-Fi с использованием телевизора Samsung
- Сверьтесь с «Руководством пользователя» телевизора, присутствует ли в вашей модели встроенный модуль Wi-Fi.
- С помощью пульта дистанционного управления зайдите в меню телевизора. Выберите раздел Сеть → Настройки сети.
- Из списка найденных телевизором сетей выберите сеть Wi-Fi с вашим названием. Современные роутеры способны создавать две сети:
- на 2,4 ГГц — широко распространенная, но зашумленная частота.
- на 5 ГГц — более скоростная частота, но с меньшим радиусом действия Wi-Fi.
Если ваш телевизор видит сеть, работающую на частоте 5 ГГц (например, Beeline_5G_XXXXXX), рекомендуем выбрать ее. Если вы подключились к сети 5 ГГц, но радиус действия Wi-Fi для вас недостаточен — переключитесь на сеть 2,4 ГГц (например, Beeline_2G_XXXXXX). Выберите сеть, нажмите Далее или OK.
- Если у вас защищенная сеть Wi-Fi, введите с помощью пульта пароль к ней и нажмите Далее
Подключение к сети Wi-Fi с использованием телевизора LG
- Сверьтесь с «Руководством пользователя» телевизора, присутствует ли в вашей модели встроенный модуль Wi-Fi.
- С помощью пульта дистанционного управления зайдите в меню телевизора. Выберите раздел Сеть → Настройка сети: беспроводной.
- Из списка найденных телевизором сетей выберите сеть Wi-Fi с вашим названием. Современные роутеры способны создавать две сети:
- на 2,4 ГГц — широко распространенная, но зашумленная частота.
- на 5 ГГц — более скоростная частота, но с меньшим радиусом действия Wi-Fi.
Если ваш телевизор видит сеть, работающую на частоте 5 ГГц (например, Beeline_5G_XXXXXX), рекомендуем выбрать ее. Если вы подключились к сети 5 ГГц, но радиус действия Wi-Fi для вас недостаточен — переключитесь на сеть 2,4 ГГц (например, Beeline_2G_XXXXXX). Выберите сеть, нажмите «Далее» или кнопку «ОК».
- Если у вас защищенная сеть Wi-Fi, введите с помощью пульта пароль к ней и нажмите OK
Подключение к сети Wi-Fi с использованием телевизора Philips
- Сверьтесь с «Руководством пользователя» телевизора, присутствует ли в вашей модели встроенный модуль Wi-Fi.
- Нажмите на пульте дистанционного управления кнопку Домик для входа в главное меню. Выберите раздел Конфигурация.
- Из списка найденных телевизором сетей выберите сеть Wi-Fi с вашим названием. Современные роутеры способны создавать две сети:
- на 2,4 ГГц — широко распространенная, но зашумленная частота.
- на 5 ГГц — более скоростная частота, но с меньшим радиусом действия Wi-Fi.
Если ваш телевизор видит сеть, работающую на частоте 5 ГГц (например, Beeline_5G_XXXXXX), рекомендуем выбрать ее. Если вы подключились к сети 5 ГГц, но радиус действия Wi-Fi для вас недостаточен — переключитесь на сеть 2,4 ГГц (например, Beeline_2G_XXXXXX). Выберите сеть, нажмите Далее или OK.
- Если у вас защищенная сеть Wi-Fi , потребуется ввести пароль. Выберите Ввод ключа и нажмите кнопку OK.
- Введите ключ шифрования с помощью пульта или нажмите OK для использования экранной клавиатуры. После ввода ключа шифрования выберите Готово и нажмите кнопку OK для подтверждения.
- Когда ключ шифрования будет принят, выберите Далее и нажмите кнопку OK.
- Подождите. Подключение телевизора к домашней сети может занять некоторое время. При успешном подключении появится окно с сообщением о выполненных настройках.
Ваш телевизор подключен к домашней сети.
Подключение к сети Wi-Fi с использованием телевизора другой модели
- Сверьтесь с «Руководством пользователя» телевизора, присутствует ли в вашей модели встроенный модуль Wi-Fi.
- С помощью пульта дистанционного управления зайдите в меню телевизора.
- Найдите в меню раздел, отвечающий за настройки сети. Раздел может как находиться в основном меню, так и быть в составе раздела настроек телевизора. Названия могут быть разными, например, Сеть, Сетевые настройки, Подключение к сети.
- Если телевизор спросил вас о типе сетевого соединения, к которому вы собираетесь подключиться, выберите беспроводное.
- Телевизор автоматически выполнит поиск доступных беспроводных сетей, либо предложит на выбор – подключение WPS или сканирование. Выберите вариант проведения сканирования и дождитесь результата поиска сети.
- Из списка доступных для подключения сетей выберите сеть с вашим названием. Современные роутеры способны создавать две сети:
- на 2,4 ГГц — широко распространенная, но зашумленная частота.
- на 5 ГГц — более скоростная частота, но с меньшим радиусом действия Wi-Fi.
Если ваш телевизор видит сеть, работающую на частоте 5 ГГц (например, Beeline_5G_XXXXXX), рекомендуем выбрать ее. Если вы подключились к сети 5 ГГц, но радиус действия Wi-Fi для вас недостаточен — переключитесь на сеть 2,4 ГГц (например, Beeline_2G_XXXXXX). Выберите сеть, нажмите Подключение или кнопку OK. Если сеть защищена, то появится окно ввода пароля. С помощью пульта и экранной клавиатуры введите ключ безопасности от вашей сети. Подтвердите ввод.
- Подключение будет выполняться некоторое время. При успешном завершении настройки телевизор сообщит об этом сообщением на экране. Настройка завершена.
Процесс подключения к сети Wi-Fi схож для телевизоров различных моделей. Если с помощью данной инструкции вам не удалось подключиться, рекомендуем ознакомиться с инструкциями выше и действовать по аналогии с ними.
Как настроить beeline интернет и телевидение через роутер ASUS
Здравствуйте, читатели блога FairHeart.ru. На днях мне пришлось столкнуться с одной бытовой проблемой — настройка домашнего интернета и телевидения от Beeline. Дело в том, что у меня роутер Asus, который для Beeline является не стандартным, поэтому все трудности работы с ним легли на мои плечи. Чтобы не забыть, как я все это сделал, решил написать эту статью. Может кому-то еще она поможет.
Я думаю, все в курсе, что у Beeline подключение и настройка домашнего интернета и телевидения производится абсолютно бесплатно, но есть одно НО: оборудование должно быть Beeline или рекомендованное ими, что по сути является одним и тем же. Если же у вас есть, к примеру, роутер Asus, то его настраивать придется своими силами.
Специалист из beeline только протянет кабель до роутера или оборудования для телевидения, а дальше ковыряйтесь сами. В технической службе поддержки тоже не помогут, они вообще в технике не разбираются, а умеют отвечать на какие-то общие вопросы и давать стандартные советы. Обычно разговор с ними сводится к следующему: «Нет интернета? Перезагрузите роутер! Роутер ASUS. Ух, тогда мы не может вам ничем помочь».
Короче говоря, в вопросе настройки интернета beeline придется полагаться только на себя.
Настойка beeline интернета на роутере ASUS
Лично у меня ASUS RT-N10, но все роутеры линейки ASUS похожи как по расположению портов, так и по программному интерфейсу, поэтому если у вас другая модель, то данная инструкция подойдет и к ней.
1. Подключаем питания, включаем роутер и подключаем кабель, который протянули в ваш дому в порт синего цвета со значком интернета (у меня без названия идет). Собственно говоря, это рабочее состояние нашего агрегата, теперь осталось его настроить.
2. Берем сетевой кабель со стандартном разъемом RJ-45 на обоих концам (идет в коробке с роутером) и вставляем один конец в ноунбук, а второй в порт №1 роутера.
3. Заходим в интерфейс роутера. Для этого открываем любой браузер и переходим по адресу 192.168.1.1. Вас попросят вести логин и пароль, по умолчанию они стандартные: admin — admin.
4. Отлично, мы в программном интерфейсе этой чудо коробочки с антенной! Идем в раздел Быстрая настройка интернета в боковом меню.
5. Выбираем тип WAN-подключения L2TP и жмем «Далее».
6. Указываем имя пользователя (в договоре прописано) и пароль (он же пароль от личного кабинета на сайте beeline, та же его можно восстановить/поменять).
7. Далее идет последняя страницами с настройками. Здесь устанавливаем динамическое получение IP адреса и автоматическое подключение к DNS-серверу. В графе «Сервер Heart-Beat или PPTP/L2TP (VPN)» указываем: tp.internet.beeline.ru. Далее нажимаем «Применить все настойки» и ждем выполнения. После всего этого появится интернет, но пока только на портах 1-4.
Настройка Wi-Fi
Чтобы не бегать по всей квартире с кабелем, нужно настроить Wi-Fi. Вновь возвращаемся на главную страницу программного интерфейса ASUS, но теперь уже заходим в раздел Беспроводная сеть . Здесь требуется создать и настроить SSID для доступа к Wi-Fi. Настраиваем так, как показано на рисунке ниже:
- Указываем название SSID — далее это будет названием сети Wi-Fi, которую вы будете ловить на ноутбуке или телефоне.
- Режим беспроводной сети — Auto.
- Ширина канала — 20/40MHz.
- Метод проверки подлинности — WPA-Auto-Personal.
- Шифрование WPA — TKIP+AES.
- И обязательно задаем Предварительный ключ WPA, чтобы соседи не пользовались вашим интернетом.
Сохраняем настройки, после чего можно ловить wi-fi и благополучно им пользоваться.
Настройка beeline телевидения на роутере ASUS
Осталось настроить только телевидение Beeline. Приставка beeline подключается очень легко, нужно всего 3 кабеля:
- Кабель питания — в розетку.
- Кабель с разъемом HDMI — в соответствующий порт на телевизоре.
- Кабель с разъемом RJ-45 (сетевой) в любой из пронумерованных портов роутера — №1 — №4.
Все это должен сделать специалист beeline, после чего быстро ретироваться. К сожалению, стандартные настройки роутера ASUS не позволяют нормально работать телевидению beeline — через несколько секунд вещания, каждый из каналов виснет (эффект стоп-кадра). Чтобы такого не было, нужно настроить порт роутера, к которому подключено наше телевидение.
Вновь идет в интерфейс ASUS, теперь ам нужен раздел WAN . Здесь в ручную нужно поменять только первые 3 опции, все остальное оставляем как есть (не забудьте проверить имя пользователя и пароль от интернета чуть ниже в настройках).
- Тип WAN-подключения — динамический IP.
- Выбор порта IPTV STB — это тот порт, к которому подключили телевидение beeline.
- Включить UPnP? — нет (у меня норм работает, если поставить «нет»).
Теперь проблема стоп-кадра на любом из каналов решена.
На этом же на сегодня все. Надеюсь, эта статья поможет вам настроить beeline интернет и телевидение на своем роутере ASUS. Спасибо за внимание, друзья!
Лучший способ выразить благодарность автору — поделиться с друзьями!
Узнавайте о появлении нового материала первым! Подпишитесь на обновления по email:
Следите за обновлениями в Twitter и RSS.
Эти статьи Вам могут быть интересны: