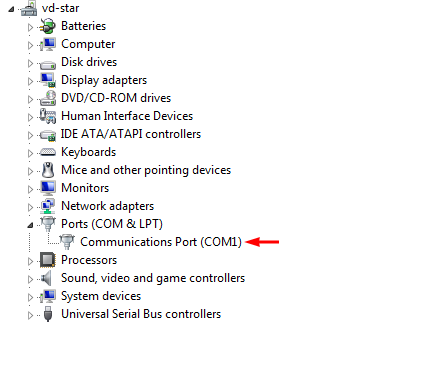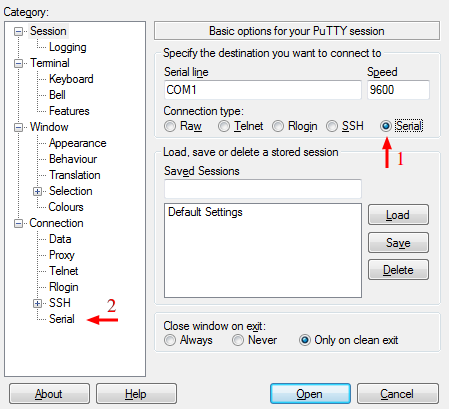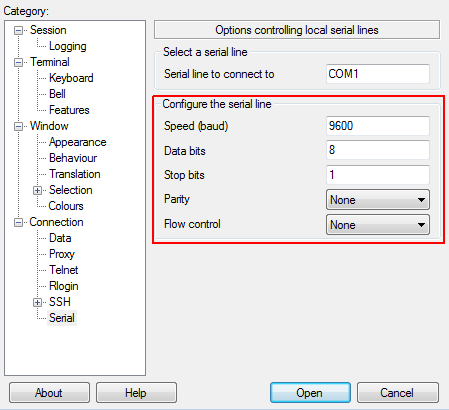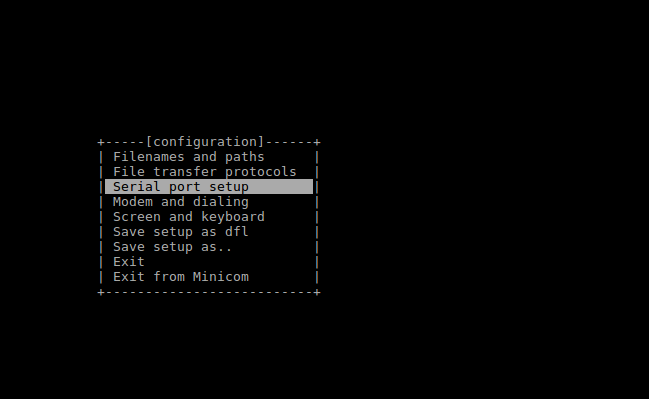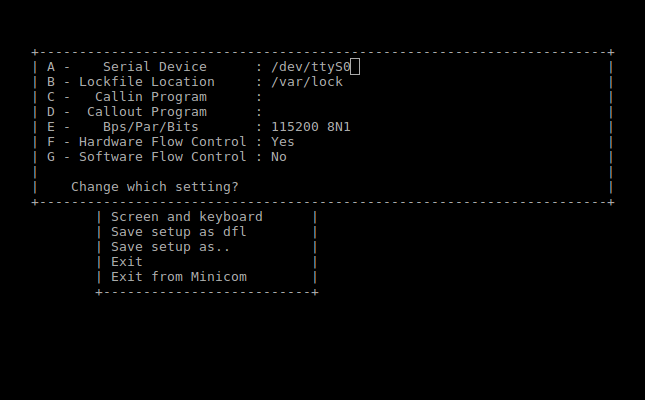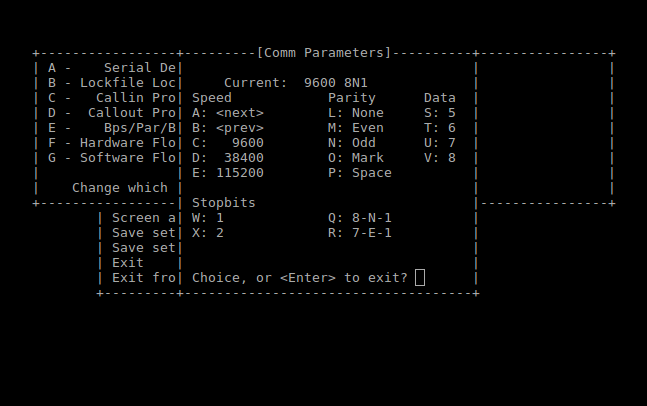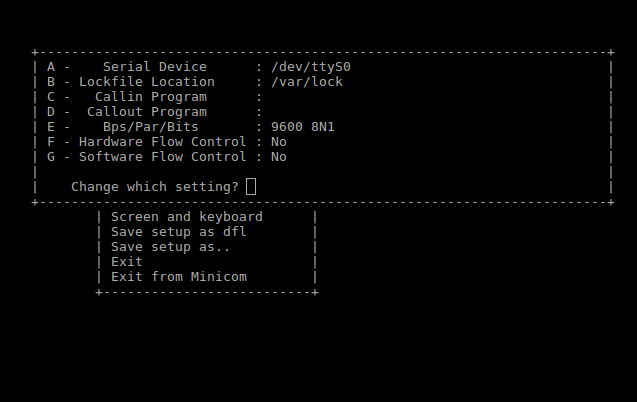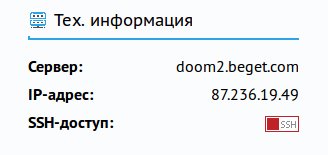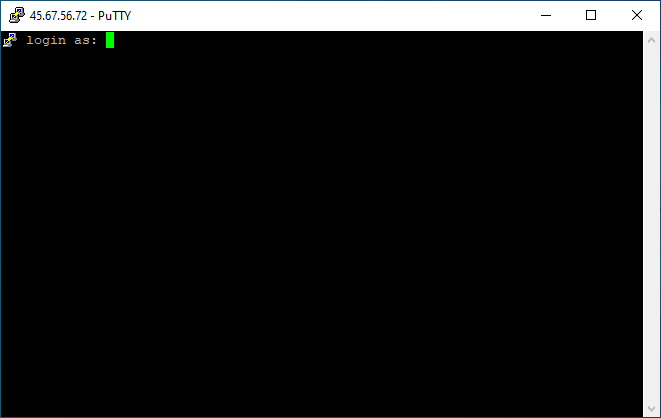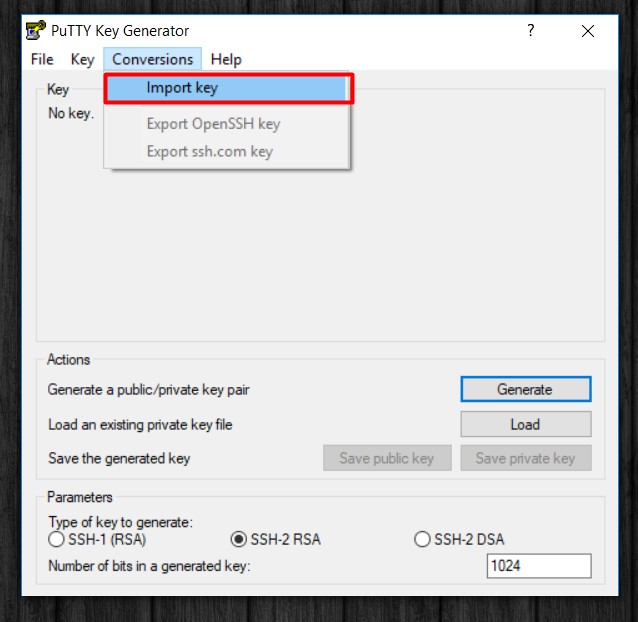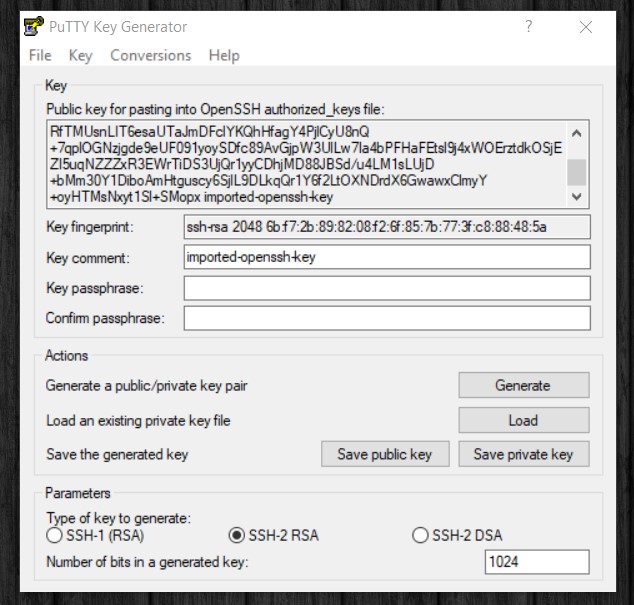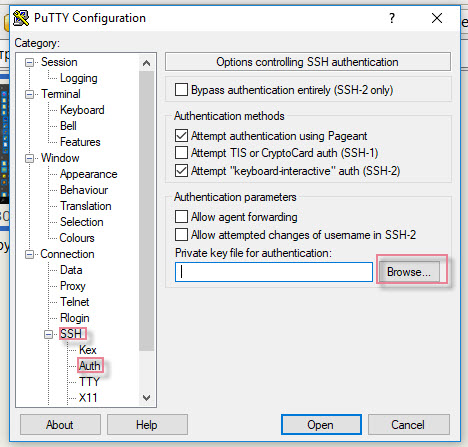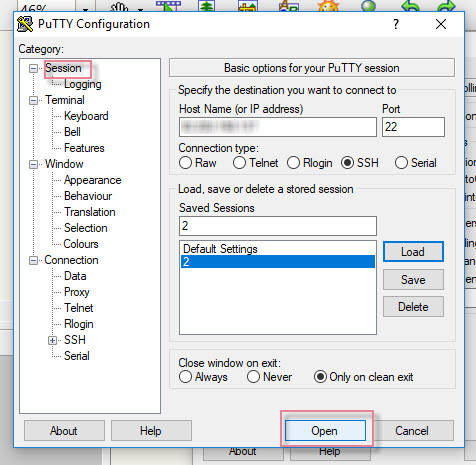Консольное подключение к коммутаторам и маршрутизаторам
При размещении или аренде нескольких серверов или стоек мы предоставляем клиентам возможность арендовать или разместить в наших дата-центрах свои собственные коммутаторы, маршрутизаторы или другое сетевое оборудование. Для первоначальной настройки или обновления прошивки часто требуется доступ к консоли устройства, который можно получить, подключив специальный кабель к COM-порту (или USB-порту) сервера с одной стороны и к консольному порту коммутатора или маршрутизатора — с другой.
Для успешного подключения к устройству необходимо знать параметры настройки консольного порта. Эту информацию можно получить в официальной документации либо на сайте производителя: Cisco Catalyst, Cisco Nexus, Dell, D-Link, Extreme Networks, Huawei, HPE, MikroTik и др.
Самые распространённые варианты указаны в таблице ниже. Как правило, они подходят к большинству устройств.
| Параметр | Значение |
| Baud rate | 9600/115200 |
| Data bits | 8 |
| Parity | none |
| Stop bits | 1 |
| Flow control | none / (Xon/Xoff) |
Ниже рассмотрены варианты подключения с помощью утилит в разных операционных системах.
Windows
Для подключения к оборудованию по консольному порту можно воспользоваться популярной утилитой Putty.
Putty — простой в установке и использовании, свободно распространяемый клиент для различных протоколов удалённого доступа, включая подключение через последовательный (COM) порт.
На скриншотах ниже показаны настройки программы для подключения по консольному порту — в нашем примере приведены параметры для оборудования Cisco.
Перед подключением необходимо определить номер порта в ОС, номер определяется в диспетчере устройств в разделе Ports (COM & LPT).
Шаг 1: Выбрать тип подключения (Connection type): Serial и ввести номер порта (Serial line), в примере: COM1. Перейти в категорию (Category) Serial для установки параметров подключения.
Шаг 2: Настройка параметров подключения:
- Bits per sec: 9600
- Data bits: 8
- Parity: none
- Stop bits: 1
- Flow control: none
После настройки параметров подключения — нажать Open и можно приступать к настройке оборудования.
Linux
В Linux можно воспользоваться утилитой Minicom.
Minicom — текстовая утилита управления модемным подключением в UNIX-подобных ОС, эмулятор терминала.
Программа обычно входит в стандартные репозитории популярных дистрибутивов, устанавливается просто:
sudo apt-get install minicom
sudo yum -y install minicom
Перед запуском необходимо определить название последовательного порта в системе:
Как правило, последовательный порт называется /dev/ttyS9 , в случае использования USB — /dev/ttyUSB3
Шаг 1: Первый запуск, настройка:
Утилита интерактивная, для навигации по меню необходимо использовать стрелки.
Шаг 2: Перейти в раздел настройки параметров последовательного порта:
Шаг 3: Нажать A и ввести название последовательного порта:
Шаг 4: Нажать E для входа в меню установки параметров скорости и чётности. Нажать C для выбора скорости 9600 либо кнопками A и B выбрать требуемую скорость.
Подтвердить скорость и нажать Enter :
Шаг 5: После настройки параметры должны выглядеть, как показано на скриншоте ниже. Дополнительно клавишей F можно отключить аппаратное управление потоком.
Шаг 6: Сохранить настройки в dfl-файл, нажать Exit и приступить к настройке оборудования. Для выхода из minicom использовать сочетание клавиш Ctrl+A Q или Ctrl+A X .
Для последующих запусков программы с преднастроенными параметрами можно использовать:
Как подключиться к роутеру через putty
PuTTy — это популярный SSH- и Telnet-клиент (Telnet — тот же SSH, только без шифрованной передачи данных (пакетов)), т.е. программа для безопасного подключения к удаленному компьютеру (или к серверу) и выполнения на нем различных команд. PuTTY ведет логи, позволяет настраивать шрифты, цвета и разрешение консоли, допускает сохранение в своей памяти ключей аутентификации, поддерживает работу через прокси-сервер. При этом утилита является бесплатной в распространении.
Для того, чтобы начать работу с PuTTy, скачайте её с официального сайта здесь или с нашего сайта. Документацию по программе Вы можете найти здесь (только на англ.), FAQ по ней здесь. Перед тем, как начать работу с вашим аккаунтом по SSH, Вам необходимо включить SSH у себя на главной странице в Панели управления, в разделе «Тех. информация«. Также там можно узнать имя сервера для подключения. Для начала работы запустите файл putty.exe. Перед Вами появится окно, представленное на рисунке ниже.

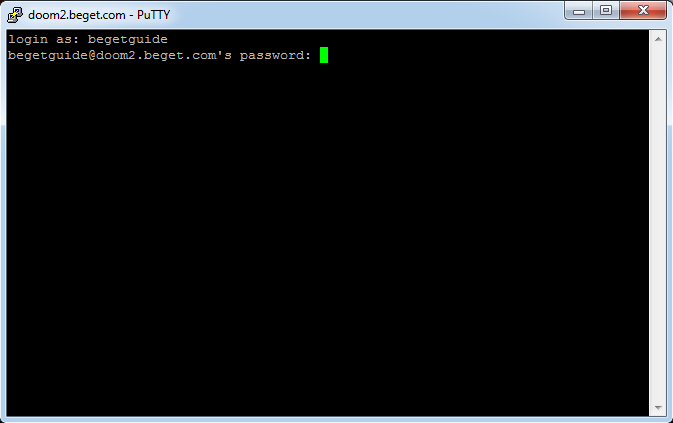
Как подключиться к VPS

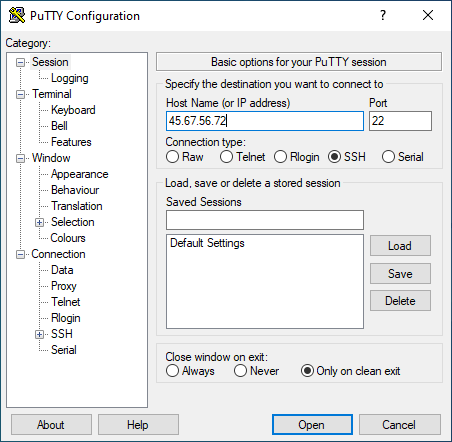

Полезные команды
Рассказать о всех командах Unix будет сложно, поэтому напишем лишь несколько полезных команд: man [имя команды] — выдаст подробную информацию по команде, например: man mv
Для выхода из man, т.е. из руководства по команде, нажмите q (Quit — Выход).
[имя команды] —help — также позволит посмотреть описание команды. ls — вывести список файлов;
ls -la — покажет все файлы (включая скрытые), размер файлов, владельца и группу владельца, права на них, дату последнего изменения;
ls -lha — то же, что предыдущая команда, только размер файлов будет показан в удобном виде;
ls -lha | less — позволит просматривать файлы постранично (если их много); cd [имя директории] — переход в выбранную директорию;
cd ../ — переход на директорию выше;
cd — переход в корневую директорию; mv — переименовать и/или переместить; rm — удалить;
cp — копировать; > — очистка файла. Например, можно применить к файлам логов ( > access.log, > error.log, > combined.log); mc — запуск Midnight Commander — что-то вроде Norton Commander, в котором удобно работать с файлами, а также возможно работать с ними по sftp (ftp внутри ssh); chmod — установка прав на файл или директорию; cat -объединяет файл или несколько файлов, либо ввод со стандартного устройства ввода и выводит результат на стандартное устройство вывода;
cat [имя файла] — выведет на экран содержимое файла;
cat [имя файла] | grep [искомая строка] — выведет на экран строки файла, включающие искомую строку; mkdir [имя директории] — создание директории (папки); Удачной работы! Если возникнут вопросы — напишите нам, пожалуйста, тикет из Панели управления аккаунта, раздел «Помощь и поддержка».
Как пользоваться PuTTY для SSH-подключений
PuTTY — популярный клиент для удаленного подключения.
Скачать его можно на официальном сайте PuTTY. Для подключения по SSH с помощью PuTTY воспользуйтесь инструкцией:
Генерация SSH-ключей
Откройте приложение PuTTYgen 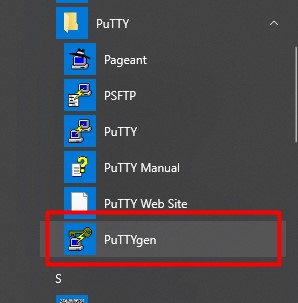
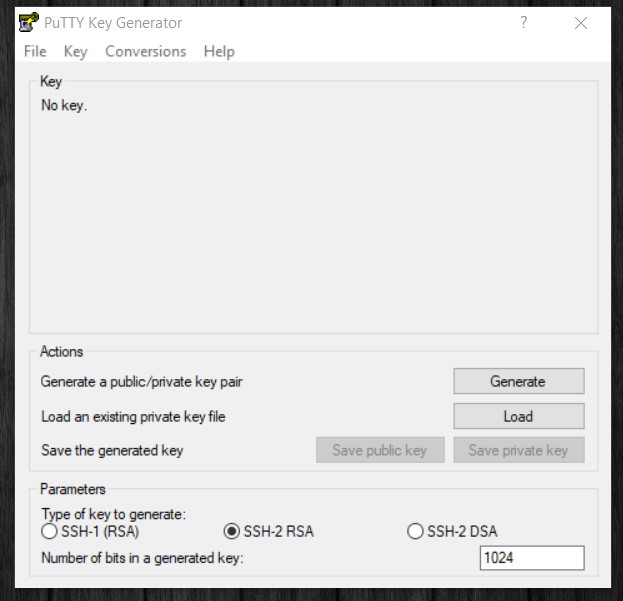
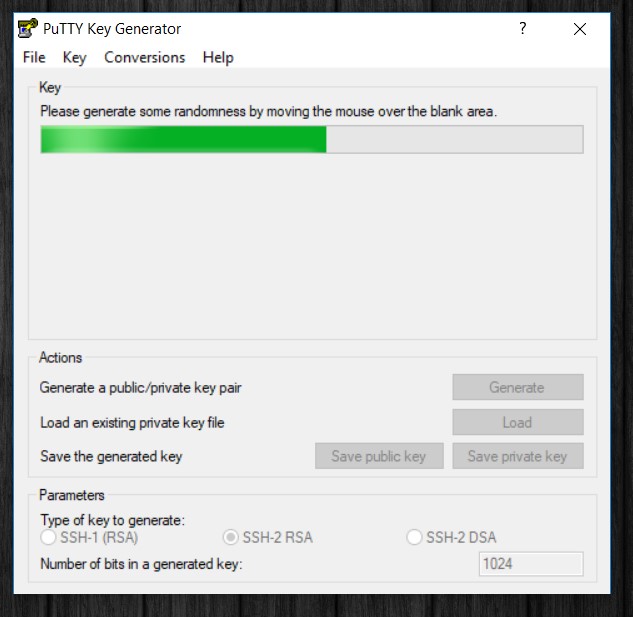
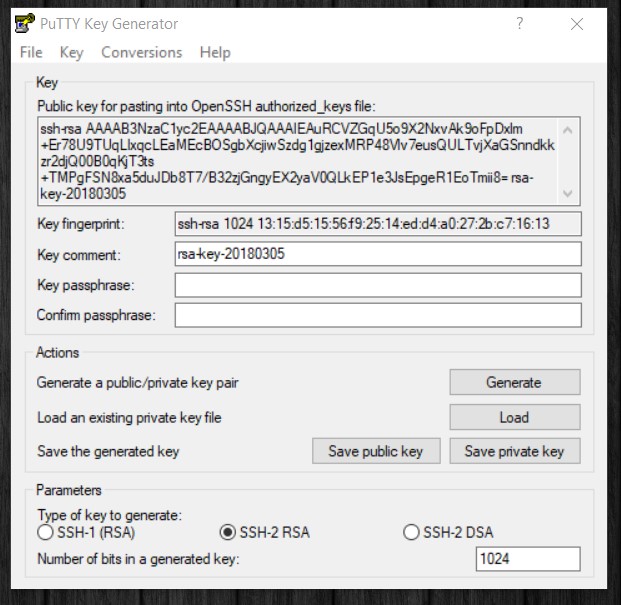
— подписать комментарий к паре ключей (в поле «Key comment:») — удобно, чтобы отличать ключи, если вы используете несколько пар
— задать для ключа пароль (в поле «Key passphrase:» и «Confim passphrase:»). Это обеспечит дополнительную безопасность — даже в случае краже ключа сервер будет недоступен без ввода пароля. Пароль недоступен для восстановления в случае утери. Cохраните приватный и публичный ключи. Публичный ключ устанавливается на сервер, к которому нужно выполнить подключении — по аналогии с замком. Приватный ключ используется с подключающейся стороны. Кнопка «Save private key» сохраняет приватный ключ в формате .ppk. Для использования на виртуальных серверах, сохраните ключ под текстом «Public key for pasting into OpenSSH authorized_keys file:»
Конвертация ключа PuTTY
PuTTy использует собственный формат ключей. Поэтому если вы сгенерировали приватный ключ в личном кабинете Airnode (при помощи OpenStack) или в другой программе, а подключение к виртуальному серверу хотите делать через Putty, необходимо конвертировать приватный ключ. Откройте приложение «PuTTYgen». Нажмите «conversation» и выберите «Import key». Выберите фаил с ключом и откройте его. После этого сохраните преобразованный приватный ключ с помощью кнопки «Save private key». Также доступна обратная процедура — если вы захотите сменить SSH-агент с PuTTy на любой другой, нужно сконвертировать ключ в формат OpenSSH.
Для этого используйте меню «Conversions / Import key»:
Как подключиться к серверу с помощью PuTTY
Запустите PuTTY (putty.exe) 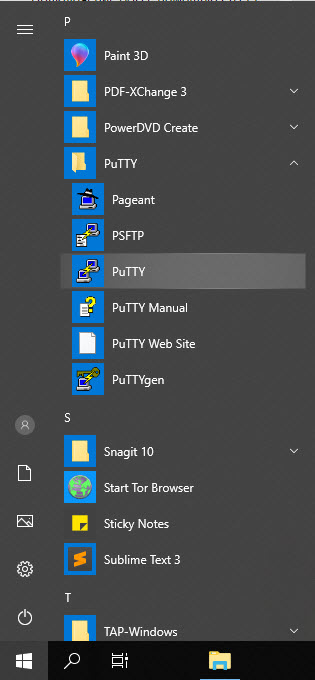
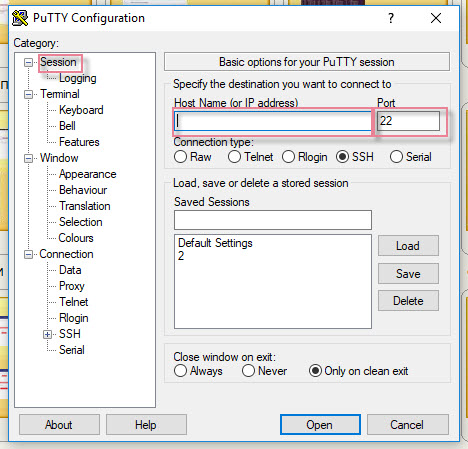
Cохраним настройки сессии, чтобы не задавать их заново при повторных подключениях. Перейдите обратно в раздел «Session». В поле «Saved Session» задайте новое имя для сессии и нажмите «Save». Нажмите «Open», чтобы подключиться к северу. Может открыться предупреждение системы безопасности. Если вы доверяете хосту, нажмите «Да». Откроется командная строка. В ней введите имя пользователя и, если потребуется, пароль. Если вы подключаетесь к серверу, созданному в дата-центре Airnode на основе готового образы, то в качестве имени пользователя используйте имя операционной системы.Например: debian, centos, ubuntu. Пароль при этом не требуется. Источник