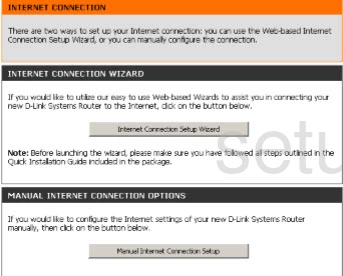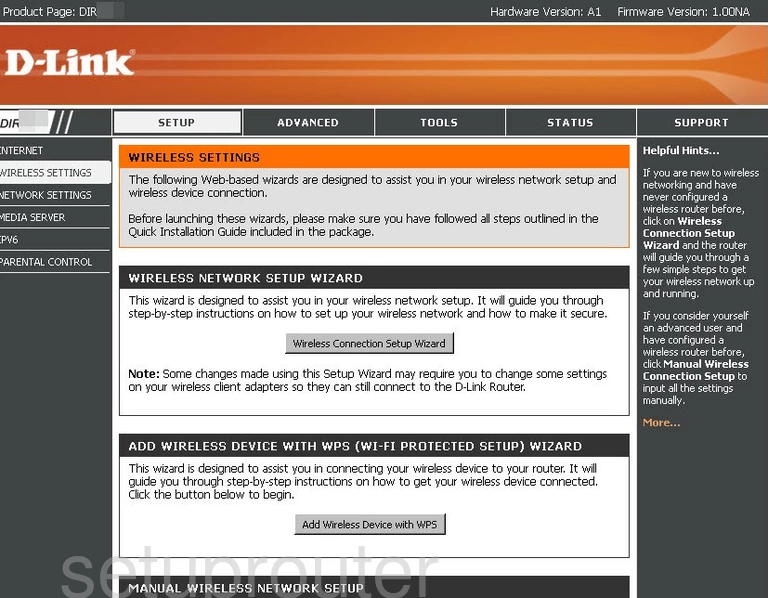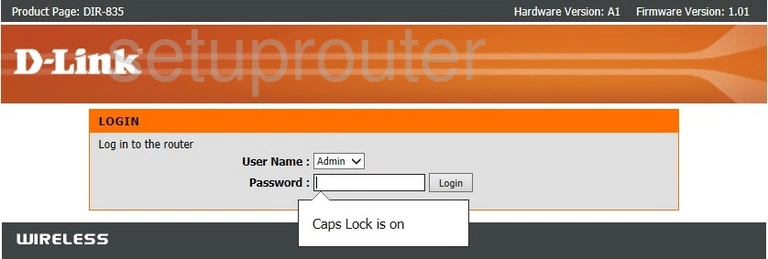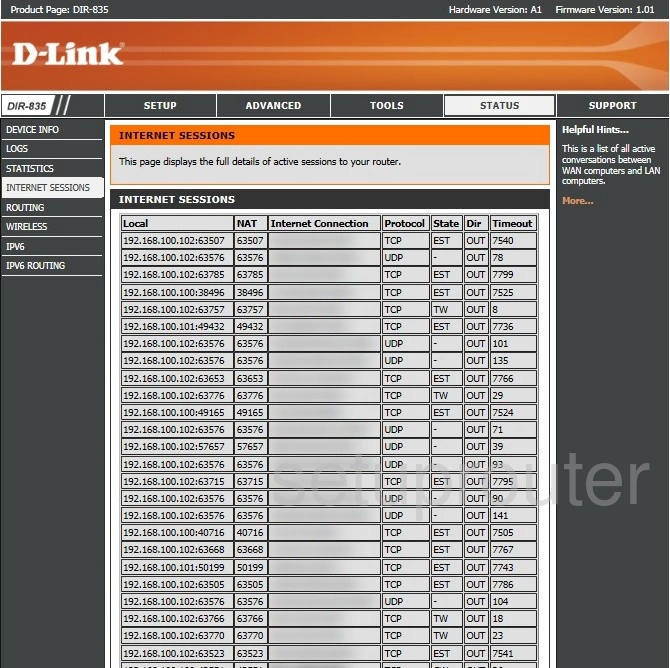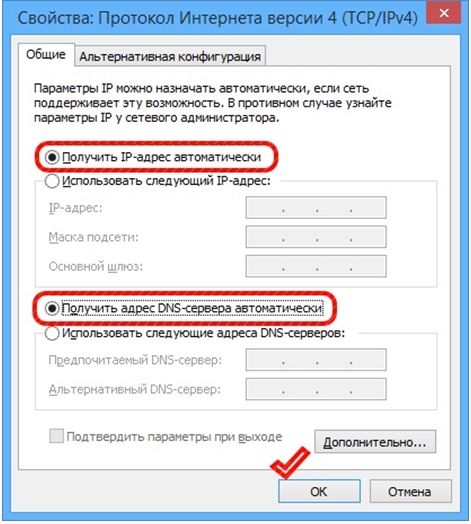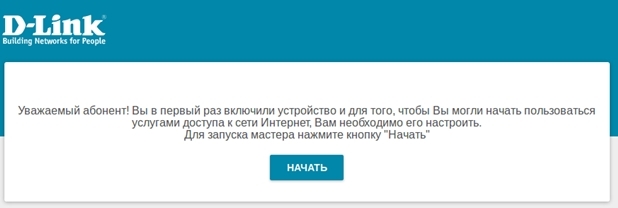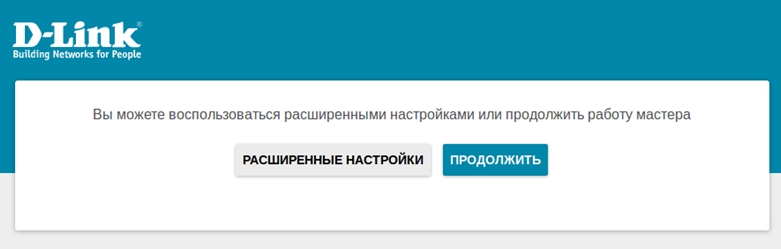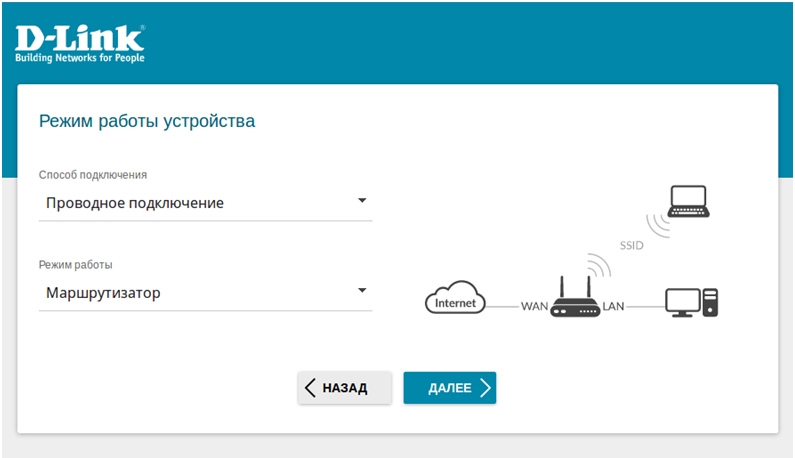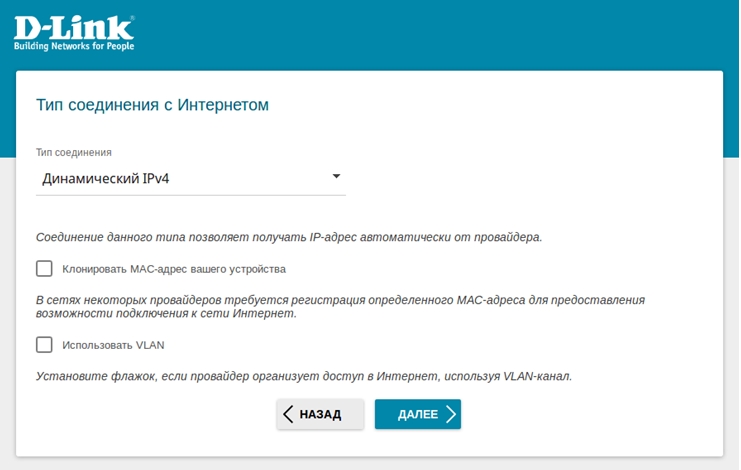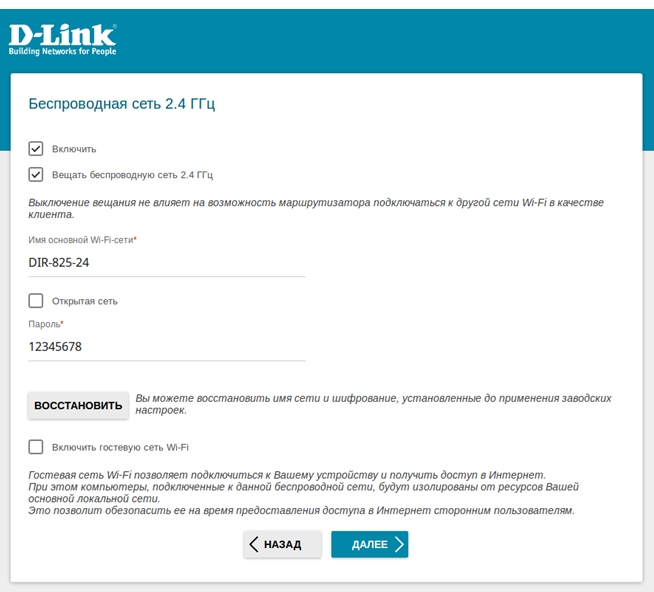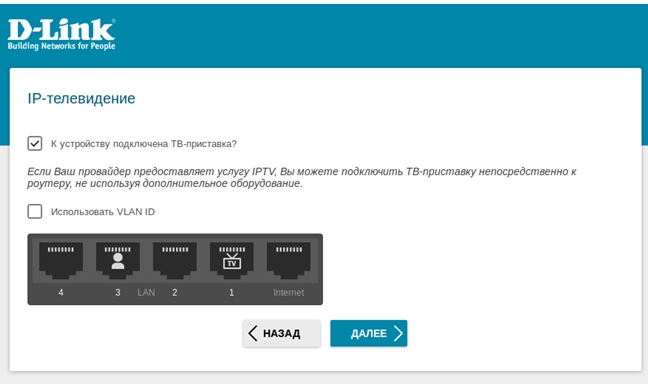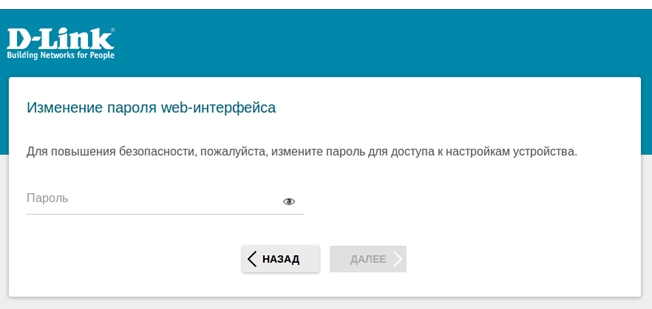- Setup WiFi on the Dlink DIR-835
- Other Dlink DIR-835 Guides
- WiFi Terms
- Wireless Name
- Wireless Password
- Wireless Channel
- Encryption
- Login To The Dlink DIR-835
- Find the WiFi Settings on the Dlink DIR-835
- Change the WiFi Settings on the Dlink DIR-835
- Possible Problems when Changing your WiFi Settings
- Other Dlink DIR-835 Info
- Dlink DIR-835 Login Instructions
- Other Dlink DIR-835 Guides
- Find Your Dlink DIR-835 Router IP Address
- Login to the Dlink DIR-835 Router
- Enter Dlink DIR-835 Internal IP Address
- Dlink DIR-835 Default Username and Password
- Dlink DIR-835 Home Screen
- Solutions To Dlink DIR-835 Login Problems
- Dlink DIR-835 Password Doesn’t Work
- Forgot Password to Dlink DIR-835 Router
- How to Reset the Dlink DIR-835 Router To Default Settings
- Other Dlink DIR-835 Guides
- Как подключиться к маршрутизатору (D-Link / DIR-835)
- Документации поставщика
- Как подключиться к маршрутизатору
- Step 1: Перейдите на маршрутизатор: http://192.168.0.1
- Step 2: В открывшемся диалоговом окне введите имя пользователя и пароль администратора маршрутизатора.
- Step 3: Если вы не знаете имя пользователя и пароль для вашего маршрутизатора, то попробуйте значения по умолчанию.
- Step 4: Если это все еще не работает.
- Решить проблему на маршрутизаторе
- Узнайте, как использовать ваш маршрутизатор
- Настройка роутера d link 835
Setup WiFi on the Dlink DIR-835
The Dlink DIR-835 router is considered a wireless router because it offers WiFi connectivity. WiFi, or simply wireless, allows you to connect various devices to your router, such as wireless printers, smart televisions, and WiFi enabled smartphones.
Other Dlink DIR-835 Guides
WiFi Terms
Before we get started there is a little bit of background info that you should be familiar with.
Wireless Name
Your wireless network needs to have a name to uniquely identify it from other wireless networks. If you are not sure what this means we have a guide explaining what a wireless name is that you can read for more information.
Wireless Password
An important part of securing your wireless network is choosing a strong password.
Wireless Channel
Picking a WiFi channel is not always a simple task. Be sure to read about WiFi channels before making the choice.
Encryption
You should almost definitely pick WPA2 for your networks encryption. If you are unsure, be sure to read our WEP vs WPA guide first.
Login To The Dlink DIR-835
To get started configuring the Dlink DIR-835 WiFi settings you need to login to your router. If you are already logged in you can skip this step.
To login to the Dlink DIR-835, follow our Dlink DIR-835 Login Guide.
Find the WiFi Settings on the Dlink DIR-835
If you followed our login guide above then you should see this screen.
After you have finished logging into the Dlink DIR-835 router you should see a page like the one above. To change the WiFi settings click the option of SETUP at the top of the page. Then on the left in the sidebar choose the option of WIRELESS SETTINGS.
Change the WiFi Settings on the Dlink DIR-835
This brings you to a page like the one you see here. Click the option near the bottom labeled MANUAL WIRELESS NETWORK SETUP.
Unfortunately we don’t have the next page to show you. I can give you an educated guess as to what you need to do. First, enter a unique wireless network name. This is also called the SSID. An SSID is a name you use to identify your network when you want to join to it later on. Learn all about it in our guide titled How to Change Your Wireless Name.
If you are interested in changing your wireless channel you can do that next. First you will need to uncheck the box that reads Enable Auto Channel Scan. Then in the box titled Wireless Channel, select the channel you want to use. Make sure you are using channel 1,6, or 11. If you want more info on why these three channels are important, read our guide titled WiFi Channels.
A little farther down this page you can find the Security Mode. This is the type of security you plan on using to protect your wireless network. We recommend using WPA-Personal and then under that in the option of WPA Mode narrowing it down to WPA2 Only. If WPA2 is not available we strongly recommend that you update your firmware. Find out what your other options are in the WEP vs. WPA guide.
The Cipher Type should be next. Select AES here.
The last setting that needs your attention on this page is the Pre-Shared Key. This is also called the Passphrase sometimes. No matter what it is called it is the Internet password. This password should be strong and complex. Learn how to create a good Internet password in our Choosing a Strong Password guide.
Apply the changes you just made by clicking the Save Settings button.
That’s it, congratulations you have secured your wireless network.
Possible Problems when Changing your WiFi Settings
After making these changes to your router you will almost definitely have to reconnect any previously connected devices. This is usually done at the device itself and not at your computer.
Other Dlink DIR-835 Info
Don’t forget about our other Dlink DIR-835 info that you might be interested in.
Dlink DIR-835 Login Instructions
If you need to login to the Dlink DIR-835 router, then this guide shows you how.
Other Dlink DIR-835 Guides
Find Your Dlink DIR-835 Router IP Address
The first thing that we need to know in order to login to the Dlink DIR-835 router is it’s internal IP address.
| Known DIR-835 IP Addresses |
|---|
| 192.168.0.1 |
Choose an IP address from the list above and then follow the rest of this guide.
If later on in this guide you do not find your router using the IP address that you pick, then you can try different IP addresses until you get logged in. I will not hurt anything to try different IP addresses.
If you try all of the above IP addresses and still cannot find your router, then try the following:
Now that you have your router’s internal IP Address, we are ready to login to it.
Login to the Dlink DIR-835 Router
The Dlink DIR-835 router has a web-based interface. You need to use a web browser to manage it, such as Chrome, Edge, or Firefox.
Enter Dlink DIR-835 Internal IP Address
Find the address bar in your web browser and type in the internal IP address of your Dlink DIR-835 router. The address bar will look like this:
Press the Enter key on your keyboard. You will see a window asking for your Dlink DIR-835 password.
Dlink DIR-835 Default Username and Password
In order to login to your Dlink DIR-835 you are going to need to know your username and password. Just in case the router’s username and password have never been changed, you may want to try the factory defaults. Here is a list of all known factory default usernames and passwords for the Dlink DIR-835 router.
| Dlink DIR-835 Default Usernames and Passwords | |
|---|---|
| Username | Password |
| Admin | blank |
Put your username and password in the appropriate boxes. You should be able to try them all.
Dlink DIR-835 Home Screen
You should now see the Dlink DIR-835 home Screen, which looks similar to this:
When you see this screen, then you are logged in to your Dlink DIR-835 router. At this point, you can follow any of our other guides for this router.
Solutions To Dlink DIR-835 Login Problems
If you cannot get logged in to your router, here a few possible solutions you can try.
Dlink DIR-835 Password Doesn’t Work
Perhaps your router’s default password is different than what we have listed here. Be sure to try other Dlink passwords. Head over to our list of all Dlink Passwords.
Forgot Password to Dlink DIR-835 Router
If your ISP provided your router, then you may have to call them and ask them if they know how to login to your router. Sometimes they will have your password on file.
How to Reset the Dlink DIR-835 Router To Default Settings
If all else fails and you are unable to login to your router, then you may have to reset it to its factory default settings. You can follow our How To Reset your Router guide for help.
Other Dlink DIR-835 Guides
Here are some of our other Dlink DIR-835 info that you might be interested in.
Как подключиться к маршрутизатору (D-Link / DIR-835)

Чтобы исправить проблемы с конфигурацией с вашим маршрутизатором, вы взаимодействовать с ним с помощью веб-браузера. Перед тем, как вы можете взаимодействовать с вашим браузером, вам необходимо войти в систему. Вход обеспечивает безопасность, что вам нужно держать нежелательных людей получить доступ к функциям администратора маршрутизатора.
Документации поставщика
Рекомендация: Обратитесь к документации маршрутизатора чтобы узнать, как исправить проблемы. Перейдите на сайт поддержки производителя, где вы можете скачать документацию.
Как подключиться к маршрутизатору
Step 1: Перейдите на маршрутизатор: http://192.168.0.1

Если у вас есть проблемы при подключении к маршрутизатору, возможно, это потому, что он настроен на нестандартные IP-адреса. RouterCheck может помочь вам узнать, что реальный IP-адрес маршрутизатора.
Step 2: В открывшемся диалоговом окне введите имя пользователя и пароль администратора маршрутизатора.

Step 3: Если вы не знаете имя пользователя и пароль для вашего маршрутизатора, то попробуйте значения по умолчанию.
Имя пользователя по умолчанию для вашего маршрутизатора:
По умолчанию пароль для вашего маршрутизатора:
- admin
- »randomly generated»
- password
- telus
- »blank»
- user
Step 4: Если это все еще не работает.
Вы должны сбросить маршрутизатор. К сожалению нет другого способа входа в маршрутизатор. Ваш маршрутизатор необходимо сбросить обратно в заводские значения по умолчанию. Это означает, что вы должны повторить все ваши настройки, такие как установка пароля Wi-Fi. Получите инструкции от RouterCheck для сбросить маршрутизатор к заводским настройкам.
Решить проблему на маршрутизаторе
- Бад администратора пароль
- Удаленное администрирование является на
- Порты открыты
- Маршрутизатор является Pingable из Интернета
- Локального DNS-сервера
- Неизвестный DNS-сервера
- DNS-сервер разрешает несуществующих доменов
- Rogue DNS-серверы
- Фактические DNS-серверы
- Безопасность Wifi не используется
- Безопасность WEP Wifi используется
- Используется WPA Wifi безопасность
- Включается WPS
- Не удалось определить безопасность WiFi
- Протестированные уязвимости отказа
- Ошибка поиска уязвимости
Узнайте, как использовать ваш маршрутизатор
Настройка роутера d link 835
Мастер начальной настройки позволяет провести пошаговую настройку основных параметров маршрутизатора, включая соединение с сетью Интернет, параметры работы беспроводной сети, выбор порта для подключения ТВ-приставки и IP-телефона.
Перед началом настройки убедитесь, что:
- маршрутизатор действительно подключен к компьютеру. Для этого соединения используется кабель Ethernet из комплекта поставки, который с одной стороны должен быть подключен к любому свободному LAN-порту на маршрутизаторе, а с другой – к сетевому адаптеру компьютера.
- ваш компьютер настроен на автоматическое получение IP-адреса. Подробнее об этом можно почитать в “Кратком руководстве по установке”, например, здесь.
- Обратитесь к Web-интерфейсу маршрутизатора. Для этого в адресной строке браузера введите 192.168.0.1 и нажмите клавишу Enter. На открывшейся странице нажмите кнопку Начать.
Выберите язык.
Если вы уже были подключены к Интернету, и провайдер закрепил за этим подключением определенный адрес сетевой карты Вашего компьютера, так называемый MAC-адрес, вы можете воспользоваться функцией подстановки. Для этого установите флажок в поле Клонировать MAC-адрес вашего устройства.
Важно: Для корректной работы данного функционала необходимо производить настройку с компьютера, к которому ранее было привязано ваше подключение.
Если ваш интернет-провайдер организует доступ в сеть Интернет, используя технологию VLAN, установите флажок в поле Использовать VLAN и пропишите VLAN ID.
# В большинстве случаев провайдеры не используют VLAN при организации доступа в Интернет.
Нажмите Далее.
Если ваш провайдер предоставляет услуги телевидения, используя технологию VLAN, установите флажок в поле Использовать VLANID и пропишите VLAN ID.
# В большинстве случаев провайдеры не используют VLAN для предоставления услуг телевидения.
Нажмите Далее.
Нажмите Применить.