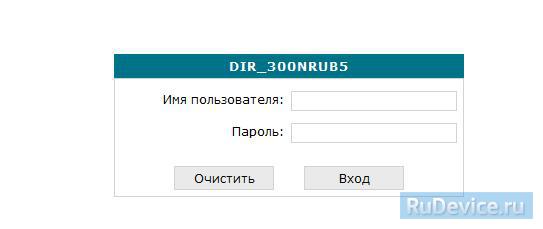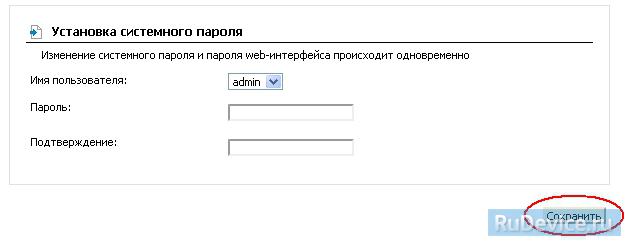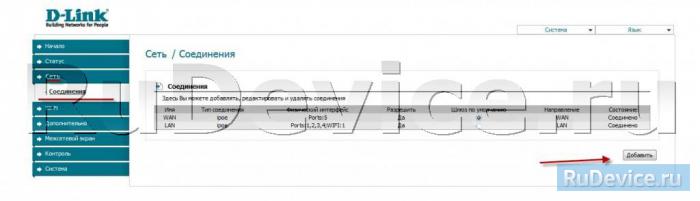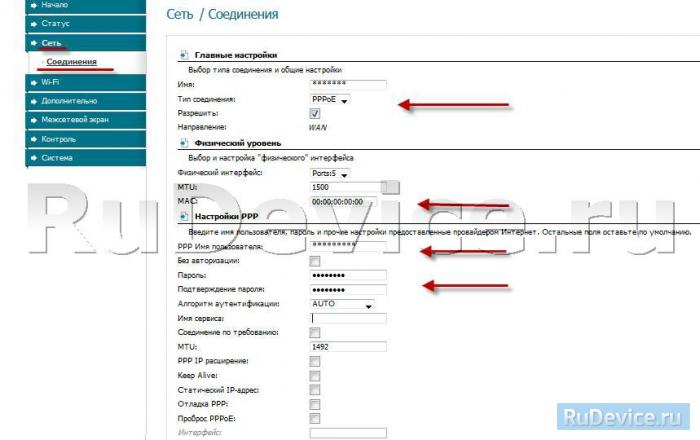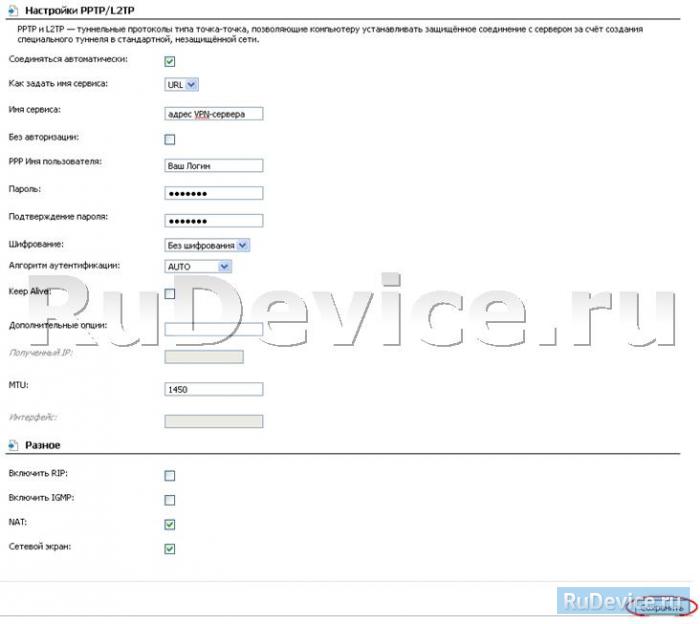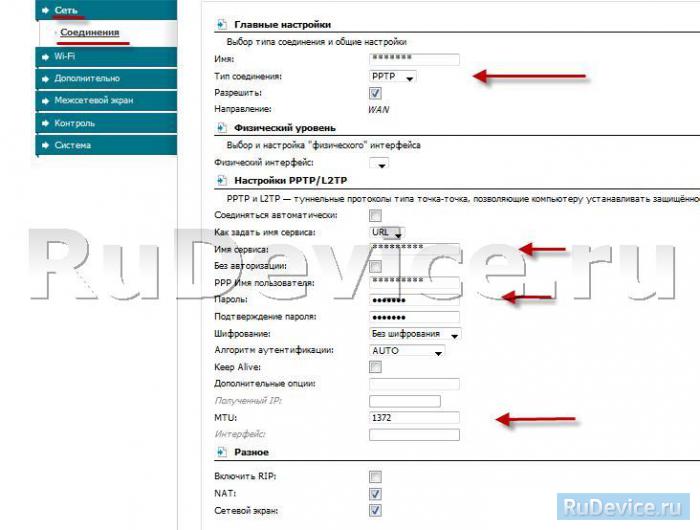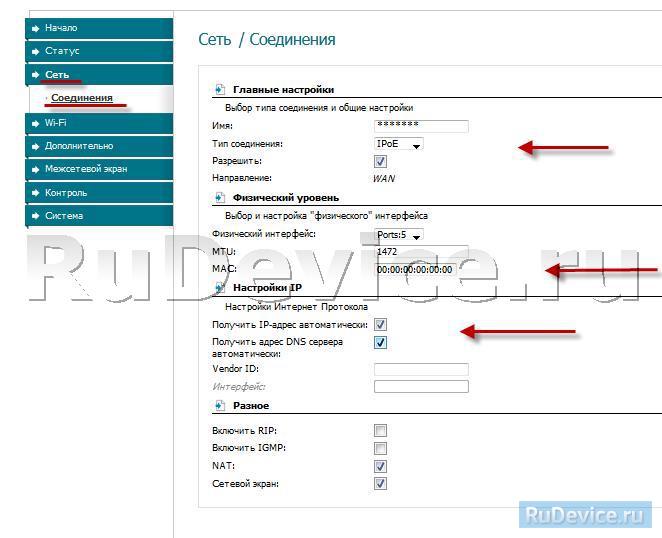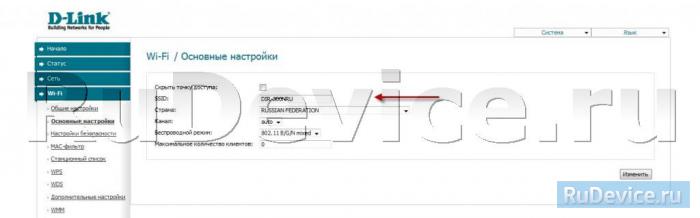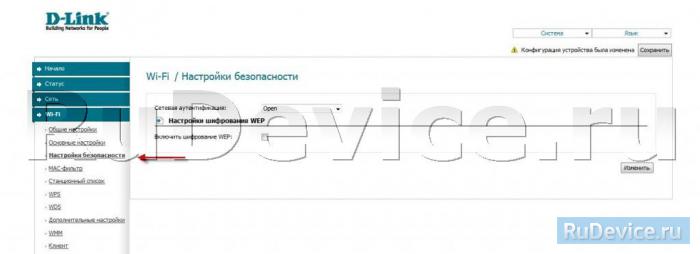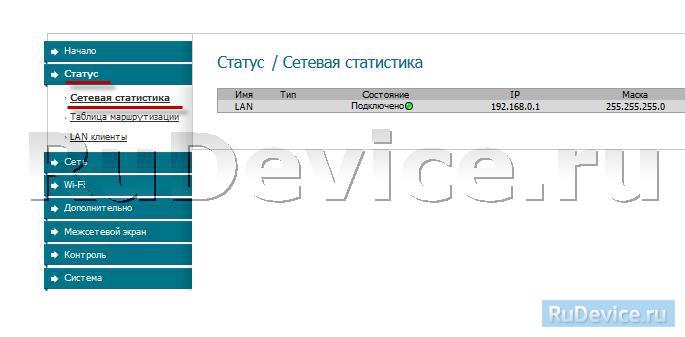- Настройка D-Link DIR-300 NRU B5
- Для роутера D-Link DIR-300 у нас есть четыре варианта инструкций:
- Инструкция по настройке роутера D-Link DIR-300 NRU B5
- Авторизация
- Смена заводского пароля
- Настройка подключения к Интернет
- Настройка PPPoE подключения
- Настройка L2TP подключения
- Настройка PPtP (VPN) при автоматическом получении локального IP адреса (DHCP)
- NAT при автоматическом получении IP адреса (DHCP)
- Настройка Wi-Fi на роутере
- Проверка статуса подключения к Интернет
- Сохранение/восстановление настроек роутера
- iprouter.ru
- Настройка роутера в режиме Static IP
- Настройка Wi-Fi
- Настройка Wi-Fi на маршрутизаторе D-Link DIR 300 NRU B5 завершена!
- D-Link DIR-300 NRU B5/B6 — описание и настройка роутера
- Настройка D-Link DIR-300 NRU B6
- Настройка PPPoE интернет соединения для операторов МТС, Домру, Ростелком и Таттелеком
- Настройка Wifi сети на роутере D-link Dir 300
- Сохраняем настройки на роутере D-link Dir 300
Настройка D-Link DIR-300 NRU B5
Wi-Fi-точка роутер, стандарт Wi-Fi: 802.11b/g/n. Макс. скорость беспроводного соединения: 150 Мбит/с.
Для роутера D-Link DIR-300 у нас есть четыре варианта инструкций:
Инструкция по настройке роутера D-Link DIR-300 NRU B5
Авторизация
Для того, что бы попасть в веб-интерфейс роутера, необходимо открыть ваш Интернет браузер и в строке адреса набрать 192. 168.0.1, Имя пользователя — admin , Пароль — admin (при условии, что роутер имеет заводские настройки, и его IP не менялся).
Смена заводского пароля
В целях безопасности рекомендуется сменить заводской пароль.
По умолчанию: Логин admin, пароль admin.
В интерфейсе роутера необходимо зайти во вкладку Система (System), меню Пароль администратора (Administrator password).
В поле Пароль (New Password) введите новый пароль.
В поле Подтверждение (Confirm Password) повторите новый пароль.
Затем нажмите кнопку Сохранить (Save Settings).
После этого, роутер предложит повторно зайти в его настройки.
Настройка подключения к Интернет
В интерфейсе роутера необходимо зайти во вкладку Сеть, меню Соединение (Здесь Вы можете добавлять, редактировать и удалять соединения). Нажмите на кнопку Добавить.
Настройка PPPoE подключения
- В поле Тип соединения (Connection Type): выберите PPPoE
- В поле MAC вводите номер вашей сетевой карты (узнать его можно в состоянии подключения по локальной сети или через командную строку «ipconfig /all»)
- PPP имя пользователя(PPP Username): Ваш логин из договора
- Пароль (Password): Ваш пароль из договора
- Подтверждение пароля (Confirm Password): повтор пароля
- Алгоритм аутентификации: Auto
- Keep alive — ставим галочку для постоянного подключения
- Остальные поля оставьте по умолчанию
- Сохраняем настройки кнопкой Save и кнопкой Перезагрузка перезагружаем роутер.
Настройка L2TP подключения
Главные настройки
Укажите тип соединения L2TP.
Разрешить — Оставьте галочку
Физический уровень
Физический интерфейс — Port5
MTU — оставьте без изменений
МАС — Если у провайдера используется привязка по МАС-адресу, пропишите МАС-адрес вашего сетевого адаптера. Если привязки нет, поле МАС; оставьте без изменений.
Остальные Главные настройки и Физический уровень оставьте без изменений.
В поле Настройки PPTP/L2TP:
Соединяться автоматически — поставьте галочку
Как задать имя сервиса — укажите URL или IP
Имя сервиса — пропишите адрес VPN-сервера провайдера
Без авторизации — галочку не ставьте
PPP Имя пользователя — пропишите логин для доступа в интернет, выданный провайдером
Пароль — пропишите пароль для доступа в интернет, выданный провайдером
Подтверждение пароля — повторный ввод пароля
Шифрование — если у провайдера не используется MPPE-шифрование оставьте Без шифрования;. Если шифрование используется, установите MPPE AUTOили уточните тип шифрования у провайдера.
Алгоритм аутентификации — оставьте AUTO
KeepAlive — подключение будет постоянно включенным.
MTU — поменяйте значение на 1450 или меньше
В поле Разное проверьте, чтобы стояли галочки NAT и Сетевой экран.
Если провайдер предоставляет услугу интернет телевидения, поставьте галочку Включить IGMP.
Нажмите Сохранить;.
Настройка PPtP (VPN) при автоматическом получении локального IP адреса (DHCP)
- В поле Тип соединения (Connection Type): выберите PPTP (PPTP и L2TP — туннельные протоколы типа точка-точка, позволяющие компьютеру устанавливать защищённое соединение с сервером за счёт создания специального туннеля в стандартной, незащищённой сети.)
- В поле MAC вводите номер вашей сетевой карты (узнать его можно в состоянии подключения по локальной сети или через командную строку «ipconfig /all»)
- PPP имя пользователя(PPP Username): Ваш логин из договора
- Пароль (Password): Ваш пароль из договора
- Подтверждение пароля (Confirm Password): повтор пароля
- Имя сервиса(Service name): — IP/Имя сервера провайдера
- Значение MTU — 1372
- Алгоритм аутентификации: Auto
- Keep alive — ставим галочку для постоянного подключения
- Сохраняем настройки кнопкой Save кнопкой Перезагрузка перезагружаем роутер.
NAT при автоматическом получении IP адреса (DHCP)
- В поле Тип соединения (Connection Type): выберите IPoE
- В поле MAC вводите номер вашей сетевой карты (узнать его можно в состоянии подключения по локальной сети или через командную строку «ipconfig /all»)
- В пункте Настройка IP выбираем получить IP автоматически
- В пункте Настройка IP выбираем получить адрес DNS автоматически
- Сохраняем настройки кнопкой Save и перезагружаем роутер.
Настройка Wi-Fi на роутере
В интерфейсе роутера необходимо зайти во вкладку Wi-Fi , меню Основные настройки (Basic settings).
1. SSID название вашей беспроводной сети.
2. Во вкладке Wi-Fi, выбираем настройки безопасности.
3. В выпадающем списке Сетевых аутентификаций (Network Authentication): выбираем WPA-PSK/WPA2-PSK mixed — это наиболее безопасный способ защитить Вашу беспроводную сеть.
В поле ключ шифрования PSK Вы должны ввести любой набор цифр, длиной от 8 до 63. Их также необходимо запомнить, чтобы Вы могли указать их при подключении к сети. Нажимаем на кнопку Изменить, чтобы применить и сохранить настройки.
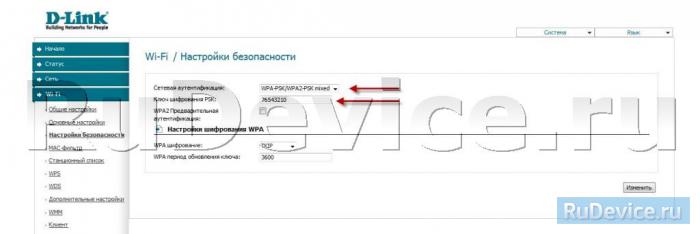
Проверка статуса подключения к Интернет
В интерфейсе роутера необходимо зайти во вкладку Статус (Status),меню Сетевая статистика(Network Statics)
Сохранение/восстановление настроек роутера
После проведения настроек, рекомендуется сохранить их, чтобы в случае возникновения проблем, можно было их восстановить. Для этого необходимо зайти во вкладку Система ,меню Конфигурация.
- Выберите сохранение текущий конфигурации, Для сохранения текущих настроек роутера Файл с настройками будет сохранен в указанное место на жёстком диске.
- Для восстановления настроек из файла, необходимо нажать и выбрать Загрузка раннее сохранённой конфигурации в устройство, указать путь к файлу с настройками, затем нажать кнопку.
iprouter.ru
- Открываем любой интернет-браузер и прописываем в адресной строке 192.168.0.1 или 192.168.1.1. Для того чтобы выйти на настройки маршрутизатора вводим в первое поле Имя пользователя: admin , поле Пароль: (оставляем пустым или если не заходит на настройки пропишем пароль admin.)
- Нажимаем кнопку ВХОД.
- Далее мы увидим сообщение «Сейчас установлен пароль по умолчанию. В целях безопасности Вам рекомендуется сменить пароль». Вы можете написать новый пароль для доступа на web-интерфейс. Нажимаем кнопку Сохранить.
- Отрывается окно вводим Имя пользователя admin, пароль тот, который установили.
- Входим на главную страницу web-интерфейса, слева находим вкладку Сеть, нажимаем Соединения.
- В центре мы видим таблицу, в которой отображаются настроенные соединения. Для того, чтобы создать новое соединение нажимаем кнопку Добавить.
- Выходим в меню главных настроек:
- Выбираем Тип соединения — PPPoE
- Разрешить — ставим галочку
- Направление — WAN
- MTU — 1500
- MAC — при использовании вашим провайдером привязки по mac-адресу пропишите мак-адрес сетевого адаптера
- Переходим в меню Настройки PPP.
- В поле Имя пользователя прописываем логин, предоставленный провайдером в сети.
- В поле Пароль прописываем пароль, предоставленный провайдером сети, а так же подтверждение пароля.
- Переходим в меню Разное. Ставим галочку напротив вкладок NAT и Сетевой экран и нажимаем в правом нижнем углу кнопку Сохранить.
- В центре мы видим таблицу, в которой отображается настроенное наше соединение.
- Ставим точку на нашем соединении в столбце Шлюз по умолчанию. Нажимаем справа наверху кнопку Сохранить.
- На этом настройка соединения завершена.
Настройка роутера в режиме Static IP
Dynamic IP и Static IP отличаются тем, что в режиме Static нужно ввести IP адреса и DNS сервера, которые предоставляет провайдер в сети. При настройке роутера в режиме Dynamic IP, IP адреса и DNS сервера будут назначаться автоматически.
- Входим на главную страницу web-интерфейса, слева находим вкладку Сеть, нажимаем Соединения.
- В центре мы видим таблицу, в которой отображаются настроенные соединения
- Нажимаем на строку в таблице WAN.
- Выходим в меню Главных настроек.
- Выбираем тип соединения IPoE— туннелирующий протокол.
- Разрешить — ставим галочку
- Направление — WAN
- MTU — 1500
- MAC — при использовании вашим провайдером привязки по mac-адресу пропишите мак-адрес сетевого адаптера.
- Переходим в меню настроек IP.
- .бираем галочку Получить IP-адрес автоматически и Получить DNS сервера автоматически.
- Пропишем вручную.
- Ip адрес — IP адрес, который был выдан провайдером
- Маска подсети – маска подсети провайдера
- Ip адрес шлюза – основной шлюз
- Первичный DNS-сервер – предпочитаемый DNS сервер в сети провайдера
- Вторичный DNS-сервер – альтернативный DNS сервер в сети провайдера
- Vendor ID – поле оставим пустым.
- Переходим в меню Разное.
Ставим галочку напротив вкладок NAT и Сетевой экран и нажимаем в правом нижнем углу кнопку Сохранить. При необходимости настойки IPTV ставим галочку напротив Включить IGMP. - В центре мы видим таблицу, в которой отображается настроенное наше соединение.
- Ставим точку на нашем соединении в столбце Шлюз по умолчанию. Нажимаем справа наверху кнопку Сохранить.
Настройка Wi-Fi
- На главной странице web-интерфейса, слева в меню находим вкладку Wi-Fi, нажимаем Wi-Fi =>Общие настройки.
- Ставим галочку напротив Включить беспроводное соединение.
- Выбираем вкладку Основные настройки.
- Скрыть точку доступа — галочку не ставим
- в поле SSID прописываем любое название сети
- в поле Канал устанавливаем любое значение с 1 по 11.
- Переходим в меню Настройки безопасности.
- В поле Сетевая аутентификация рекомендовано установить шифрование WPA-PSK/WPA2-PSKmixed
- Ключ шифрования PSK — Сетевой ключ (пароль) прописываем произвольный ключ для авторизации сети. Минимальная длина ключа 8 символов.
- В настройках типа шифрования WPA/WPA 2 выбираем Тип Шифрования: TKIP+AES
- Нажимаем слева внизу кнопку Изменить.
- Нажимаем справа наверху кнопку Сохранить.
Настройка Wi-Fi на маршрутизаторе D-Link DIR 300 NRU B5 завершена!
Информация была полезной? Тогда поделитесь ею
D-Link DIR-300 NRU B5/B6 — описание и настройка роутера
Очередная недорогая и довольно популярная модель роутера со строгим дизайном и средним функционалом. Имеет 1 съемную антенну мощностью 2 dbi, совместим со старыми стандартами b и g. N стандарт имеет максимальную скорость до 150 мб/с.

Настройка D-Link DIR-300 NRU B6
Шаг 1. Входим в Веб-интерфейс через браузер (Internet Explorer, Google Chrome, Opera) и вводим в адресной строке сетевой адрес роутера 192.168.0.1. Логин и пароль — admin-admin. После входа роутер попросит придумать новый пароль для входа. Затем Вы попадете в настройки роутера. 

Настройка PPPoE интернет соединения для операторов МТС, Домру, Ростелком и Таттелеком
Настраиваем PPPoE соединение для провайдера ДОМ РУ, Таттелеком или МТС во вкладке «Сеть» -> «WAN» 


Настройка Wifi сети на роутере D-link Dir 300
Шаг 1. Настраиваем Wi-fi сеть во вкладке «Wi-fi» -> «Основные настройки». 

Сохраняем настройки на роутере D-link Dir 300
Для сохранения произведенных настроек необходимо в верхнем правом углу веб-интерфейса нажать на пункт меню «Система», а затем «Сохр. и Перезагрузить» Поздравляю, настройка wifi сети и PPPoe соединения окончена. Другие настройки D-link Dir 300 читайте в следующих статьях.