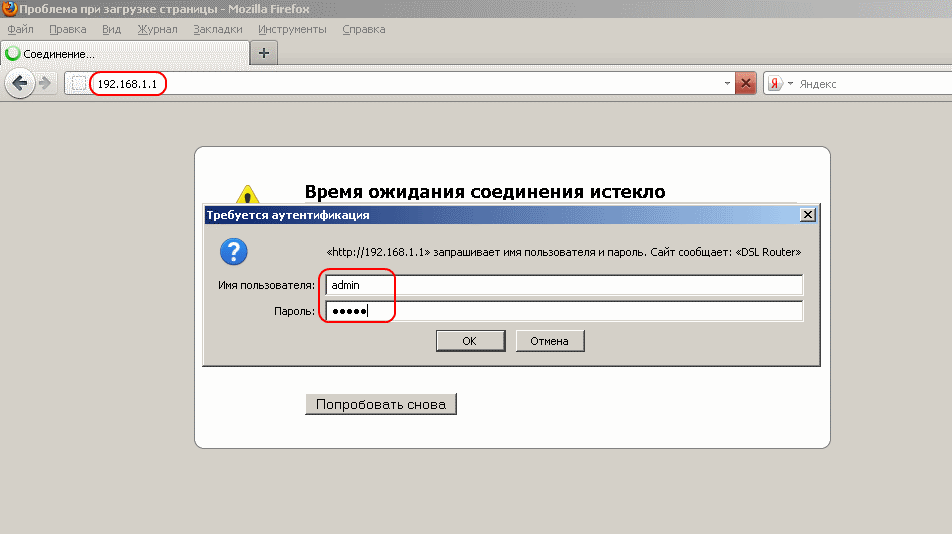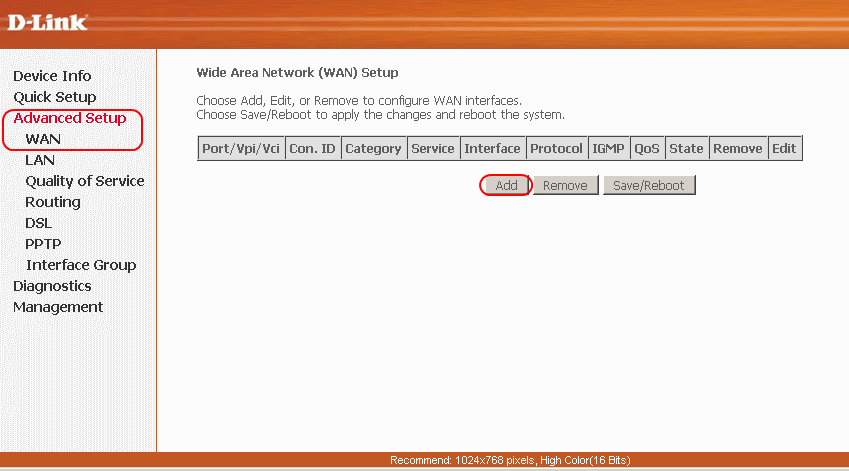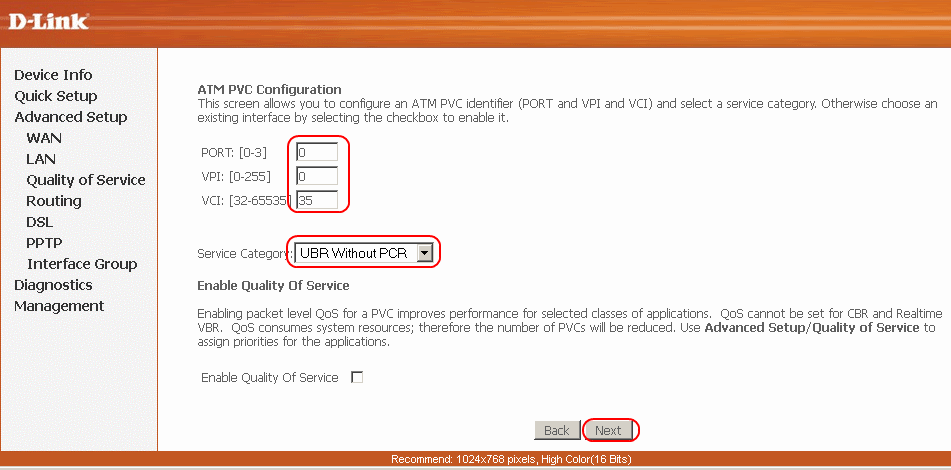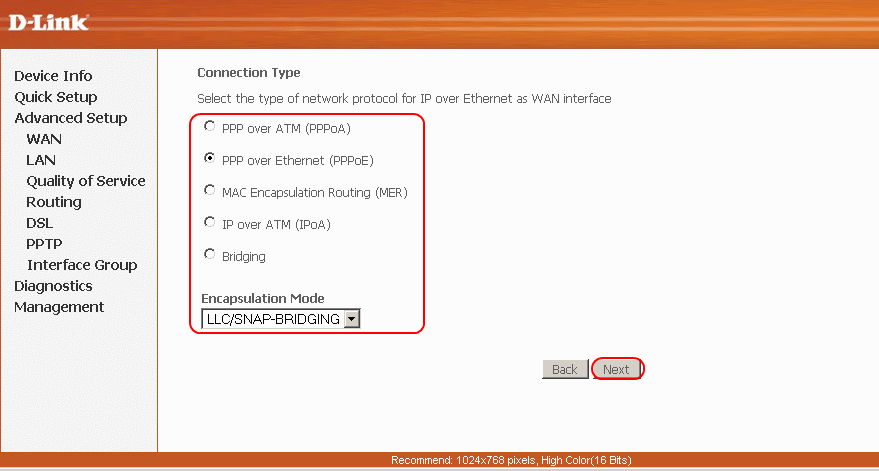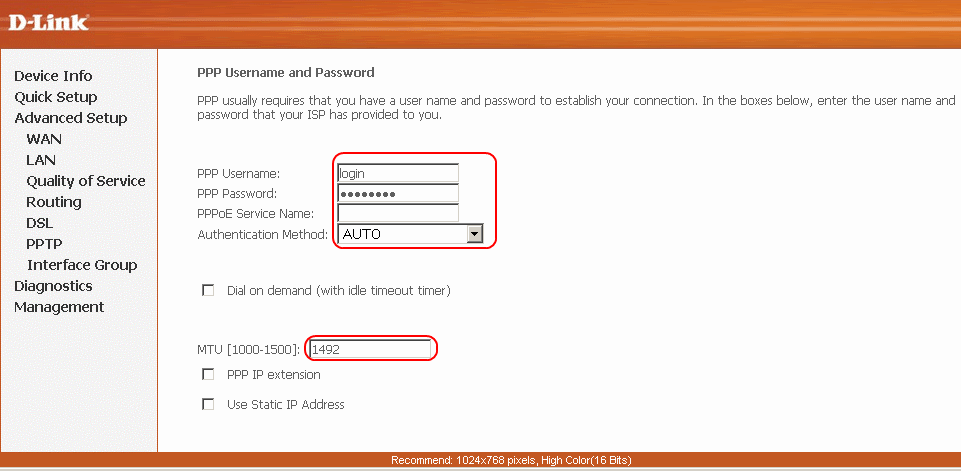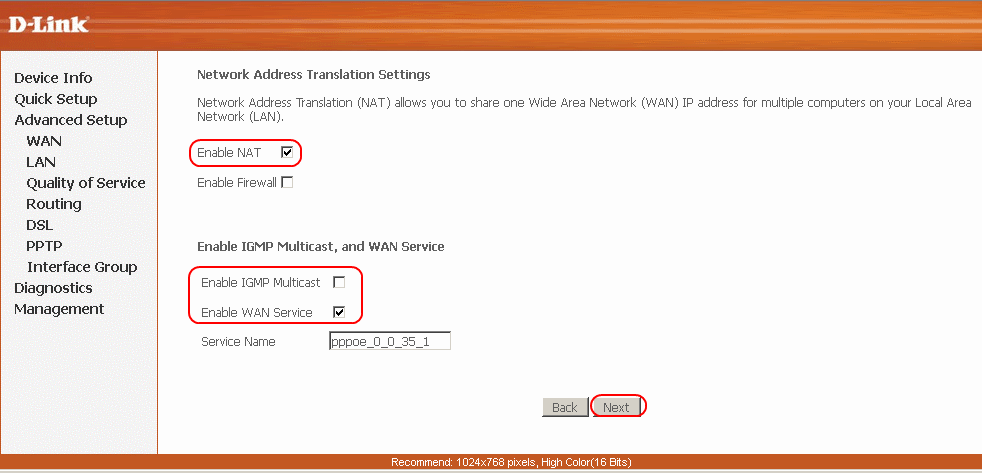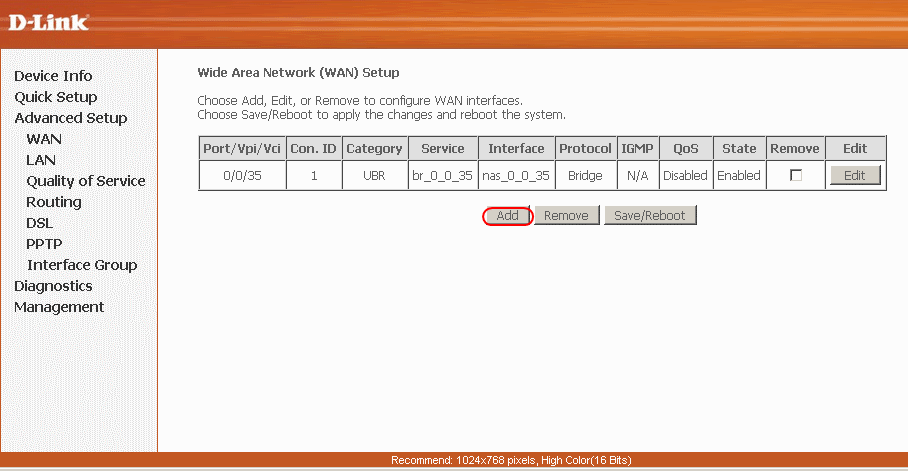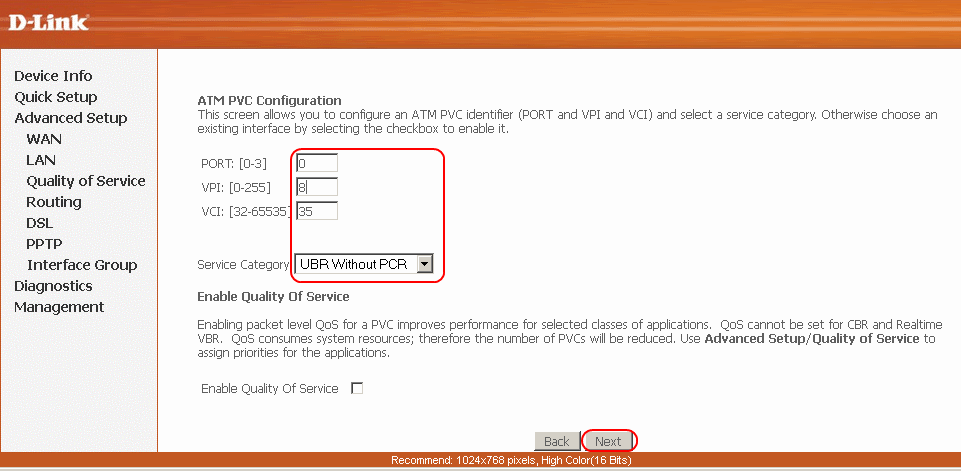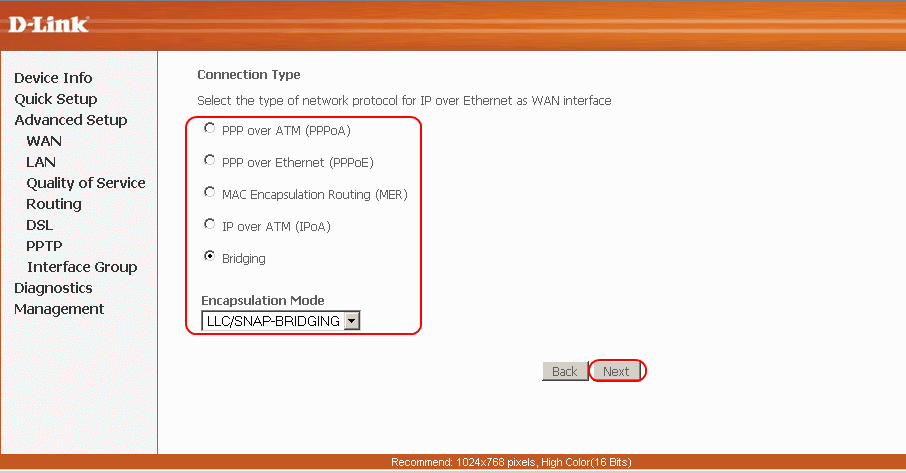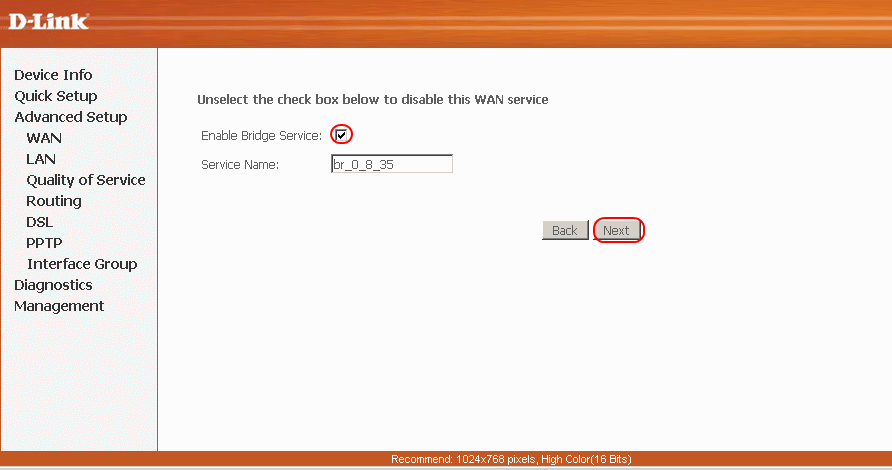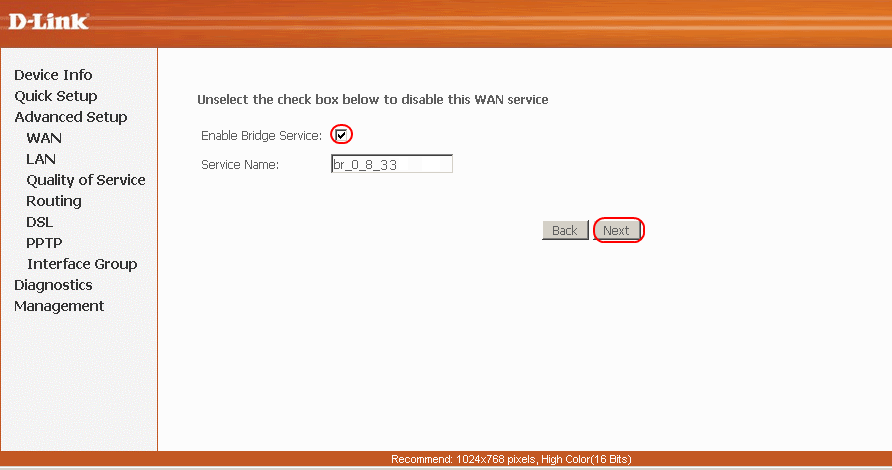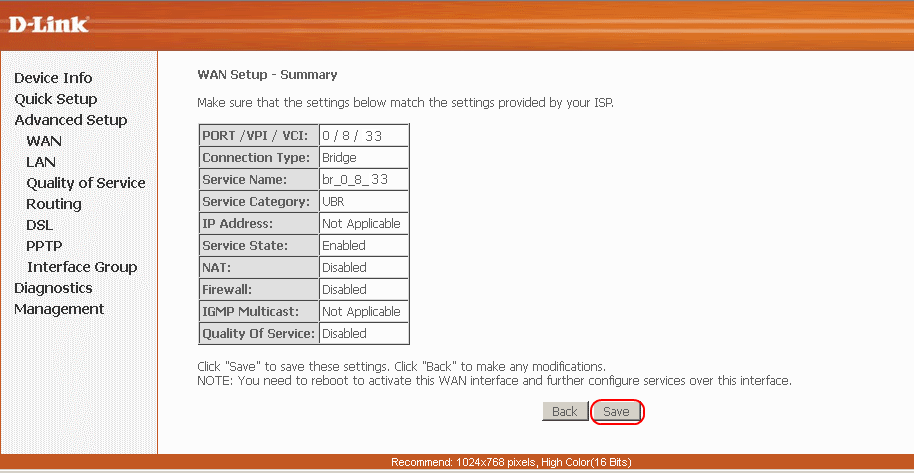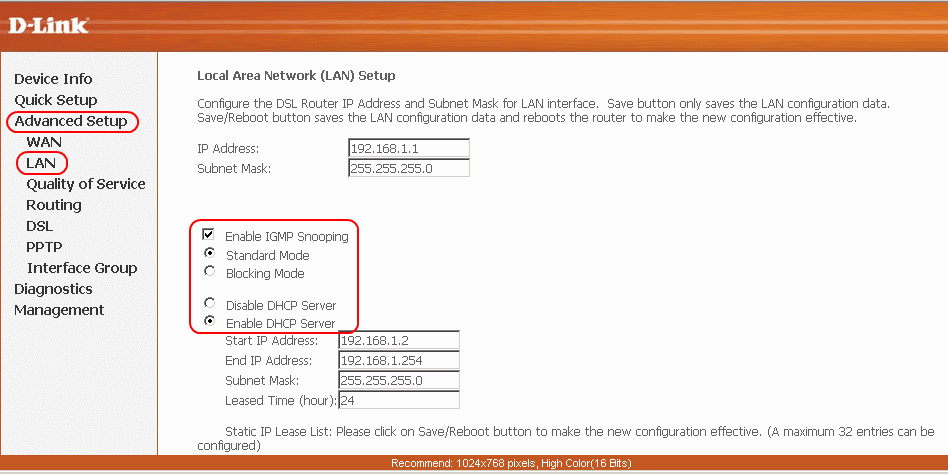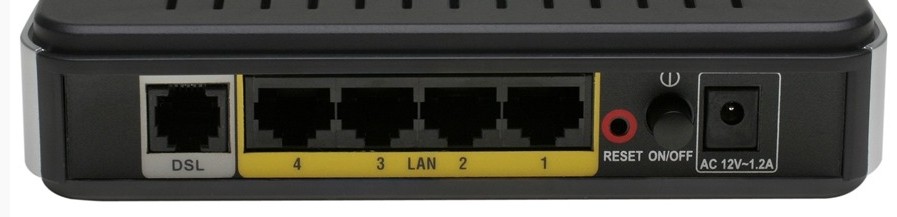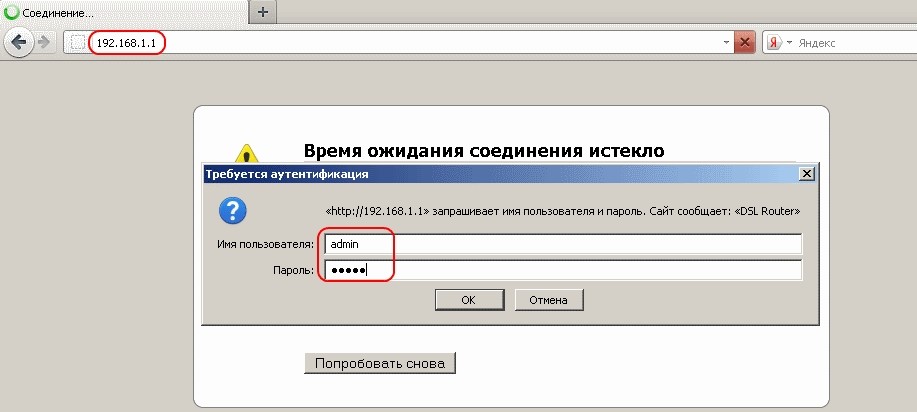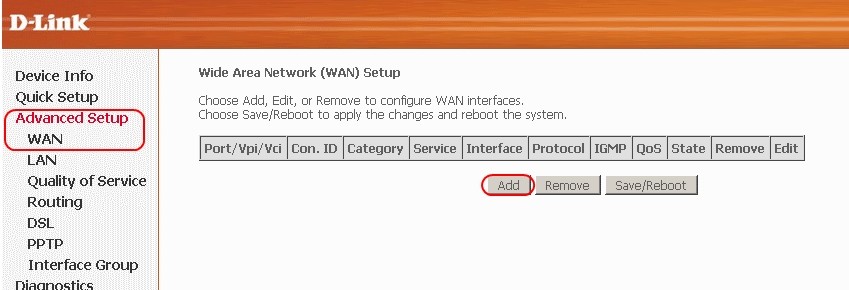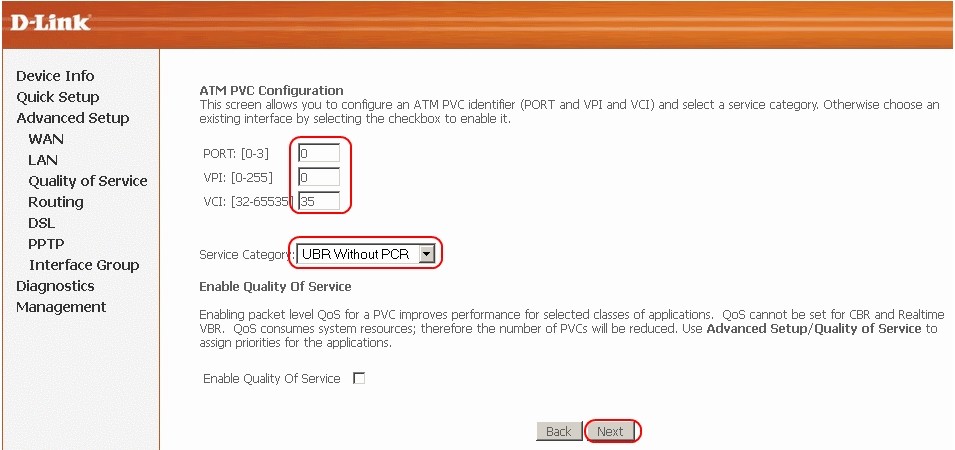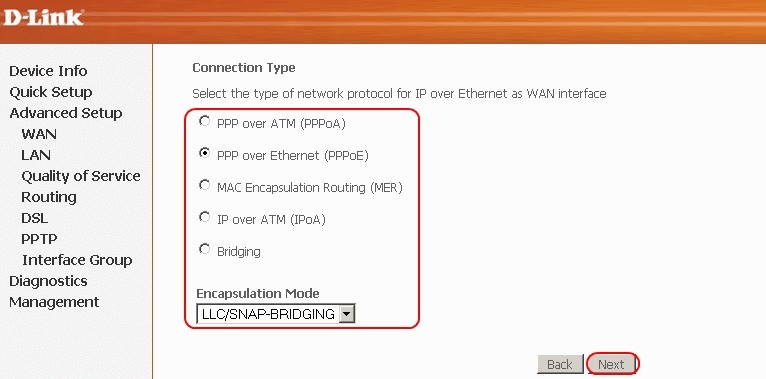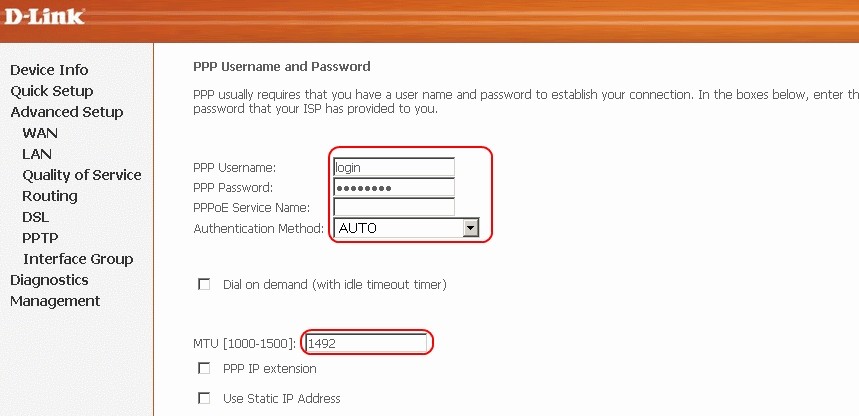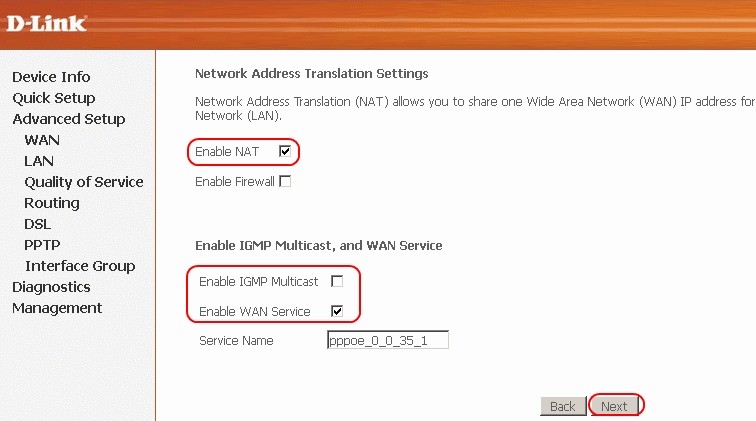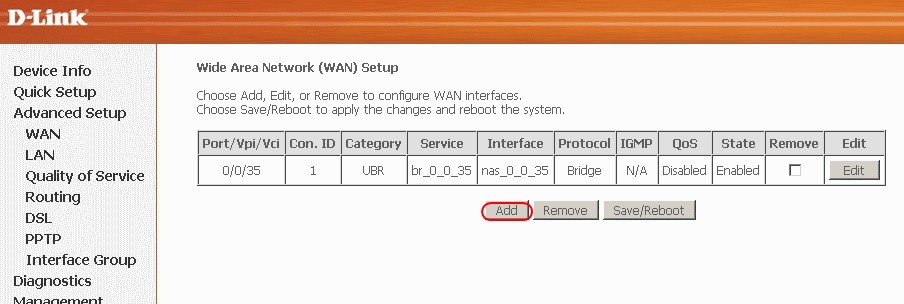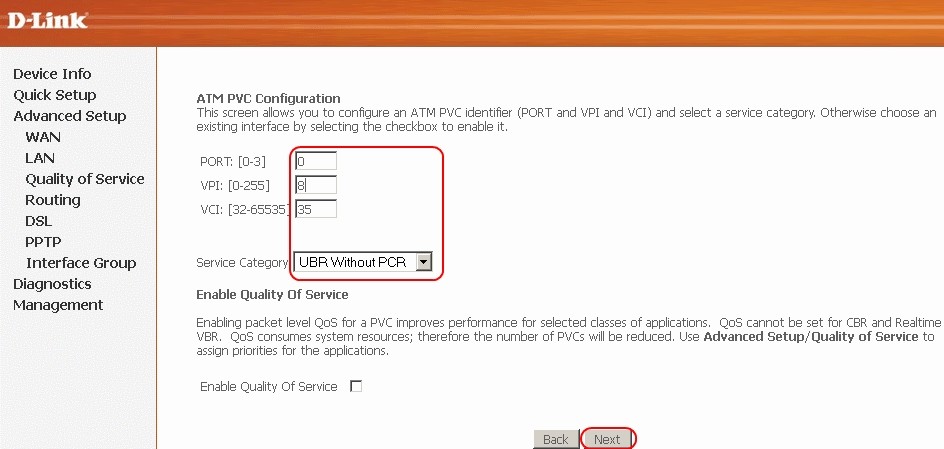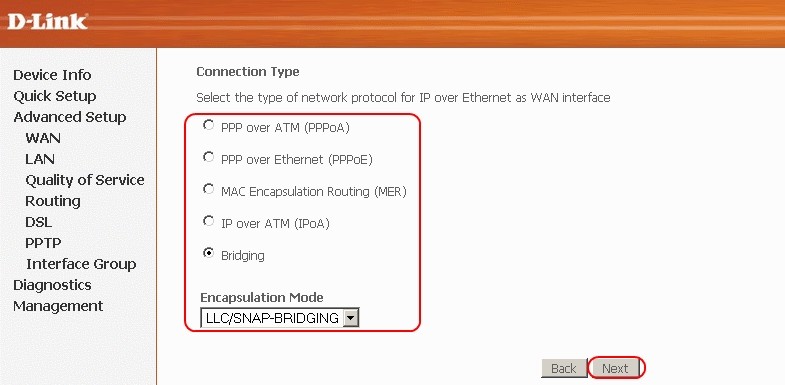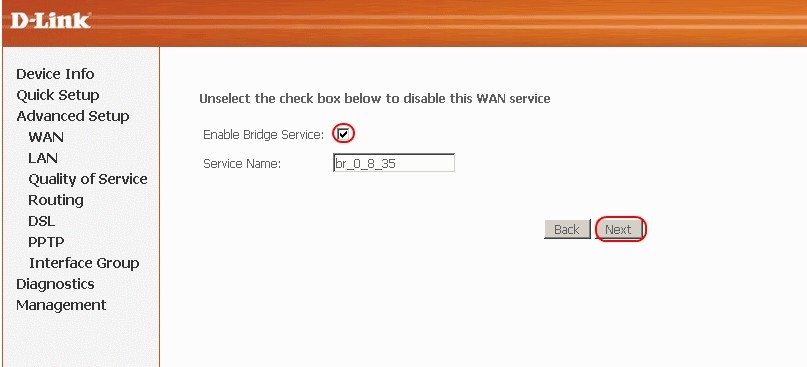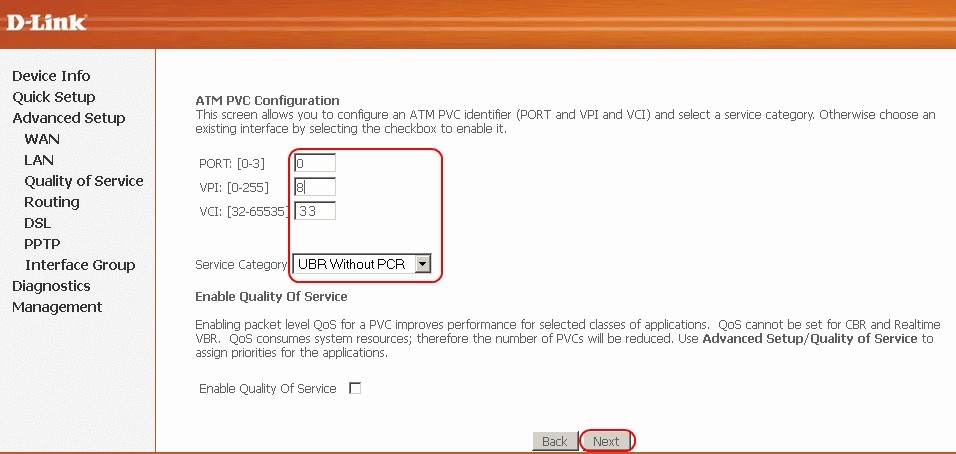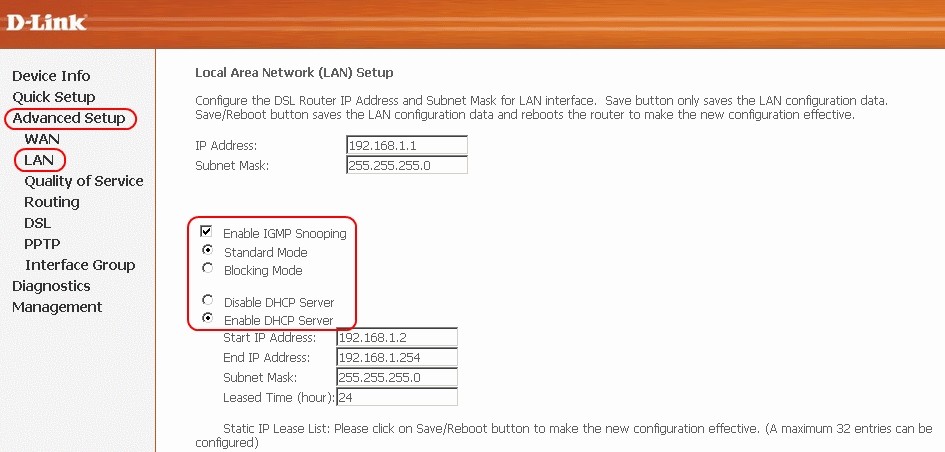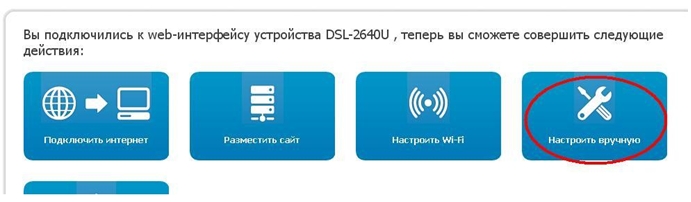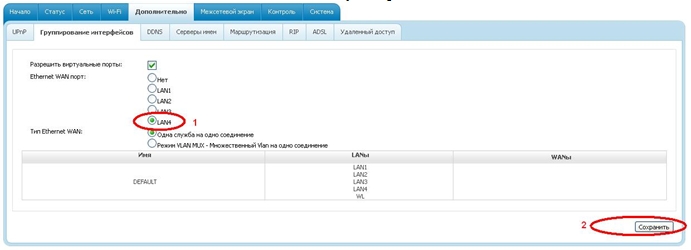Настройка роутера d link dsl 2540u
150,
8-800-450-0-150 Единый номер поддержки массовых клиентов
(прием заявок в бюро ремонта телефонов, таксофонов и радио, техническая поддержка услуг Интернет, IPTV, информация о расчетах, услугах и т.п.,
звонок бесплатный) 157,
8-800-450-0-157 Единый номер поддержки корпоративных клиентов
(прием заявок в бюро ремонта телефонов, таксофонов и радио, техническая поддержка услуг Интернет, IPTV, информация о расчетах, услугах и т.п.,
звонок бесплатный)
Настройка Dlink 2540u в режиме роутера
Инструкция по настройке модема Dlink 2540u в режиме роутера. Рекомендуется при использовании Интернет и/или IPTV (в т.ч. ТВ на компьютере и Открытого ТВ).
1. В соответствии с инструкцией для Windows XP либо для Windows Vista / Windows 7 необходимо настроить статический адрес используя следующие параметры:
IP-адрес: 192.168.1.10
Маска подсети: 255.255.255.0
Основной шлюз: 192.168.1.1
Предпочитаемый DNS-сервер: 84.53.200.24
Альтернативный DNS-сервер: 84.53.199.254
2. Открыть браузер (Internet Explorer, Firefox Mozilla, Opera или другой). В адресной строке ввести http://192.168.1.1 и нажать Enter на клавиатуре. В появившемся диалоге в поля “Имя пользователя” и “Пароль” ввести “admin” и нажать кнопку “OK”.
3. Слева нажать “Advanced setip”, “WAN”. Нажать “Add”.
Если в таблице присутствуют записи необходимо в каждой строке поставить галочку и нажать “Remove”.
4. Настроить опции, выделенные на изображении. Нажать “Next” внизу экрана.
5. Настроить опции, выделенные на изображении. Нажать “Next” внизу экрана.
6. Настроить опции, выделенные на изображении. В поле “PPP username” ввести логин на доступ в интернет, указанный на регистрационной форме. В поле “PPP password” ввести пароль на доступ в интернет, указанный на регистрационной форме. Нажать “Next” внизу экрана.
7. Настроить опции, выделенные на изображении. Нажать “Next” внизу экрана.
8. Нажать “Save” внизу экрана.
9. Нажать “Add”.
10. Настроить опции, выделенные на изображении. Нажать “Next” внизу экрана.
11. Настроить опции, выделенные на изображении. Нажать “Next” внизу экрана.
12. Настроить опции, выделенные на изображении. Нажать “Next” внизу экрана.
13. Нажать “Save” внизу экрана.
14. Нажать “Add”.
15. Настроить опции, выделенные на изображении. Нажать “Next” внизу экрана.
16. Настроить опции, выделенные на изображении. Нажать “Next” внизу экрана.
17. Настроить опции, выделенные на изображении. Нажать “Next” внизу экрана.
18. Нажать “Save” внизу экрана.
19. Нажать “Advanced Setup”, “LAN”. Настроить опции, выделенные на изображении. Нажать “Save” внизу экрана.
© Владимирский филиал ОАО «Ростелеком», 2011. Все права защищены.
Телефон службы поддержки: 8-800-450-0-150 (звонок бесплатный)
Написать письмо в службу технической поддержки.
ADSL модем D-Link DSL-2540U: полная пошаговая инструкция по настройке
Всем привет! Сегодня мы попробуем заняться настройкой древнего DSL маршрутизатора 2540U. Он очень старый и он уже как пару лет вышел из производства. С другой стороны — это отличная модель, которая может стать альтернативным вариантом на какое-то время. Для начала, прежде чем его настроить – давайте познакомимся с роутеров D-Link 2540U.
В первую очередь нужно понять – какие индикаторы у нас есть. Это очень важный момент, ведь если что-то произойдет с соединением, то вы сразу поймете, что не так – просто взглянув на лампочки. И так слева на право:
- Power – кнопка питания. Включен или выключен аппарат.
- Status и DSL – показывает подключение к линии провайдера.
- 1-4 LAN – есть или нет подключение к локальному устройству. Всё зависит от того, какой порт вы будете использовать.
- Internet – есть или нет подключение к интернету.
Теперь давайте познакомимся с портами и начнем его подключать для настройки. Также слева на право:
- DSL – сюда вставляем телефонный кабель.
- 1-4 LAN порты – сюда можно подключить любые устройства напрямую. Я для настройки буду использовать ноутбук. Возьмите сетевой кабель из коробки и вставьте его в один из этих портов. Второй конец подключите к ноутбуку или компьютеру.
- Reset – кнопка для сброса маршрутизатора до заводских настроек. Если вы его взяли у друга или знакомого, то после включения аппарата, зажмите эту кнопку на 10 секунд.
- ON/OFF – кнопка включения и выключения. Таким образом можно перезагрузить аппарат.
- AC 12V~1.2A – вход для блока питания. Подключаем роутер к розетке.
И так, мы его подключили, некоторые лампочки уже должны загореться. В частности, обязательно должен загореться индикатор питания. Теперь наша главная задача – настроить интернет. Если у вас в процессе возникнут какие-то сложности – пишите об этом в комментариях.
Настройка
ПРИМЕЧАНИЕ! Для настройки вам понадобится договор от провайдера, где прописаны вся информация по настройке. Без него настроить интернет – невозможно. За этой информацией вы также можете обратиться в техническую поддержку поставщика услуг. Далее настройка будет идти на примере провайдера «Ростелеком».
- Для входа в настройки, устанавливать ничего не нужно. С подключенного устройства к маршрутизатору, откройте браузер и введите в адресную строку: 192.168.1.1. Далее в обе строки впишите слово «admin».
- Вам нужно найти раздел «WAN», который может находится в «Advanced Setup». Нужно убедиться, чтобы не было ни одной записи или подключения. Удалите все лишние записи с помощью кнопки «Remove». А в самом конце нажмите «Add».
- Теперь берём договор от провайдера и вписываем все необходимые данные. Если какой-то информации нет – то оставляйте поля по умолчанию. Тут нужно обязательно указать: PORT, VPI и VCI.
- Указываем дополнительные данные. У меня «Ростелеком» и я выбрал тип подключения PPPoE. Поэтому тут надо ввести логин, пароль, а также MTU.
- Теперь создайте ещё один «Bridge» с VPI – 8 и VCI – 33. В общем у вас должно получится одно интернет-подключение и два моста.
- Теперь давайте проверим, чтобы «DHCP» сервер был включен. Для этого там же переходим в соседний пункт «LAN». Установите галочки и настройки как на картинке выше.

Настройка роутера d link dsl 2540u
Вопрос: Как настроить ADSL-маршрутизаторы DSL-2540U, DSL-26xxU, 27xxU в режиме Ethernet-маршрутизатора? Ответ:
DSL-2540U, DSL-26xxU, 27xxU можно настроить в режиме Ethernet-маршрутизатора, выделив один из LAN-портов под WAN.
Приведённая ниже инструкция применима для следующих версий программного обеспечения ADSL-маршрутизаторов: 1.0.31(DSL-2540); 1.0.3(DSL-2600); 1.0.20(DSL-2640); 1.0.13(DSL-2650); 1.0.11(DSL-2740); 1.0.11(DSL-2750).
1. Подключитесь к веб-интерфейсу маршрутизатора и выберите меню ручных настроек.
2. Перейдите в раздел «Дополнительно-Группирование интерфейсов», выберите LAN-порт который желаете использовать в качестве WANи нажмите кнопку «Сохранить»
3. Далее перейдите в раздел «Сеть-WAN» и настройте подключение. Для Ethernet-WANсоединений возможно настроить только РРРоЕ, Статический IPи Динамический IPварианты подключений. В качестве примера приведена настройка РРРоЕ.
4. Подключите internet-кабель в LAN-4 и проверьте статус соединения в разделе «Статус-Сетевая статистика».
Если соединение установлено успешно, то состояние соединения будет отображаться как «Подключено».
Настройка роутера d link dsl 2540u
Вопрос: Как настроить ADSL-маршрутизаторы DSL-2540U, DSL-26xxU, 27xxU в режиме Ethernet-маршрутизатора? Ответ:
DSL-2540U, DSL-26xxU, 27xxU можно настроить в режиме Ethernet-маршрутизатора, выделив один из LAN-портов под WAN.
Приведённая ниже инструкция применима для следующих версий программного обеспечения ADSL-маршрутизаторов: 1.0.31(DSL-2540); 1.0.3(DSL-2600); 1.0.20(DSL-2640); 1.0.13(DSL-2650); 1.0.11(DSL-2740); 1.0.11(DSL-2750).
1. Подключитесь к веб-интерфейсу маршрутизатора и выберите меню ручных настроек.
2. Перейдите в раздел «Дополнительно-Группирование интерфейсов», выберите LAN-порт который желаете использовать в качестве WANи нажмите кнопку «Сохранить»
3. Далее перейдите в раздел «Сеть-WAN» и настройте подключение. Для Ethernet-WANсоединений возможно настроить только РРРоЕ, Статический IPи Динамический IPварианты подключений. В качестве примера приведена настройка РРРоЕ.
4. Подключите internet-кабель в LAN-4 и проверьте статус соединения в разделе «Статус-Сетевая статистика».
Если соединение установлено успешно, то состояние соединения будет отображаться как «Подключено».
Настройка модема D-Link DSL-2540U
Для настройки модема D-Link DSL-2540U необходимо зайти в интернет браузер (например Internet Explorer) и в адресной строке прописать 192.168.1.1, жмем Enter (Рис. 1).
В появившемся окне, в поле “Имя пользователя” – admin, в поле” Пароль” – admin, жмем Вход.
В появившемся окне, жмем вкладку Сеть -> Соединения (Рис. 2).
В появившемся окне, жмем кнопку “Добавить”.
В меню настройки модема вставляем следующие настройки приведенные ниже (Рис. 3).
Имя — оставляем без изменений
Тип соединения – IpoE
Разрешить – ставим галочку
Направление – WAN
Метод инкапсуляции – LLC
Получить IP-адрес автоматический – не ставим галочку
IP-адрес, сетевую маску и IP-адрес шлюза Вы можете узнать у нашего оператора позвонив по номеру 269-68-99
Vendor ID – оставляем пустой
Интерфейс — оставляем пустой
Использовать VLAN — не ставим галочку
Включить RIP – не ставим галочку
Включить IGMP — не ставим галочку
NAT — ставим галочку
Сетевой экран — ставим галочку
Жмем кнопку “Сохранить”, должно появиться следующее окно (Рис. 4).
Жмите кнопку “Сохранить”
Для настройки DNS-серверов нажмите на вкладку Дополнительно -> Серверы имен (Рис. 5).
В появившемся окне, жмем ставим галочку на против пункта “Вручную”.
В поле “Сервер имен” – 93.88.166.2 и 93.88.169.1
Жмем копку “Изменить”.
Для диагностики вашей линии необходимо разрешить модему отвечать на запросы ping. Для этого
зайдите в Дополнительно -> Удаленный доступ (Рис. 6).
Нажмите кнопку «Добавить». Введите следуюшие значения:
Название — ping
Интерфейс — ipoe_0_33_0 (0/33) — имя подключения
IP-адрес — 0.0.0.0
Маска сети — 0.0.0.0
Протокол — ICMP
Затем «Изменить«.
Что бы настройки вступили в силу и сохранились, жмите вкладку Cистема -> Сохранить и «Перезагрузить» (Рис. 7).
После перезагрузки модема можете пользоваться интернетом.
Дополнительные настройки
Для помехоустойчивой работы модема зайдите в «Дополнительно» → « ADSL » и поставьте галочки указанные на рис.8.