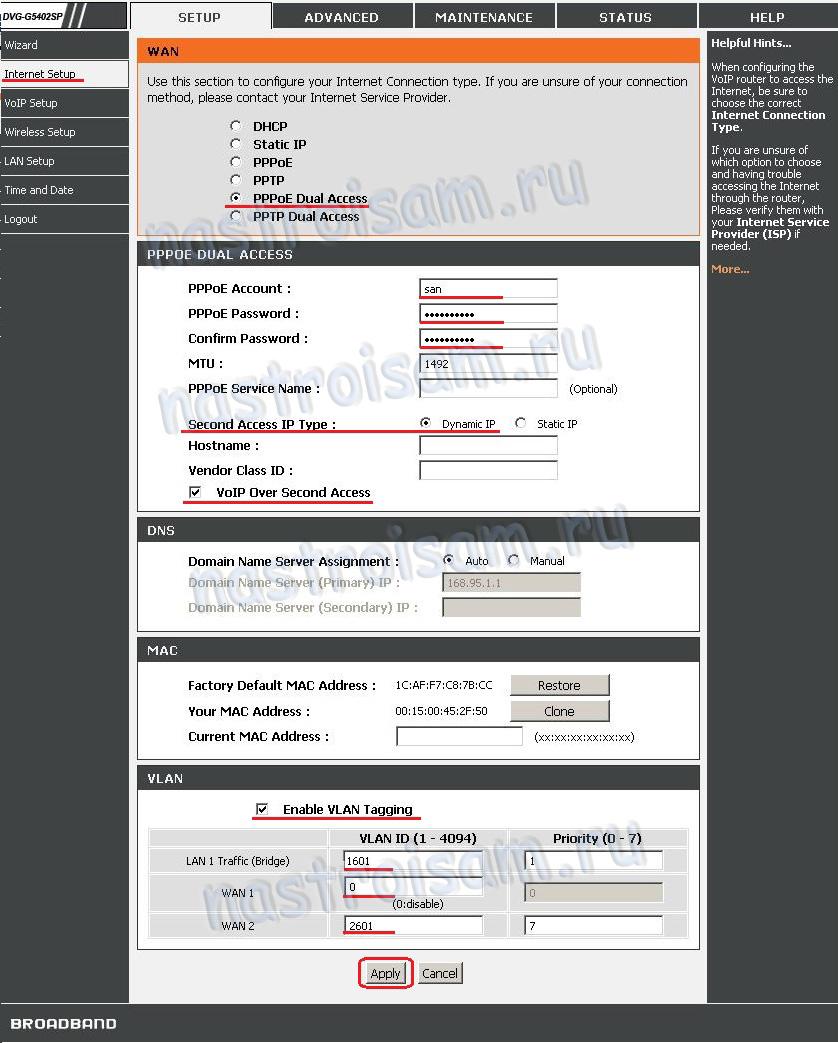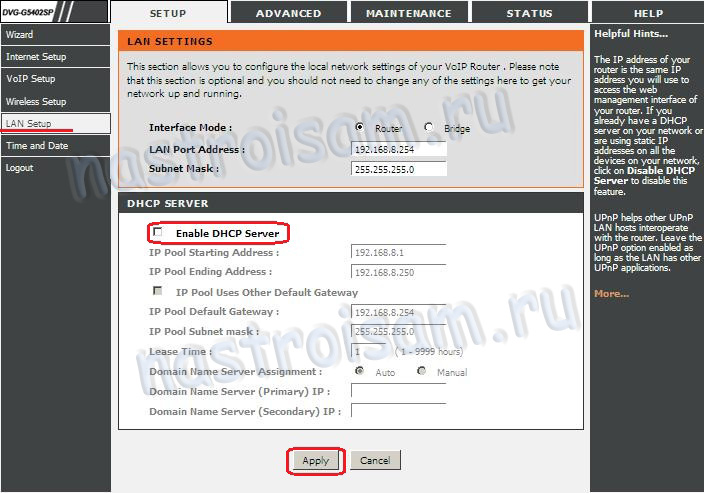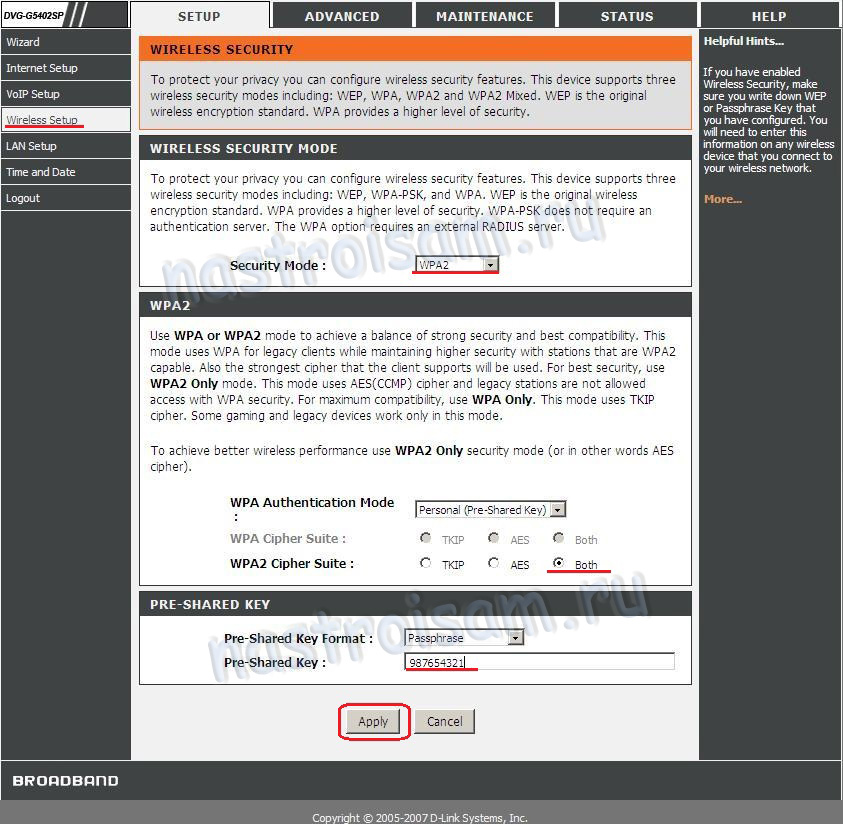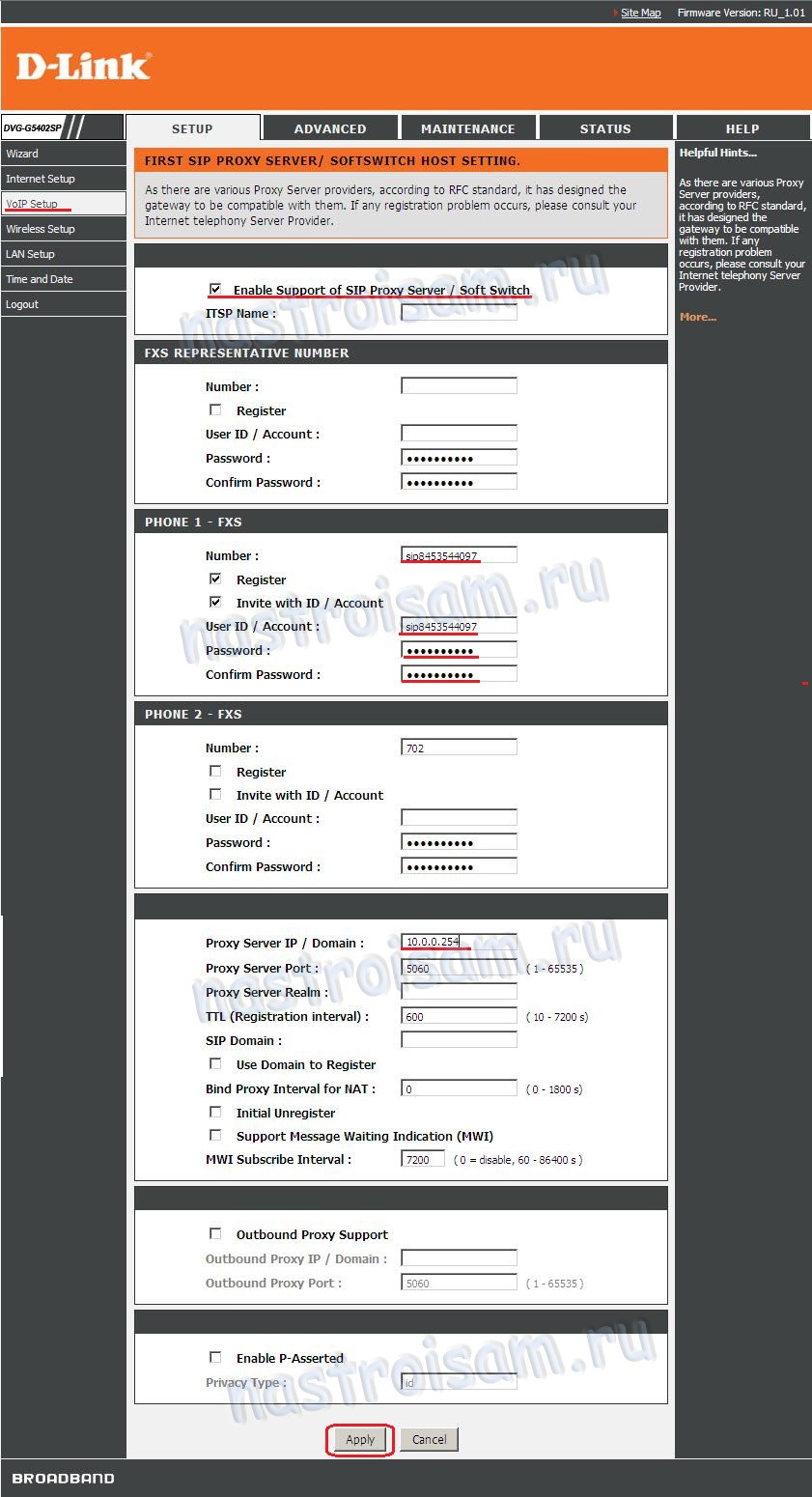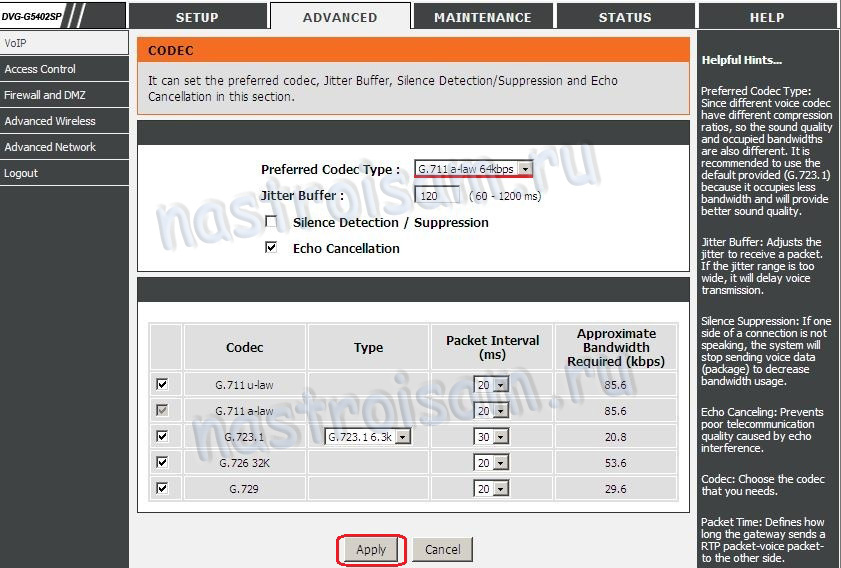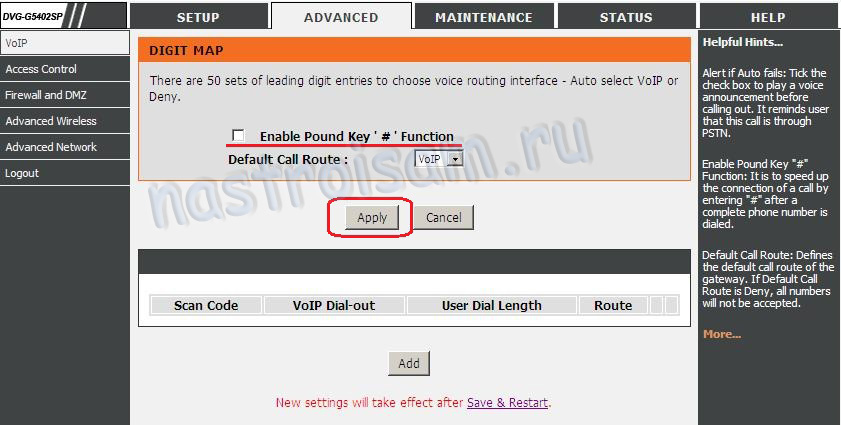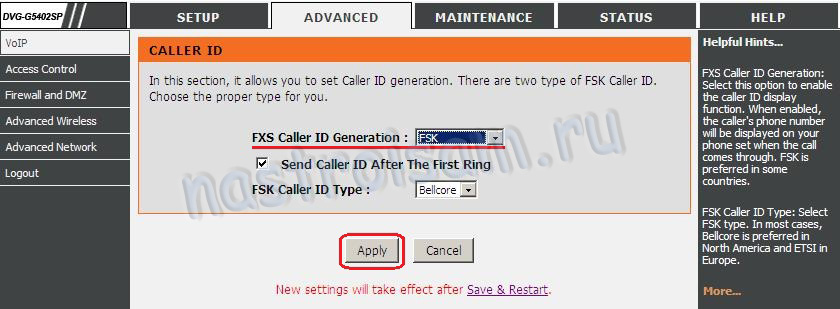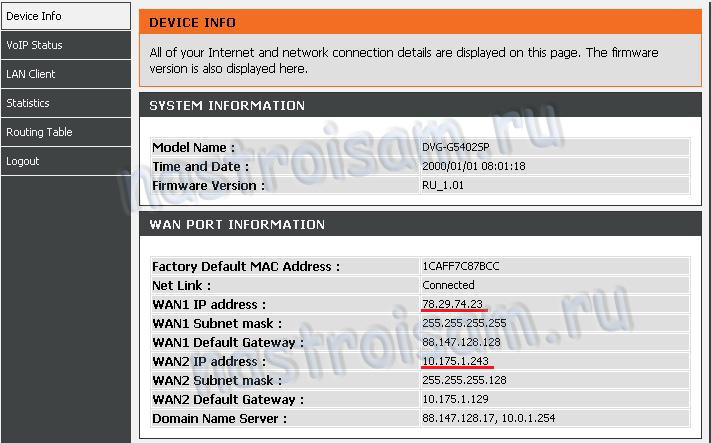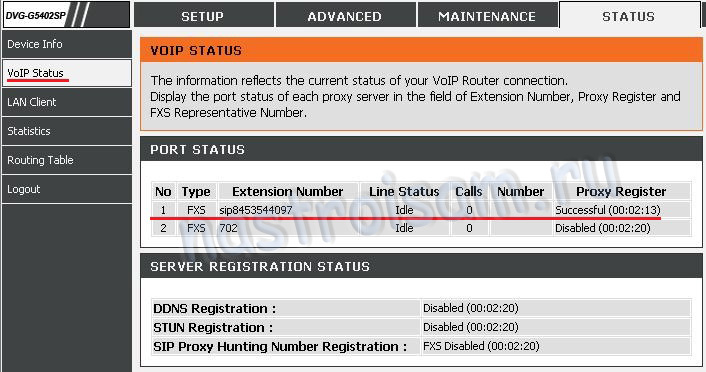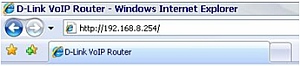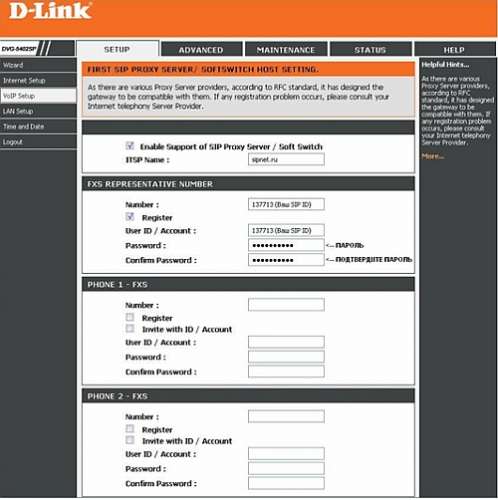- Настройка оборудования
- Блог о модемах, роутерах и GPON терминалах Ростелеком
- dvg-5402sp для Ростелеком
- Настройка роутера d link dvg n5402sp
- Настройка SIP роутера D-link DVG-N5402SP/1S/C1A МТС Татарстан
- Настройка D-link DVG-N5402SP/1S/C1A
- Общая настройка D-link DVG-N5402SP/1S/C1A
- Настройка PPPoE на D-link DVG-N5402SP/1S/C1A для МТС, Дом.ru, Таттелеком и Ростелеком
- Настройка WIFI сети на D-link DVG-N5402SP/1S/C1A
- Настройка VoIP на D-link DVG-N5402SP/1S/C1A для оператора МТС
- Сохраняем настройки роутера
- Настройка SIP роутера D-link DVG-N5402SP/1S/C1A МТС Татарстан
- Настройка D-link DVG-N5402SP/1S/C1A
- Общая настройка D-link DVG-N5402SP/1S/C1A
- Настройка PPPoE на D-link DVG-N5402SP/1S/C1A для МТС, Дом.ru, Таттелеком и Ростелеком
- Настройка WIFI сети на D-link DVG-N5402SP/1S/C1A
- Настройка VoIP на D-link DVG-N5402SP/1S/C1A для оператора МТС
- Сохраняем настройки роутера
Настройка оборудования
Блог о модемах, роутерах и GPON терминалах Ростелеком
dvg-5402sp для Ростелеком
Настройка VOIP-роутера D-Link DVG-5402SP для Ростелеком Саратовская область.
В других филиалах параметры могут значительно отличатся — подробности необходимо выяснять в технических службах Вашего филиала Ростелеком.
На момент написания статьи, маршрутизатор D-Link DVG-5402SP уже относительно не новая модель и появился на тестирование в нашем филиале ещё в 2011 году. После запуска SIP-телефонии в Саратове и Энгельсе, абонентам при подключении начали выдавать имеено это voip-роутер. Причем с завода устройство шло с крайне «кривой» прошивкой которая жутко флудила, чем приносила немало бед. Приходилось отлавливать каждый такой экземпляр и прошивать.
Главное чем выделяется этот роутер — 2 внешних антенны и более интересная внешность. В части функциональности, кроме как наличием VoIP, ничем особым роутер не отличается — Wi-Fi всего лишь 802.11b/g, производительность слабенькая.
Следом за моделью DVG-N5402SP пришла новая — DVG-G5402SP:
В принципе, эти два устройства идентичны. Я так подозреваю, что даже технология Diversity которая явным образом присутствует в DVG-N5402SP, скорее всего есть и в DVG-G5402SP, только там вторая антенна скрытая.
Нижеприведенные настройки Интернет+IPTV+SIP подходят для обеих моделей маршрутизаторов.
Подключаем роутер к компьютеру. Лучше всего LAN-кабель включать во второй порт роутера, т.к. первый порт устройства используется как тегированный порт для STB-приставки. Адрес устройства в сети необычный для D-Link — 192.168.8.254. Соответственно адрес компьютера с которого Вы подключаетесь должен быть в диапазоне 1-254. Вбиваем адрес в браузер (лучше всего для этого использовать Internet Explorer) и попадаем на страницу авторизации:
По умолчанию пароль пустой. Просто нажимаем Login и попадаем в веб-интерфейс роутера. Начнём с настройки подключения к Интернет. Переходим в раздел «SETUP» > «Internet Setup»: (Изображения кликабельны)
Тип подключения выбираем «PPPoE Dual Access». Почему именно Dual Access? — потому что по второму аксессу как раз и пойдёт SIP. Ниже, в поле «PPPoE Account» вводим логин для доступа в Интернет, а в поля «PPPoE Password» и «Confirm Password» — соответственно пароль.
«Second Access IP Type» выбираем «Dynamic IP» и ставим галочку «VoIP Over Second Access».
Прокручиваем ещё ниже, в раздел «VLAN». Здесь ставим галку «Enable VLAN Tagging». Затем нам необходимо правильно указать идентификаторы VLAN для IPTV в поле «Lan Traffic Bridge» и для SIP в поле «WAN2». Номера VLAN Вам необходимо узнать в технической поддержке. В моём случае это 1601 и 2601 соответственно. В поле WAN1 ставим 0 — это означает что Интернет трафик у нас идёт нетегированным, в отличие от IPTV и SIP. Нажимаем кнопку и Apply и ниже кликаем мышкой на пункт «Save & Restart». Попадаем в раздел «MAINTENANCE» > «Backup and Restore»:
Следим чтобы стояла галочка «Save All Settings», нажимаем «Reboot» и ждём перезагрузки маршрутизатора. Сохраняться придётся после каждого изменения настроек в каком-либо разделе. Иначе, если Вы как нормальном роутере, сначала всё настроите,а затем сохраните настройки, то рискуете после перезагрузки потерять большую их часть и всё придётся делать заново.
Переходим в раздел «SETUP» > «LAN»:
Здесь можно изменить IP-адрес роутера c экзотического 192.168.8.254 на более привычный 192.168.8.1 и выключить/включить DHCP-сервер. При подключении телевидения через эту железку я бы рекомендовал DHCP-сервер отключать дабы избежать эксцессов — устройство очень капризное и глючное. Нажимаем «Apply» и затем «Save & Restart».
После перезагрузки переходим в раздел «SETUP» > «Wireless Setup». Сначала идём в подраздел «Wireless Basics»:
Ставим галочку «Enable Wireless LAN Interface» и Нажимаем «Apply».
Переходим в подраздел «Wireless Security»:
«Security Mode» ставим «WPA2», «WPA Authentication Mode» ставим «Both», и в поле «Pre-Shared Key» вводим пароль для доступа к нашей Wi-Fi сети. Нажимаем «Apply» а затем «Save & Reboot».
Переходим к настройке IP-Телефонии. Идем в раздел «SETUP» > «VOIP Setup»:
Ставим галочку «Enable Support of SIP Proxy Server / Soft Switch». Затем спускамся до «Phone 1 — FXS». В поле Number вводим с карточки логин полностью sip**********, ставим галки «Register» и «Invite with ID / Account», в поле «User ID / Account» опять вводим логин sip********** и ниже дважды вводим пароль. Таким образом к первому разъёму RJ11 мы привязали свой номер SIP. Если у Вас 2 номера телефона (2 карточки), то второй вбиваем в «Phone 2 — FXS».
Прокручиваем ниже до поля «Proxy Server IP / Domain» и прописываем адрес 10.0.0.254. Нажимаем «Apply» и затем «Save & Reboot».
Основные настройки мы сделали, теперь надо сделать дополнительные. Переходим в раздел «ADVANCED» > «VoIP» и затем идем по подразделам. Подраздел «Codec»:
«Preferred Codec Type» ставим «G.711 a-law 64 kbps». Нажимаем «Apply».
Снимаем галку «Enable Pound Key ‘ # ‘ Function». Нажимаем «Apply».
«Line1» и «Line 2» ставим «T.38 Fax».
Параметр «FXS Caller ID Generation» выбираем «FSK» и нажимаем «Apply» и затем «Save & Restart». После перезагрузки получаем настроенный и готовый к употреблению роутер. Остаётся только проверить всё ли работает.
Переходим в раздел «STATUS» > «Device Info»:
Смотрим поля «WAN1 IP-адрес» и «WAN2 IP-адрес». Если всё правильно — обоим подключениям должны присваиваться IP-адрес, маска и шлюз.
Переходим в раздел «STATUS» > «VoIP»:
Смотрим «Port Status» — статус «Proxy Register» должен получить значение «Successful» — это значит что авторизация SIP прошла удачно и IP-телефония работает.
В завершении статьи, я бы советовал поставить пароль на доступ в веб-интерфейс роутера. Делается это в разделе «MAINTENANCE» > «Device Management»:
В поле «New Password» вводим новый пароль и затем его ещё раз вводим в «Confirm Password». Нажимаем кнопку «Apply» и затем «Save & Restart».
Настройка роутера d link dvg n5402sp
Вопрос: Настройка VoIP — маршрутизаторов D-Link DVG-5402SP и DVG-G5402SP для работы в сети SIPNet Ответ:
1. Подключите маршрутизатор к адаптеру питания.
2. Подключите один конец кабеля Ethernet к разъему LAN маршрутизатора, а другой конец – к сетевой карте компьютера.
3. Настройка маршрутизатора осуществляется через web-интерфейс. Для получения доступа к web-интерфейсу запустите Internet Explorer, в адресной строке введите IP-адрес маршрутизатора (по умолчанию IP-адрес 192.168.8.254) и нажмите Enter.
Примечание: Если шлюз настраивается впервые, то, скорее всего, для получения доступа к устройству, придется изменить настройки TCP/IP в компьютере (см. инструкцию).
4. В появившемся окне введите логин (по умолчанию admin), пароль (по умолчанию -пустое значение).
5. Выберите вкладку SETUP, далее закладку VoIP Setup для настроек доступа к серверу SIPNet.
Измените следующие параметры:
Enable Support of SIP Proxy Server / Soft Switch: Поставьте галочку
ITSP Name: sipnet.ru
FXS Representative Number
Number: Ваш SIP ID
Register: Поставьте галочку
User ID / Account: Ваш SIP ID
Password: Пароль к SIP ID
Confirm Password: Подтвердите пароль
Proxy Server IP / Domain: sipnet.ru
Для сохранения настроек нажмите кнопку Apply.
После настройки параметров, перейдите на вкладку MAINTENANCE, затем на закладку Backup and Restore.
System — Save & Reboot
Save All Settings: поставьте галочку
Нажмите кнопку Reboot.
Настройка SIP роутера D-link DVG-N5402SP/1S/C1A МТС Татарстан
Wifi роутер с VoIP (SIP) от D-link. Строгий дизайн и невысокая стоимость делает его привлекательным для покупателя. Имеет внутреннюю антенну и позволяет подключить один стационарный телефон. Скорость передачи данных через wifi до 150 мб/с.

Настройка D-link DVG-N5402SP/1S/C1A
Рассмотрим настройку Wifi, VOIP и PPPoE на роутере D-link DVG-N5402SP/1S/C1A .
Общая настройка D-link DVG-N5402SP/1S/C1A
1. Заходим Веб интерфейс роутера через браузер по адресу 192.168.8.254 предварительно подключившись к роутеру через кабель или по wifi и указываем новый пароль для входа в веб-интерфейс.
2. После входа в web интерфейс необходимо обновить прошивку, если установлена версия 2.03 и ниже. Нажимаем на текущее значение прошивки вверхнем левом углу указанное на рисунке.

3. Выбираем прошивочный файл через кнопку «Обзор» (Browse) и нажимаем «Обновить» (UPDATE). Скачать прошивку DVG-N5402SP1S v.2.0.4
4. Дожидаемся конца загрузки новой прошивки.

5. Переходим в расширенные настройки.

6. Для удобства настройки меняем язык на русский во вкладке «Language».

Настройка PPPoE на D-link DVG-N5402SP/1S/C1A для МТС, Дом.ru, Таттелеком и Ростелеком
1. Заходим в настройки сети нажав на вкладку «Сеть» -> «WAN».

2. Удаляем сеть «WAN», установленная по умолчанию, выбрав галочкой этот пункт и удаляем.

3. Затем нажимаем «Добавить» и переходим к следующему окошку. Здесь необходимо выбрать тип соединения «PPPoE».
Указываем логин и пароль с подтверждением, который вам выдал оператор связи.
Настройка WIFI сети на D-link DVG-N5402SP/1S/C1A
1. В главном окне расширенных настроек нажимаем на «Wi-Fi» -> «Основные настройки».
2. Указываем имя сети wi-fi в поле SSID.
3. Указываем ключ к wifi, чтобы посторонние не пользовались вашим роутером. Для это в главном меню роутера, в расширенных настройках, нажимаем на «Wi-Fi» -> «Настройка безопасности». Указываем тип сетевой аутентификации WPA-PSK/WPA2-PSK, указываем пароль доступа и нажимаем применить.
Настройка VoIP на D-link DVG-N5402SP/1S/C1A для оператора МТС
1. В главном окне расширенных настроек нажимаем на «VoIP» -> «Основные настройки».
2. Указываем адрес SIP прокси и адрес регистрации SIP — 83.151.1.246. Название интерфейса с lan меняем на то подключение, которое ранее создали — pppoe_Internet_1 . Не трогаем другие значения установленные по умолчанию.
3. Указываем Логин, SIP ID (Номер телефона) и пароль. Нажимаем «Применить».
4. В главном окне расширенных настроек нажимаем на «VoIP» -> «Расширенные настройки». Указываем значения » Истечение периода регистации» — 3600. «Интервал повтора регистрации» — 10-15.
Сохраняем настройки роутера
Нажимаем на вкладку «Система», затем выбираем пункт «Сохр. и перезагрузить».
Настройка SIP роутера D-link DVG-N5402SP/1S/C1A МТС Татарстан
Wifi роутер с VoIP (SIP) от D-link. Строгий дизайн и невысокая стоимость делает его привлекательным для покупателя. Имеет внутреннюю антенну и позволяет подключить один стационарный телефон. Скорость передачи данных через wifi до 150 мб/с.

Настройка D-link DVG-N5402SP/1S/C1A
Рассмотрим настройку Wifi, VOIP и PPPoE на роутере D-link DVG-N5402SP/1S/C1A .
Общая настройка D-link DVG-N5402SP/1S/C1A
1. Заходим Веб интерфейс роутера через браузер по адресу 192.168.8.254 предварительно подключившись к роутеру через кабель или по wifi и указываем новый пароль для входа в веб-интерфейс.
2. После входа в web интерфейс необходимо обновить прошивку, если установлена версия 2.03 и ниже. Нажимаем на текущее значение прошивки вверхнем левом углу указанное на рисунке.

3. Выбираем прошивочный файл через кнопку «Обзор» (Browse) и нажимаем «Обновить» (UPDATE). Скачать прошивку DVG-N5402SP1S v.2.0.4
4. Дожидаемся конца загрузки новой прошивки.

5. Переходим в расширенные настройки.

6. Для удобства настройки меняем язык на русский во вкладке «Language».

Настройка PPPoE на D-link DVG-N5402SP/1S/C1A для МТС, Дом.ru, Таттелеком и Ростелеком
1. Заходим в настройки сети нажав на вкладку «Сеть» -> «WAN».

2. Удаляем сеть «WAN», установленная по умолчанию, выбрав галочкой этот пункт и удаляем.

3. Затем нажимаем «Добавить» и переходим к следующему окошку. Здесь необходимо выбрать тип соединения «PPPoE».
Указываем логин и пароль с подтверждением, который вам выдал оператор связи.
Настройка WIFI сети на D-link DVG-N5402SP/1S/C1A
1. В главном окне расширенных настроек нажимаем на «Wi-Fi» -> «Основные настройки».
2. Указываем имя сети wi-fi в поле SSID.
3. Указываем ключ к wifi, чтобы посторонние не пользовались вашим роутером. Для это в главном меню роутера, в расширенных настройках, нажимаем на «Wi-Fi» -> «Настройка безопасности». Указываем тип сетевой аутентификации WPA-PSK/WPA2-PSK, указываем пароль доступа и нажимаем применить.
Настройка VoIP на D-link DVG-N5402SP/1S/C1A для оператора МТС
1. В главном окне расширенных настроек нажимаем на «VoIP» -> «Основные настройки».
2. Указываем адрес SIP прокси и адрес регистрации SIP — 83.151.1.246. Название интерфейса с lan меняем на то подключение, которое ранее создали — pppoe_Internet_1 . Не трогаем другие значения установленные по умолчанию.
3. Указываем Логин, SIP ID (Номер телефона) и пароль. Нажимаем «Применить».
4. В главном окне расширенных настроек нажимаем на «VoIP» -> «Расширенные настройки». Указываем значения » Истечение периода регистации» — 3600. «Интервал повтора регистрации» — 10-15.
Сохраняем настройки роутера
Нажимаем на вкладку «Система», затем выбираем пункт «Сохр. и перезагрузить».