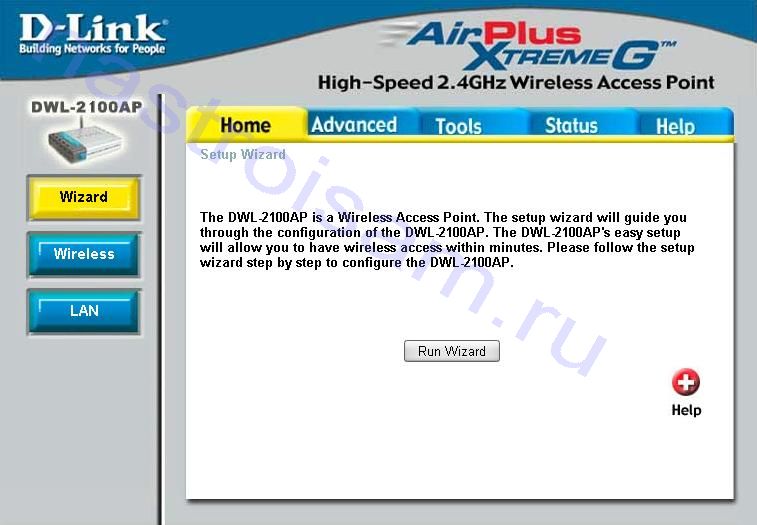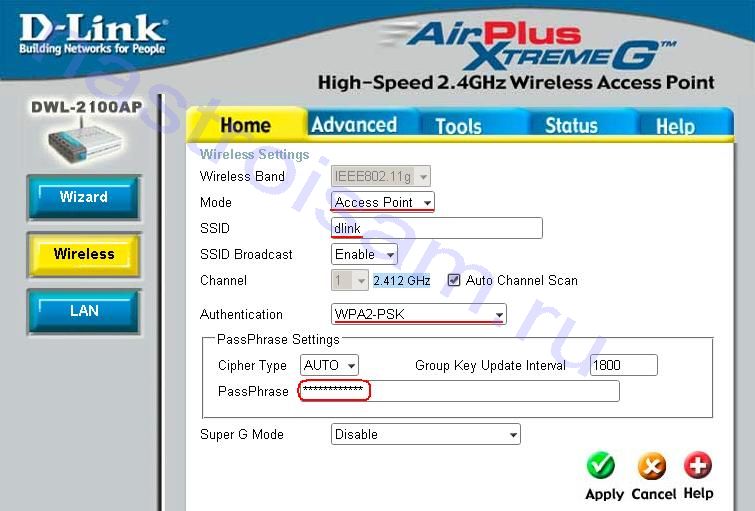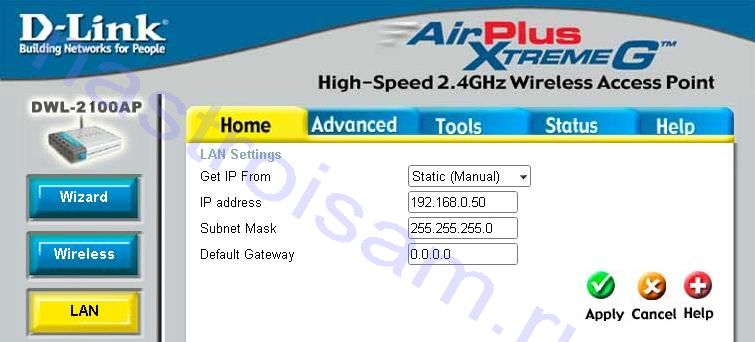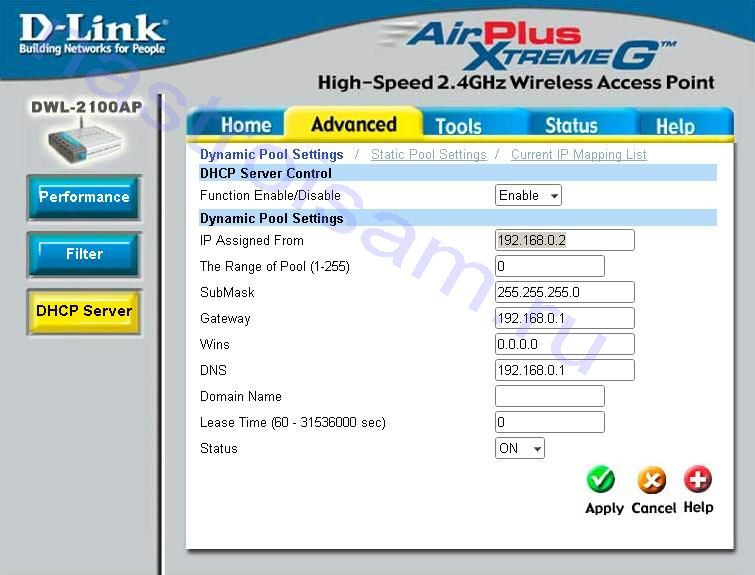- Настройка точки доступа D-Link DWL-2100AP
- Описание устройства
- Настройка точки доступа DWL-2100AP
- Обновление прошивки
- Шифрование Wi-Fi сети
- Параметры доступа к настройке точки доступа
- Настройка других параметров / поддержка
- Настройка роутера d link dwl 2100ap настройка
- Настройка оборудования
- Блог о модемах, роутерах и GPON терминалах Ростелеком
- DWL-2100AP
Настройка точки доступа D-Link DWL-2100AP
Настроить услуги QWERTY очень просто, вы сможете сделать это самостоятельно, следуя инструкциям, либо обратившись в круглосуточную Службу сервисной поддержки QWERTY по телефону (495) 500-00-45 Москва и (498) 600-00-25 Область.
Описание устройства
- Один конец Ethernet кабеля, идущего в комплекте, необходимо подключить к LAN порту, а другой к сетевой плате Вашего ПК.
- Необходимо произвести настройки подключения по локальной сети, а именно, прописать IP-адрес 192.168.0.51, основной шлюз 192.168.0.50 и маску подсети 255.255.255.0.
- Подключите один конец блока питания к разъему питания, а другой конец к розетки питания.
Внимание!
После произведения настроек точки доступа не забудьте вернуть настройки подключения по локальной сети на автоматические.
Для информации:
Если у Вас утрачен Ethernet кабель, то для того, чтобы настроить шифрование Wi-Fi сети, можно произвести аналогичные настройки, через беспроводное сетевое соединение, указав настройки IP-адреса 192.168.0.51, основного шлюза 192.168.0.50 и маски подсети 255.255.255.0.
По завершению шифрования Wi-Fi сети не забудьте вернуть настройки подключения на автоматические.
Ни в коем случае не производите обновление прошивки по Wi-Fi, точка доступа может выйти из строя.
Настройка точки доступа DWL-2100AP
В адресной строке интернет браузера откройте адрес http://192.168.0.50. Откроется страница для входа. В поле «логин» наберите admin, поле «пароль» по умолчанию оставьте пустым.
Если по каким-то причинам не будет подходить пароль, то необходимо сбросить настройки нажатием на кнопку Reset. (При включенном питании, острым предметом необходимо нажать кнопку Reset (не сильно) на 5 секунд.)
После успешной авторизации Вы попадете на страницу настроек:
Обновление прошивки
Перед тем, как начать прошивку, скачайте новую версию на сайте производителя: http :// ftp . dlink . ru / pub / Wireless / DWL -2100 AP / Firmware /2.51/
На странице настроек открываем вкладку «Tools»:
Выбираем слева пункт «Firmware», откроется страница прошивки:
В открывшейся странице для загрузки новой версии прошивки нажмите кнопку «Выберите файл» (в некоторых случаях может быть «Обзор»), укажите путь к тому месту, где у вас на жестком диске сохранена новая версия прошивки, и нажмите кнопку «ОК»:
Далее подтвердите начало прошивки, нажатием кнопки «ОК»:
Теперь осталось дождаться окончания процесса прошивки:
После успешного окончания прошивки страница настроек попросит авторизацию:
На этом прошивка точки доступа окончена, теперь можно приступить к шифрованию беспроводной сети.
Шифрование Wi-Fi сети
Настройка шифрования требуется для того, чтобы к Вашей беспроводной сети никто кроме Вас не смог подключиться.
В интерфейсе настроек точки доступа, в левом блоке нажимаем кнопку «Wireless»:
На данной странице нам необходимо проделать следующие настройки:
- в поле «Wireless Network Name (SSID)» латинскими буквами нужно вписать название сети. В нашем случае это «QWERTY»;
- в пункте «Authentification» выбираем тип шифрования WPA-PSK. Если Ваш беспроводной адаптер способен поддерживать тип шифрования WPA2-PSK, то можно выбрать и его;
- в поле «PassPhrase» вписываем ключ для доступа к беспроводной сети. В данном поле мы вводим ключ шифрования WPA-PSK (WPA2-PSK).
Ключом является фраза (цифро-буквенная), длинной от 8 до 63 символов. Можно использовать Ваш лицевой счет.
Если все сделано правильно, то Вы можете подключиться к сети «QWERTY», используя ключ, который вводили ранее.
Параметры доступа к настройке точки доступа
Для защиты настроек Вашей точки доступа, Вы можете установить пароль на доступ к странице настроек.
Для этого нажмите вкладку «Tools»:
В блоке «Login» оставьте поле «Old Password» пустым (если ранее пароль не был задан), а в полях «New Password» и «Conform New Password» введите желаемый пароль и сохраните настройки, нажав кнопку «Apply». После процесса сохранения параметров страница повторно попросит авторизоваться.
Настройка других параметров / поддержка
Для настройки других параметров Вы можете обратиться к руководству данного устройства, которое можно скачать по данному адресу:
По вопросам сторонних настроек или сервису можно обратиться к производителю по следующим контактам:
- Россия, 129626, г. Москва, Графский переулок, 14, 3-й этаж (м.»Алексеевская»)
- Тел. : +7 (495) 744-0099
- Факс : +7 (495) 744-0099
- Email: support@dlink.ru
- Сайт : www.dlink.ru
© 2005-2023 ПАО «Центральный телеграф»
г. Москва, п. Московский,
22 км. Киевского ш., д.6, стр.1
Телефон: +7(495) 504-4444
Настройка роутера d link dwl 2100ap настройка
Подключаете устройство к компьютеру проводом, поставляющимся в комплекте. Открываете Internet Explorer и набираете в строке адреса 192.168.0.50 . Подключение по беспроводной связи к устройству или попытка открытия настроек через любой другой итернет-браузер не всегда могут быть успешными.
Login: admin
Password: (по умолчанию пароль отсутствует)

1. Вы выбираете режим, в котором будет работать Ваша Точка Доступа:
Access Point-режим точки доступа
WDS with AP-режим моста + точка доступа (означает, что 2 устройства в этом режиме образуют беспроводной мост и дополнительно работают как точки доступа).
WDS-режим моста (2 устройства в этом режиме образуют беспроводной мост)
АР Repeater — режим повторителя (устройство в этом режиме повторяет сигнал основной точки доступа)
AP Client – режим клиента (устройство в этом режиме работает в качестве беспроводного адаптера и способно присоединяться к существующим беспроводным сетям. DWL-2100AP в данном режиме подменяет МАС адрес сетевой карты компьютера своим МАС адресом).
2. SSID – это название Вашей беспроводной сети, которое Вы сами вводите латинницей. Произвольный параметр.
3. SSID Broadcast – этот параметр указывает, будет ли устройство вещать SSID в эфир или нет (рекомендуемое значение Enable).
4. Номер канала, на котором будет работать ваше устройство.
5. Автосканирование свободных каналов. И выбор канала автоматически
6. Аутентификация. Здесь Вы выбираете режим защиты вашей беспроводной сети. Рекомендуемые значения WPA-PSK или WPA2-PSK в зависимости от того, какую именно шифрацию способен поддерживать ваш беспроводной адаптер.
7. Данный параметр используется, если ваш адаптер не поддерживает шифрацию WPA.Если ставится значение Enable, то используется тип шифрования WEP
8. Тип ключа HEX (шестнадцатеричный) или ASCII (строковый).
8а. Какой ключ из четырех будет использоваться.
9. Количество бит ключа. Чем больше, тем длиннее ключ.
10. Поля для ввода ключей WEP
11. Параметр, означающий, включена ли точка или нет.
12. Режим Super G. Подключение на скорости до 108 мб\с.
13. WiFi Multimedia (QoS). Настройка приоритета мультимедиа трафика, если поддерживается провайдером.
14. Нажимаете Apply обязательно, после завершения настройки.

! В данном поле Вы вводите ключ шифрования WPA-PSK(WPA2-PSK) Ключом является фраза (цифробуквенная), длинной от 8 до 63 символов.
После настройки нажать кнопку Apply .

! IP-адрес. Используется исключительно для администрирования самого устройства.
*** При смене IP адреса точка потребует ввода адреса шлюза. Данное значение не критично, но прописывать его обязательно. Можете прописать здесь адрес Вашего DHCP сервера.
ОБНОВЛЕНИЕ ПРОШИВКИ .

1. Текущая версия прошивки
2. При необходимости обновить прошивку, заходите на адрес ftp.dlink.ru и скачиваете новую версию. Далее нажимаете кнопу «обзор» и указываете путь к тому месту, где у Вас на жестком диске сохранена новая версия прошивки.
3. Нажимаете кнопку «ОК» и устройство само обновит прошивку.
ВАЖНО.
Ни в коем случае не обновляйте прошивку, подключившись по беспроводному каналу. Только подключив устройство напрямую к компьютеру.
Ни в коем случае в момент обновления прошивки не отключайте питание.
Настройка оборудования
Блог о модемах, роутерах и GPON терминалах Ростелеком
DWL-2100AP
Настройка беспроводной точки доступа D-Link DWL-2100AP.
DWL-2100AP – одна из наиболее распространенных в России на текущий момент точек доступа. Объясняется всё это очень просто — даже на текущий момент, несмотря на то что это уже староватая модель, найти её вы сможете в прайс-листах любой более-менее крупной компьютерной фирмы. Да и по работе — одна из наиболее надёжных беспроводный точек доступа. По своей сути, это устройство по типу «подключил и забыл».
Чем ещё примечателен данный девайс, так это тем, что DWL-2100AP так же обладает специальной фирменной D-Link’овской функцией — Турбо-режим — активирующей скорость соединения до 108 Мбит/с. Рассмотрим базовую настройку устройства.
Для настройки подключать точку доступа к компьютеру надо через сетевой кабель. По-умолчанию адрес устройства — 192.168.0.50. Само собой сетевую карту надо настроить в эту же подсеть. Вводим в браузере адрес: http://192.168.0.50, логин admin, пароль оставляем пустым и нажимаем ОК.
Итак, мы в web-интерфейсе и для настройки беспроводной части нашей точки DWL-2100AP нажимаем кнопку «Wireless».
В этом меню необходимо указать режим работы — «Mode». В нашем случае выбрать нужно «Access Point» — режим точки доступа. Далее указываем идентификатор беспроводной сети SSID — он может быть произвольным, главное чтобы на латинице и не очень длинным. C последними версиями прошивки, устройство поддерживает самый безопасный на текущий момент способ аутентификации WPA2-PSK, чем мы и воспользуемся. Тип ключа Cipher Type оставляем AUTO и прописываем PassPhrase — секретную фразу для доступа к сети. Она должна быть из разных символов на латинском языке и цифр. Спецсимволы лучше не использовать. Минимальная длина фразы — 8 символов. Запомните — чем сложнее секретная фраза, тем сложнее подобрать к ней ключ. Нажимаем Apply. Теперь для сохранения настроек нужно перезагрузить железку с текущими настройками. Для этого выбираем вкладку «Tools» и нажимаем кнопку «System».
На этой вкладке для перезагрузки устройства с текущими параметрами нажимаем «Restart». Кстати сбрость настройки к заводским можно здесь же, нажав кнопку «Restore».
В заключении, можно изменить IP-адрес Вай-Фай точки DWL-2100AP на любой другой, либо на приваемый динамически. Делается на вкладке «Home» раздел «LAN».
Так же можно активировать встроенный DHCP-сервер. Он удобен в том случае если у Вас в сети много устройств либо часто подключаете новые устройства.
Для этого ставим «Function» равным «Enable». Далее необходимо указать начальный адрес диапазона — «IP Assigned From», количество адресов в диапазоне — «Range of Pool» (сразу указывайте либо всю подсеть, т.е. 255, либо с запасом), маску подсети — Submask, шлюз — Gateway и DNS-сервер. Нажимаем Apply и перезагружаем устройство.
Запись опубликована 20 января 2010 автором XasaH в рубрике D-link с метками D-link, Wi-Fi, Настройка.