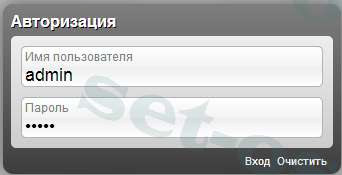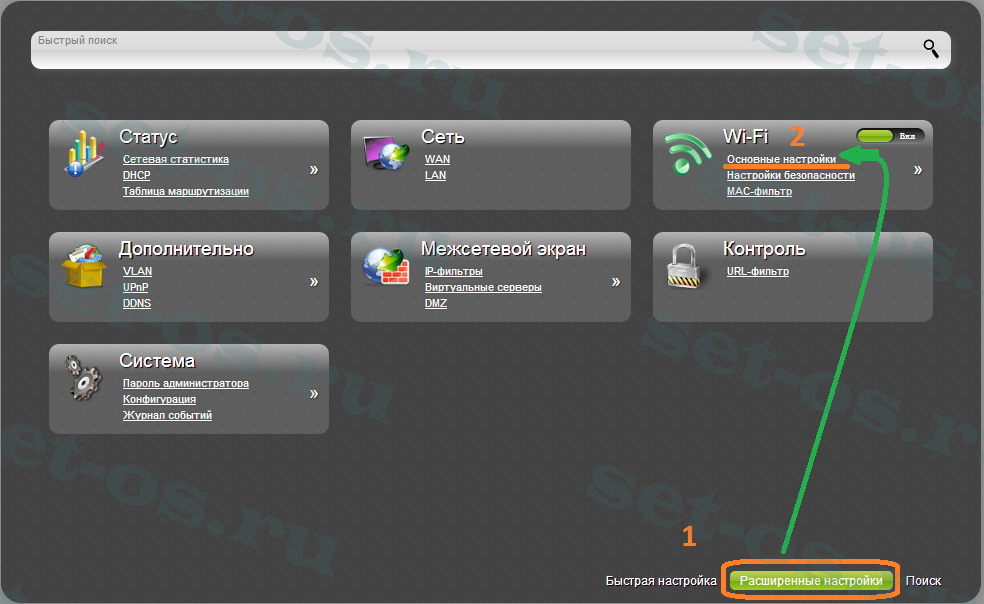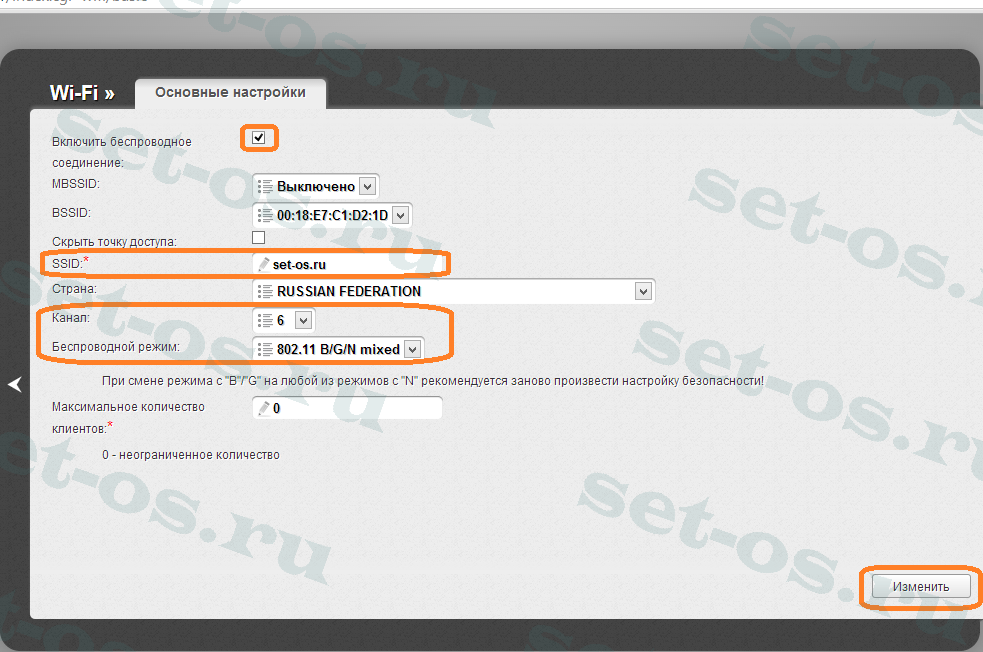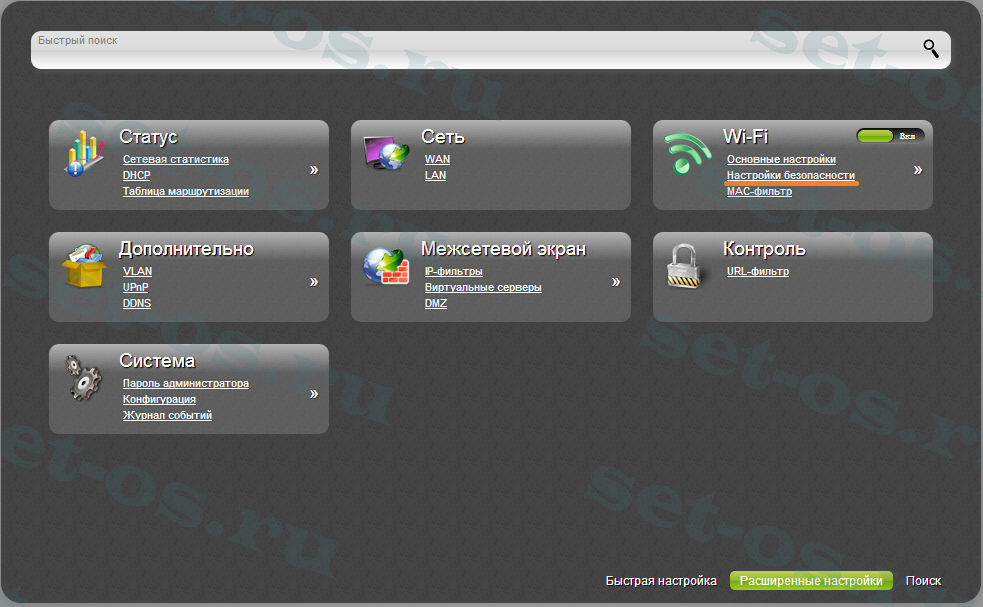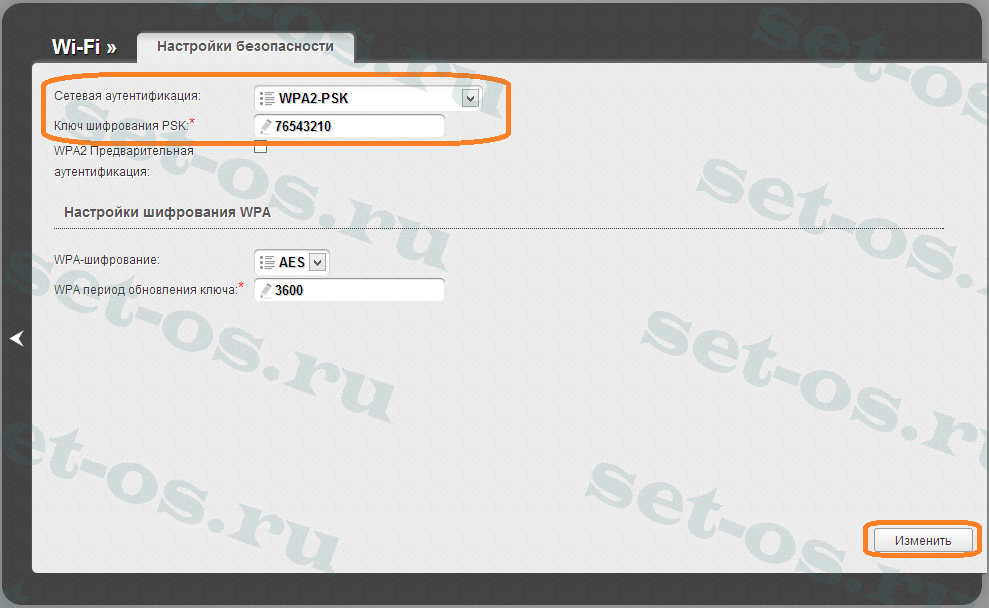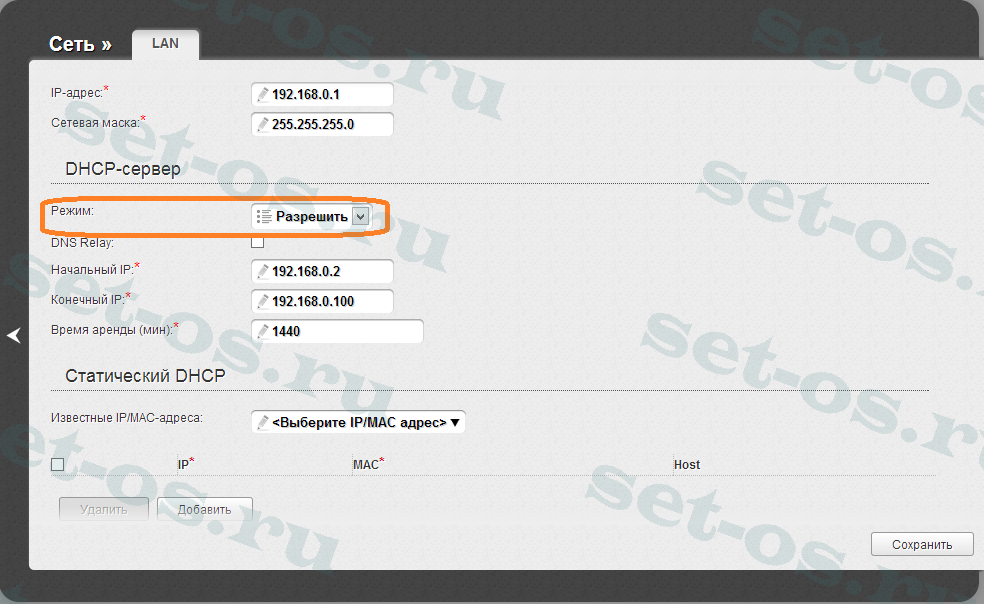- Настройка Wi-Fi на роутерах D-Link [Wireless 150 и Wireless 300]
- Настройка Wi-Fi на D-Link Wireless n150 и Wireless N300
- Настройка роутера wireless n150
- Подготовка роутера к работе
- D link wireless n150 home router программная настройка
- Как настроить?
- Настройка Wi-Fi на роутерах D-Link [Wireless 150 и Wireless 300]
- Настройка Wi-Fi на D-Link Wireless n150 и Wireless N300
- Настройка роутера Netgear N150
- Схема подключения
- Настройка параметров
- Настройка параметров интернет соединения
- Статический IP
- L2TP и PPTP
- PPPoE
- Настройка Wi-Fi
Настройка Wi-Fi на роутерах D-Link [Wireless 150 и Wireless 300]

Эту статью я решил сделать в формате универсальной для роутеров D-Link Wireless n150 и Wireless N300, к которым относятся все модели бюджетного уровня, выпускаемые компанией — это DIR-300 A/D1, DIR-300 NRU (B5,B6, B7), DIR 320 NRU, DIR-615 (K1, K2, M1), DIR-620, DIR-651.
Настройка Wi-Fi на D-Link Wireless n150 и Wireless N300
Для настройка Wi-Fi на D-Link Wireless n150 и Wireless N300, надо сначала зайти в настройки роутера по его IP-адресу 192.168.0.1, введя в любом браузере адрес http://192.168.0.1
Если роутер доступен, вы увидите форму авторизации:
Логин, используемый для доступа в интерфейс настройки роутера — admin. Пароль, используемый по умолчанию — admin.
Если зайти на роутер не получается — смотрите вот эту статью.
Попав на главную страницу интерфейса, надо в нижнем правом углу кликнуть на кнопку Расширенные настройки:
Затем, в открывшемся меню надо выбрать пункт Wi-Fi >>> Основные настройки.
Для того, чтобы WiFi-адаптер функционировал, должна быть установлена галочка Включить беспроводное соединение. В поле SSID надо указать имя создаваемой беспроводной сети. Канал желательно ставить 1,6 или 11 , Беспроводной режим — 802.11 B/G/N mixed.
Нажимаем кнопку Изменить и возвращаемся назад, в меню Расширенных настроек.
Выбираем пункт Настройки безопасности.
Сетевая аутентификация — выбираем режим WPA2-PSK (Если у Вас есть устройства, не поддерживающие WPA2-PSK , Вы можете выбрать режим WPA-PSK/WPA2-PSK mixed).
В поле Ключ шифрования PSK вводим пароль на сеть WiFi. Как правило, его лучше делать буквенно-цифровым длиной не менее 8 знаков.
Нажимаем кнопку Изменить.
Рекомендации:
Чтобы любые устройства могли быстро и без проблем подключаться к Вашему беспроводному роутеру, необходимо в настройках LAN включить DHCP-сервер, если он выключен. Для этого необходимо зайти в раздел Сеть >>> LAN:
Параметру Режим должно быть присвоено значение Разрешить. Нажимаем кнопку Сохранить.
Настройка роутера wireless n150
Home router d link wireless n150 представляет собой обычный маршрутизатор модели DIR-300NRU оснащенный дополнительной 150 – мегабитной антенной. То есть сети Wi-Fi могут передавать данные по трем модификациям протокола 802.11: B, G, N. Версия «G» поддерживает скорость до 54 мбит/с, а «N» до 150. Технология «N» поддерживается новым роутером. Аналогично этому устройству осуществляется настройка netgear n150, ведь характеристики маршрутизаторов схожи.
Важно: далеко не все абонентские устройства поддерживают протокол «N», поэтому для подключения к сети такого оборудования необходимо установить маршрутизатор в «смешанный» режим работы, который обеспечивает доступ по технологии «802.11G».
Подготовка роутера к работе
- Подсоедините антенну.
- Подключите внешний Ethernet кабель в гнездо на роутере, подписанное Internet.
- Если используете компьютер с проводным интерфейсом, в одно из гнезд на маршрутизаторе, подписанных LAN, подсоедините кабель, имеющийся в комплекте. Другой конец провода подключите к разъёму ПК.
- Подключите устройство к электрической сети.
- Если настройка роутера netgear n150 или d link n150 осуществляется с помощью wi-fi, то среди сетей для подключения стоит искать незащищенное соединение.
После проведения этих действий начинайте программную настройку.
Совет: При возникновении проблем с конфигурацией воспользуйтесь бумажной инструкция d link n150 на русском языке, которая должна быть в комплекте.
D link wireless n150 home router программная настройка
Настройка netgear n150 и d link n150 проводиться через веб — браузер. Внесите адрес «192.168.0.1» в интернет обозреватель. Откроется страница авторизации. Если это не произошло, стоит проверить сетевые параметры ПК. Кликните по иконке статуса сети в нижней части экрана и перейдите в «Центр управления сетями и общим доступом»
Как настроить?
Всё о Интернете, сетях, компьютерах, Windows, iOS и Android
Настройка Wi-Fi на роутерах D-Link [Wireless 150 и Wireless 300]
Эту статью я решил сделать в формате универсальной для роутеров D-Link Wireless n150 и Wireless N300, к которым относятся все модели бюджетного уровня, выпускаемые компанией — это DIR-300 A/D1, DIR-300 NRU (B5,B6, B7), DIR 320 NRU, DIR-615 (K1, K2, M1), DIR-620, DIR-651.
Настройка Wi-Fi на D-Link Wireless n150 и Wireless N300
Для настройка Wi-Fi на D-Link Wireless n150 и Wireless N300, надо сначала зайти в настройки роутера по его IP-адресу 192.168.0.1, введя в любом браузере адрес http://192.168.0.1
Если роутер доступен, вы увидите форму авторизации:
Логин, используемый для доступа в интерфейс настройки роутера — admin. Пароль, используемый по умолчанию — admin.
Если зайти на роутер не получается — смотрите вот эту статью.
Попав на главную страницу интерфейса, надо в нижнем правом углу кликнуть на кнопку Расширенные настройки:
Затем, в открывшемся меню надо выбрать пункт Wi-Fi >>> Основные настройки.
Для того, чтобы WiFi-адаптер функционировал, должна быть установлена галочка Включить беспроводное соединение. В поле SSID надо указать имя создаваемой беспроводной сети. Канал желательно ставить 1,6 или 11 , Беспроводной режим — 802.11 B/G/N mixed.
Нажимаем кнопку Изменить и возвращаемся назад, в меню Расширенных настроек.
Выбираем пункт Настройки безопасности.
Сетевая аутентификация — выбираем режим WPA2-PSK (Если у Вас есть устройства, не поддерживающие WPA2-PSK , Вы можете выбрать режим WPA-PSK/WPA2-PSK mixed).
В поле Ключ шифрования PSK вводим пароль на сеть WiFi. Как правило, его лучше делать буквенно-цифровым длиной не менее 8 знаков.
Нажимаем кнопку Изменить.
Рекомендации:
Чтобы любые устройства могли быстро и без проблем подключаться к Вашему беспроводному роутеру, необходимо в настройках LAN включить DHCP-сервер, если он выключен. Для этого необходимо зайти в раздел Сеть >>> LAN:
Параметру Режим должно быть присвоено значение Разрешить. Нажимаем кнопку Сохранить.
Настройка роутера Netgear N150
Правильная настройка роутера netgear n150 не требует каких-то специальных навыков и знаний. Достаточно прочитать инструкцию, которая поставляется к устройству в комплекте и знать параметры интернет-соединения провайдера. Эту информацию можно найти в договоре предоставления услуг, на официальном сайте или узнать по телефону у оператора.
Тем не менее, в процессе могут возникнуть разные вопросы, касающиеся подключения роутера и настройки сети wifi. Чтобы развеять все сомнения, предлагаем вам подробную инструкцию как настроить роутер netgear n150.
Чтобы в процессе не возникло лишних вопросов, обозначим основные понятия, которые будут встречаться в статье:
- интернет провод — кабель, по которому провайдер поставляет вам интернет-соединение;
- LAN кабель — сетевой кабель по типу “витая пара”, обжатый с двух сторон;
- патч-корд — коммутационный шнур, который поставляется вместе с устройством, отличается короткой длиной, не может быть больше 5м.
Другие понятия встречаются реже и по ходу статьи им будут даваться подробные разъяснения.
Схема подключения
- возьмите интернет провод и вставьте его в WAN порт (он будет отличаться от остальных по цвету, обычно это синий);
- подсоедините один конец патч-корда в любой из оставшихся входов роутера, а другой вставьте в компьютер (LAN вход сетевой карты);
- после этого подключите к роутеру блок питания и вставьте его в сеть.
После этого на экране должны загореться лампочки, свидетельствующие о том, что устройство подключено к сети.
Настройка параметров
После того, как роутер подключен к компьютеру, необходимо изменить основные параметры интернет-соединения. Сделать это можно через так называемую консоль (web-интерфейс). Для этого запустите на компьютере любой браузер и введите в адресной строке стандартный айпи для доступа к роутеру — «192.168.1.1». Маршрутизатор при этом должен быть подключен к компьютеру при помощи LAN кабеля.
После этого появится диалоговое окно, где потребуется ввести данные аутентификации (логин и пароль). Их тоже можно найти в инструкции, которая поставляется в комплекте или на задней панели роутера. По умолчанию, это:
Если роутер не новый или вы давно изменили логин или пароль, а теперь данные не подходят, то следует произвести сброс до заводских настроек. Для этого возьмите тонкий стержень или иголку и нажмите на маленькую кнопочку “RESET” рядом с большой “ON/ OFF”. После того как роутер перезагрузится, вновь введите данные аутентификации.
После того, как откроется веб-интерфейс маршрутизатора, мастер установки предложит настроить параметры автоматически. Вежливо отвергаем его предложение выбрав “Я хочу настроить роутер самостоятельно”.
Настройка параметров интернет соединения
В зависимости от того, какие параметры интернет-соединения использует ваш провайдер, необходимо будет настраивать роутер. Рассмотрим основные. Настройки вашего типа соединения вам необходимо уточнить у вашего провайдера.
Статический IP
Для настройки интернет-соединения провайдеров, использующих постоянный (статический) ай-пи адрес, необходимо:
- отменить пункт “использовать статический ip адрес”;
- найти в договоре или узнать у оператора свой айп-пи адрес, маску подсети, адрес шлюза, а затем аккуратно их переписать в соответствующие поля;
- отметить пункт “использовать ДНС сервер” и заполнить согласно данным договора адреса “Главного” и “Дополнительного” ДНС сервера.
L2TP и PPTP
- отметьте пункт, где предлагается ввести информацию об интернет-подключении самостоятельно;
- в зависимости от параметров сети выберите L2TP или PPTP;
- теперь укажите данные аутентификации для подключения к сети: логин и пароль;
- если провайдер предоставляет вам постоянный айпи адрес используя L2TP или PPTP типы соединения, то необходимо будет его узнать и ввести в соответствующее поле, а затем и адрес сервера;
- после этого отметьте режим подключения — постоянное.
PPPoE
Самый распространенный тип соединения. Его настройка не отличается от L2TP или PPTP. За исключением того, что необходимо выбрать тип соединения — PPPoE.
Затем просто отметьте пункт о том, что вам необходимо постоянно интернет соединение, введите логин и пароль для доступа к сети. Если провайдер предоставляет вам постоянный айпи адрес, то заполните эти поля.
Как видите настройка интернет-соединения не требует каких-то сверхъестественных знаний. Главное, что необходимо узнать — тип соединения для доступа к интернету, который использует провайдер, логин, пароль, данные айпи адресов, шлюзов, днс серверов и пр. при их наличии.
Настройка Wi-Fi
Маршрутизатором можно начать пользоваться и без этого. Но для чего еще нужен роутер, если не для wifi? Чтобы настроить основные параметры беспроводной сети, необходимо вновь открыть веб-интерфейс маршрутизатора, а затем:
- найти сбоку категорию “установка” и перейти в пункт “настройка параметров беспроводного интернет соединения”;
- поле SSID сети — здесь можете вести любое удобное название для вашей сети (она будет видна всем) на латинице, или оставить имя по умолчанию;
- поле регион — “Россия” (если вы проживаете на территории РФ), или укажите тот, который соответствует вашему местоположению;
- тип канала — автоматический, режим зависит от параметров вашего интернет провайдера;
- режим безопасности WPA2 — это тип “закрытой” сети, которая для подключения будет требовать пароль;
- после этого ниже появится дополнительное окно, где необходимо придумать пароль для подключения к WiFi;
- примените все внесенные изменения.
После этого маршрутизатор перезагрузится, а в списке беспроводных интернет соединений на вашем компьютере или любом другом устройстве появится новая сеть. Для подключения к ней необходимо будет ввести только что придуманный вами пароль.
Все параметры (название сети, пароль, тип соединения) вы в любое время сможете изменить. Для этого придется вновь зайти в веб-интерфейс маршрутизатора.