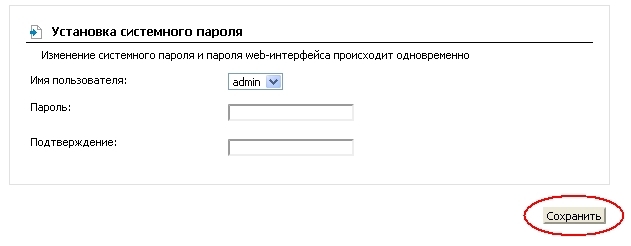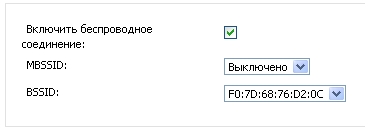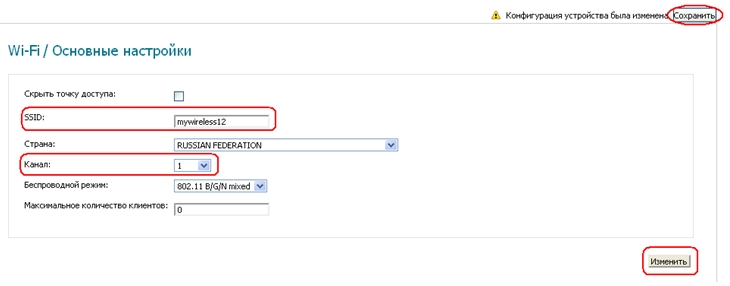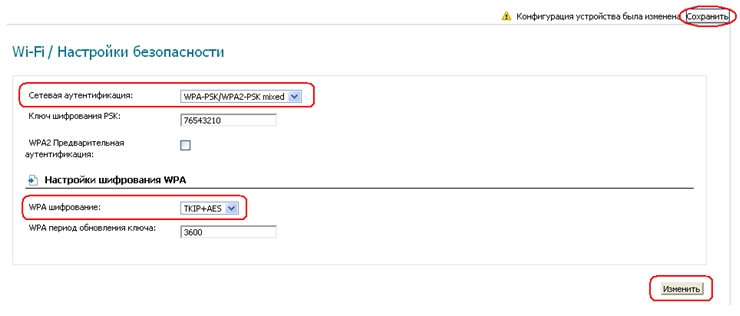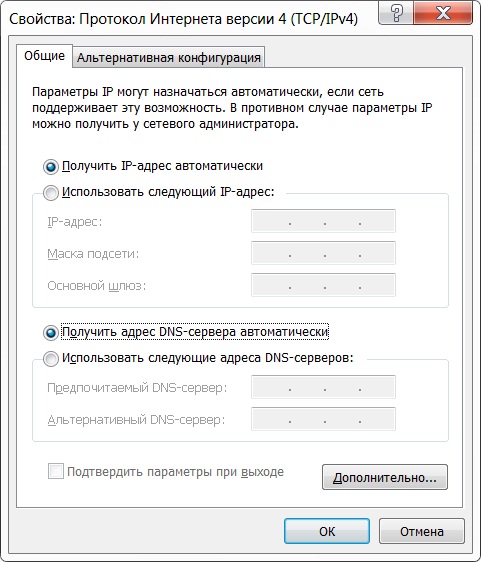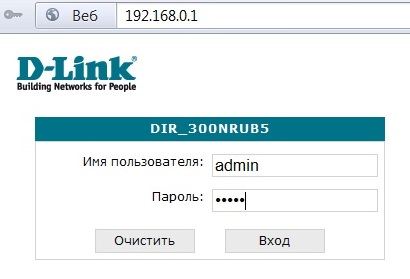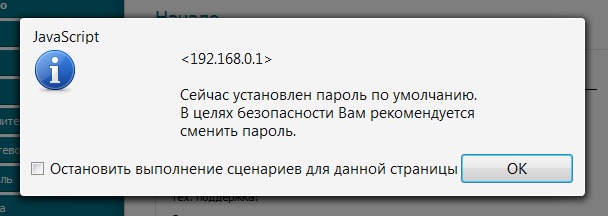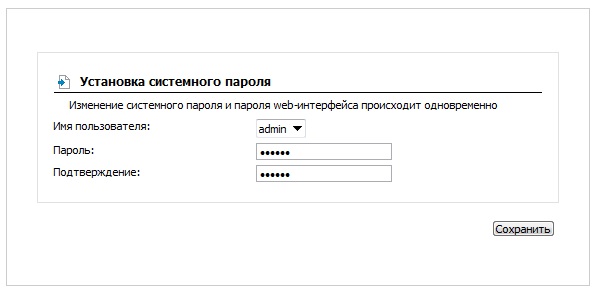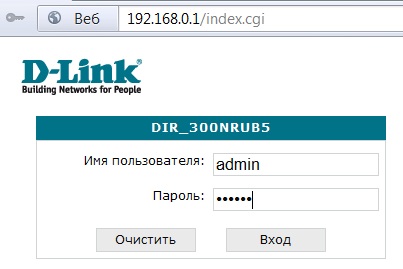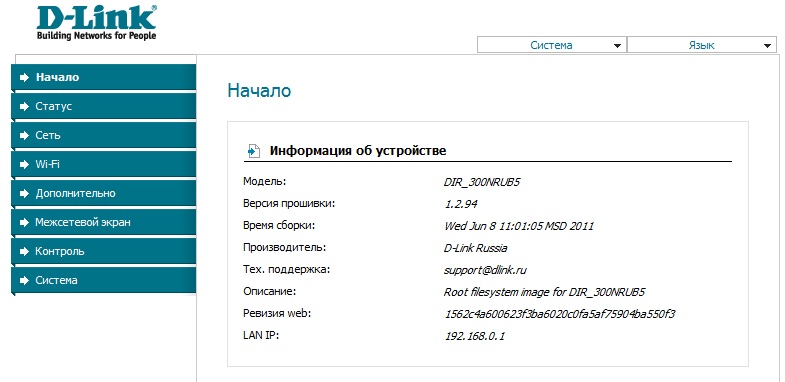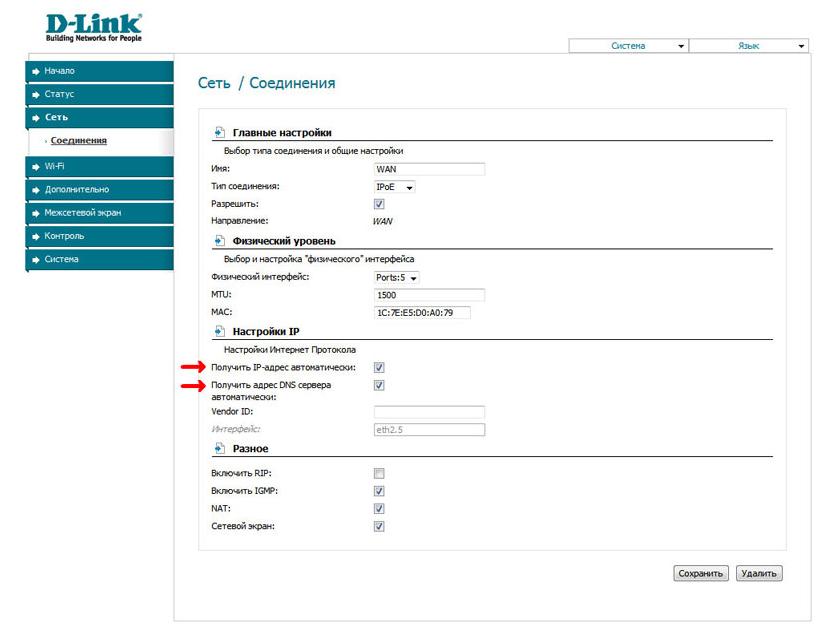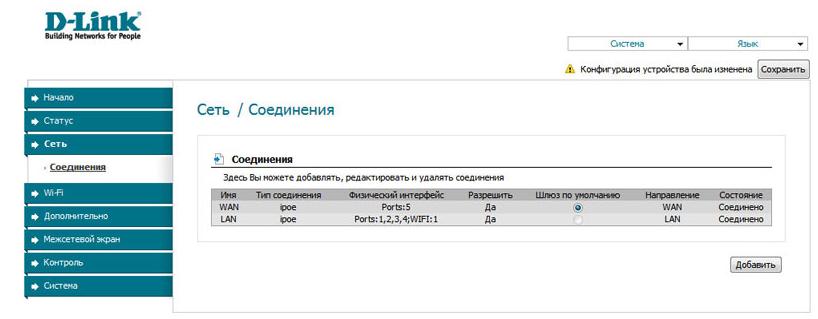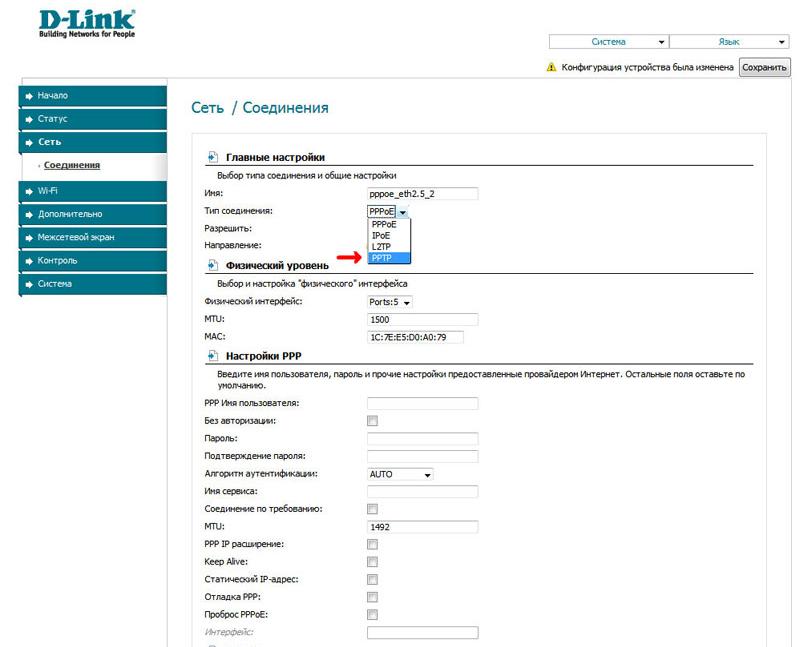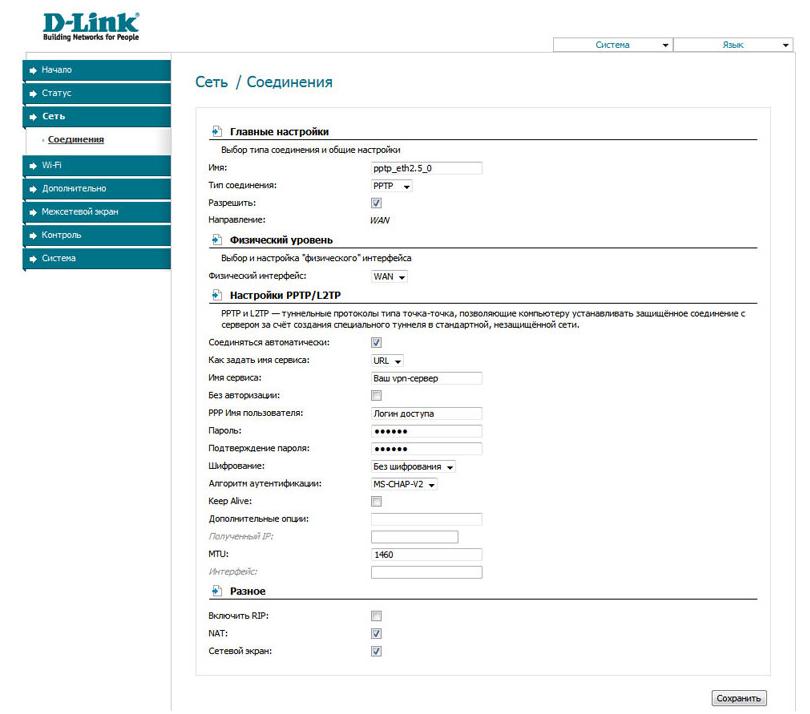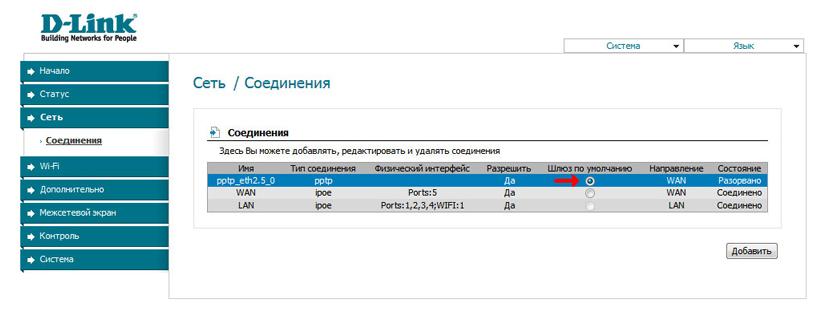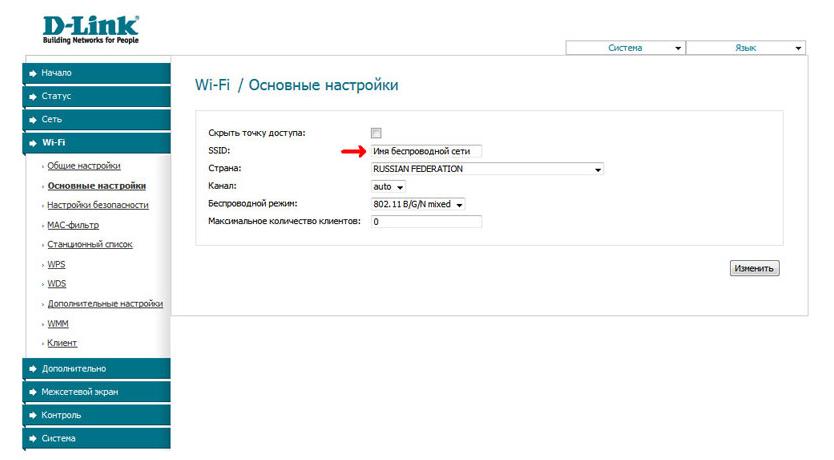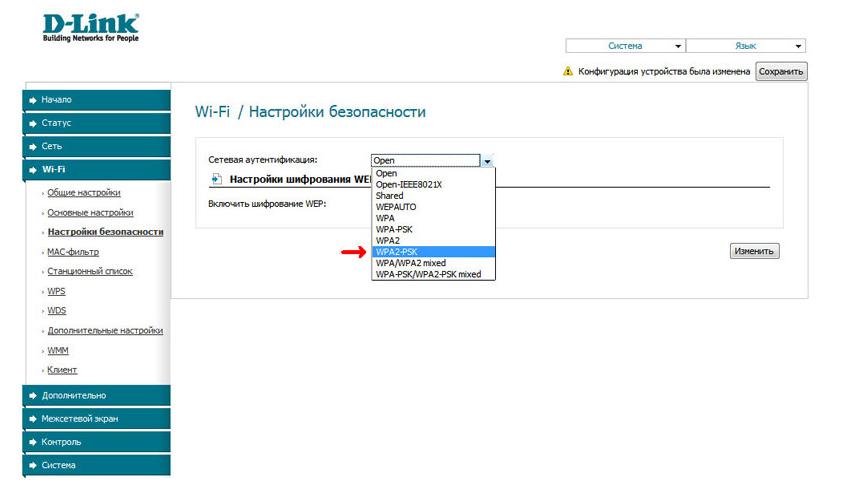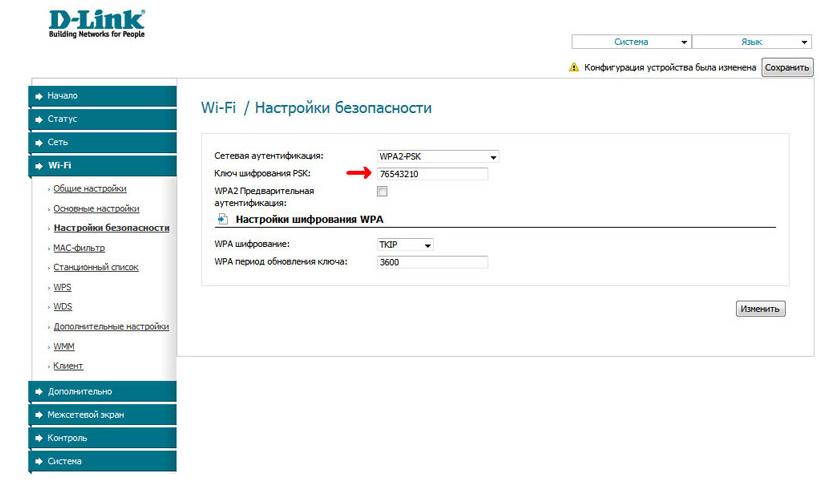Настройка маршрутизатора DIR-300
Просим обратить ваше внимание на то, что в последнее время D-Link выпустил целый ряд разнообразных аппаратных ревизий данного маршрутизатора. Большинство из них работают крайне плохо и не рекомендуются к установке в сеть ОТС для возможности получения всего спектра услуг. В частности на ревизиях B7, C1 крайне плохо работает услуга IPTV.
Аппаратные ревизии B5 и B6 использовать возможно, с последней версией прошивки для них. На оригинальной версии с завода проблемы схожи с указанными выше.
По какой причине фирма D-Link не проводит полноценное тестирование своих устройств мы сказать не можем, поэтому мы не можем рекомендовать эти маршрутизаторы.
Беспроводной 2,4 ГГц (802.11g) 4-х портовый маршрутизатор, до 150 Мбит/с
- Статья о работе роутеров находится здесь
- Последние версии микропрограмм для маршрутизаторов Dir-300/NRU rev.A1, Dir-300/NRU rev.B1-B2-B3, Dir-300/NRU rev.B5-B6 и Dir-300/NRU rev.B7
ПОДКЛЮЧЕНИЕ УСТРОЙСТВА
Подключите компьютер к роутеру проводом, воткнув провод в один из портов «Lan» на Вашем роутере. Приходящую в квартиру витую пару воткните в порт «Wan».
Зайдите в папку «Панель управления», далее в раздел «Сетевые подключения». Нажмите правой кнопкой на «Подключении по локальной сети» и выберите пункт «Свойства». Найдите компонент «Протокол интернета (TCP/IP)», выделите его и нажмите кнопку «Свойства». Поставьте «Получить IP-адрес автоматически» и «Получить адрес DNS-сервера автоматически». Нажмите кнопку «ОК» и дождитесь применения параметров.
НАСТРОЙКА УСТРОЙСТВА
Настройка роутера DIR-300/NRU rev.A1-B1-B2-B3
Откройте Ваш веб-браузер (Internet Explorer, Opera, Mozilla Firefox, Google Chrome), наберите с строке «Адрес» адрес «192.168.0.1″ и нажмите клавишу «Enter». В появившемся окне авторизации укажите следующие данные:
User Name: admin
Password: Пустой
и нажмите кнопку «Log In»
Для настройки беспроводной сети зайдите в раздел «Setup», подраздел «Wireless Setup» и нажмите кнопку «Manual Wireless Connection Setup».
Если Вы не предполагаете использовать беспроводную сеть — Вы можете его отключить. Для этого снимите голочку с пункта «Enable Wireless» и нажмите кнопку «Save Settings».
Если Вы намереваетесь пользоваться беспроводной сетью — укажите следующие данные:
В «Wi-Fi Protected Setup» активируйте «Enable»
В «Wireless Network Settings» активируйте «Enable Wireless».
Wireless Network Name: SSID (имя сети) указываете любое цифрами и латинским алфавитом, желательно отличное от значения по-умолчанию
Enable Auto Channel Selection: активировать
Transmission Rate: Best (automatic)
Security Mode: «Enable WPA2 Only Wireless Security (enhanced)»
Cipher Type: AES
PSK / EAP: PSK
Network Key: Ключ сети (пароль) для доступа к беспроводной сети (минимум 8 символов, максимум 64 символа).
После ввода данных нажмите кнопку «Save Settings»
Настройка роутера закончена. Теперь можно приступать к подключению компьютера (ноутбука) через беспроводный сетевой адаптер.
Настройка роутера DIR-300/NRU rev.B5
Откройте Ваш веб-браузер (Internet Explorer, Opera, Mozilla Firefox, Google Chrome) и введите в адресной строке 192.168.0.1
В появившемся окне введите:
Имя пользователя – admin
Пароль – admin
Нажмите «ВХОД».
Появится сообщение «Сейчас установлен пароль по умолчанию. В целях безопасности Вам рекомендуется сменить пароль.». Нажмите «ОК», установите новый пароль для доступа на web-интерфейс и нажмите «Сохранить».
Еще раз введите:
Имя пользователя – admin
Пароль – установленный Вами
Перейдите в меню Wi-Fi => Общие настройки и проверьте, чтобы стояла галочка «Включить беспроводное соединение».
Далее перейдите в меню Wi-Fi => Основные настройки.
Скрыть точку доступа– не ставьте галочку
SSID– пропишите имя беспроводной сети. Можно использовать латинские буквы и цифры
Страна – оставьте RUSSIAN FEDERATION
Канал – вместо AUTO установите любой канал с 1 по 11
Беспроводной режим – можете оставить без изменений или выбрать другой режим
Максимальное количество клиентов– можете установить максимальное количество беспроводных клиентов. Если установлен 0, количество клиентов неограниченно.
Нажмите «Изменить»
После изменения настроек нажмите «Сохранить» в правом верхнем углу.
Далее перейдите в меню Wi-Fi => Настройки безопасности.
Сетевая аутентификация– рекомендуется устанавливать шифрование WPA-PSK/WPA2-PSKmixed
Ключ шифрования PSK– можете использовать ключ по умолчанию или установить свой (от 8 до 63 символов, можно использовать латинские буквы и цифры)
WPA-шифрование – выберите TKIP+AES
WPA период обновления ключа– оставьте без изменений
Нажмите «Изменить»
После изменения настроек нажмите «Сохранить» в правом верхнем углу.
Настройка беспроводной сети завершена.
ПОДКЛЮЧЕНИЕ КОМПЬЮТЕРА К WIFI
Настройка роутера DIR-300/NRU rev.B6
Откройте Ваш веб-браузер (Internet Explorer, Opera, Mozilla Firefox, Google Chrome) и введите в адресной строке 192.168.0.1 В появившемся окне введите:
Имя пользователя – admin
Пароль – admin
Нажмите «ВХОД».
Появится сообщение «Сейчас установлен пароль по умолчанию. В целях безопасности Вам рекомендуется сменить пароль.». Нажмите «ОК», установите новый пароль для доступа на web-интерфейс и нажмите «Сохранить».
Укажите два раза Ваш пароль в соответствующих полях и нажмите кнопку «Сохранить».
После этого Вам нужно будет повторно ввести «Имя пользователя» и «Пароль» с учетом измененного пароля
Для настройки беспроводной сети нажмите кнопку «Настроить Wi-Fi»
Измените «Канал» на любой с 1 по 12, Укажите предпочитаемое имя сети «SSID» латинскими буквами и цифрами без пробелов и нажмите кнопку «Далее»
В поле «Сетевая аутенфикация» выберите «WPA2-PSK» и укажите в поле «Ключ шифрования PSK» предпочитаемый пароль для беспроводной сети. Для пароля необходимо ввести минимум 8 символов латинскими буквами и/или цифрами. Нажмите кнопку «Далее»
Проверьте введенные Вами параметры беспроводной сети и нажмите «Далее»
После этого нажмите кнопку «Сохранить» в верхней части страницы
Нажмите «ОК» для начала сохранения конфигурации роутера
Дождитесь окончания перезагрузки
Настройка беспроводной сети завершена.
Операционная система Windows XP/Windows 2000
Зайдите в папку «Панель упраления», далее в раздел «Сетевые подключения». Нажмите правой кнопкой мыши по «Беспроводному сетевому подключению» и выберите пункт «Просмотр доступных беспроводных сетей».
В открывшемся окне щелкните два раза левой кнопкой мыши на Вашей беспроводной сети и введите зданный Вами при настройке роутера ключ шифрования. Для окончания настройки нажмите кнопку «Подключить».
Данное сообщение означает, что подключение прошло успешно:
Операционная система Windows 7/Windows Vista
В нижнем правом углу в операционных системах Windows 7/Windows Vista всегда существует значок подключения к сети. При обнаружении какой-либо беспроводной сети на значке подключения появится оранжевая звездочка:
Нажмите на значок подключения и в появившемся всплывающем окне Вы увидите Вашу беспроводную сеть. Дважды щелкните на названии для начала подключения:
В появившемся окне введите пароль для беспроводной сети, который Вы указывали при настройке роутера и нажмите кнопку «ОК»:
После окончания подключения к сети Ваш значок станет показывать уровень сигнала:
Настройка роутера закончена. Для проверки правильности всех настроек попробуйте зайти на какой-нибудь сайт, например,«Поисковый сервер Яndex»
Новая функция — подписка на новости
Вы хотите всегда быть в курсе новых акций и спецпредложений? Вам важно знать о времени проведении технических работ и профилактик?
Мы предлагаем Вам подписаться на уведомления и не пропускать важные новости!
Для подписки нажмите «Подписаться», а потом подтвердите свое решение, кликнув на кнопку «Разрешить».
Настройка роутера dir 300 nru rev b5
Подключите комплектный кабель к любому LAN порту на задней панели маршрутизатора и к сетевому адаптеру компьютера. Подключите кабель провайдера в порт WAN (Internet) на задней панели маршрутизатора.
В операционной системе Windows XP: Нажмите «Пуск», далее «Панель управления», далее «Сетевые подключения». Кликните правой кнопкой мыши на значке подключения по локальной сети и выберите пункт «Свойства». Выделите строку «Протокол Интернета (TCP/IP)» и нажмите кнопку «Свойства». Настройте сетевое подключение на автоматическое получение IP-адреса и адреса DNS сервера.
В операционной системе Windows 7: Нажмите «Пуск», далее «Панель управления», далее «Сеть и Интернет», «Центр управления сетями и общим доступом», «Изменение параметров адаптера». Кликните правой кнопкой мыши на значке подключения по локальной сети и выберите пункт «Свойства». Выделите строку «Протокол Интернета версии 4 (TCP/IPv4)» и нажмите кнопку «Свойства». Настройте сетевое подключение на автоматическое получение IP-адреса и адреса DNS сервера.
Для того, чтобы зайти на web-интерфейс роутера откройте браузер(Opera, Firefox, Internet Explorer, Google Chrome) введите IP-адрес роутера (по умолчанию: 192.168.0.1). Должно появиться окно:
По умолчанию: В поле «Имя пользователя» маленькими латинскими буквами введите: admin, в поле «Пароль» введите: admin
В следующем окне Dir-300 потребует сменить пароль по умолчанию для дальнейшего входа в настройки маршрутизатора.
Нажимите ОК и в следующем окне введите новый Пароль и его Подтверждение, нажмите кнопку Сохранить.
Далее авторизуйтесь на роутере с новым паролем.
Далее вы попадаете в главное меню маршрутизатора, где отображена информация об устройстве.
В новой версии прошивки для сохранения конфигурации после любого изменения настроек необходимо каждый раз нажимать на кнопку Сохранить в правом верхнем углу.
Настройка соединения с провайдером
Для настройки соединения с провайдером в меню «Сеть» щелкните по строчке WAN соединения.
В разделе «Настройки IP» снимите галочки с пунктов «Получить адрес DNS сервера автоматически» и «Получить IP-адрес автоматически».
Будте внимательны, снимать галочки нужно именно в этом порядке, а не наоборот.
В разделе «Настройки IP» поставьте галочку «Получить IP-адрес автоматически» и нажмите кнопку «Сохранить».
Вы снова в разделе «Сеть/Соединения». Нажмите кнопку «Добавить»
В разделе «Главные настройки» измените тип соединения на PPTP
В разделе «Настройки PPTP/L2TP» установите следующие параметры:
«Соединяться автоматически» — поставьте галочку
«Имя сервиса» — сюда вводится имя Вашего vpn-сервера: vpn.local если в настройке «Как задать имя сервиса» указано URL, или 192.168.80.1 если IP.
«PPP Имя пользователя» — здесь укажите логин доступа к сети Интернет
«Пароль» и «Подтверждение пароля» в оба поля введите Ваш пароль доступа к сети Интернет
«Шифрование» — для этого поля установите значение «Без шифрования»
«Keep Alive» — оставьте значение этого поля по умолчанию, если галочка установлена, снимете ее.
«Дополнительные опции» — оставьте это поле пустым
Убедитесь что все поля корректно заполнены в соответствии с Вашими реквизитами доступа к сети Интернет и нажмите кнопку «Сохранить»
Установите новый сетевой интерфейс как «Шлюз по умолчанию» кликнув левой кнопкой мыши в интерактивную часть меню как это показано на картинке.
Для настройки беспроводной сети клинте по вкладке «Wi-fi», раздел «Основные настройки».
В поле SSID введите название для Вашей сети. Например Home-net
В поле «Ключ шифрования PSK» введите пароль для доступа к беспроводной сети.
Пароль должен содержать не менее 8 символов.
Затем нажмите кнопку «Изменить».
Теперь следует сохранить конфигурацию роутера и перезагрузить его. Это можно сделать из web-интерфейса роутера нажав в верхнем правом углу кнопку «Система» и выбрав в выпадающем меню кнопку «Сохр. И Перезагрузить»