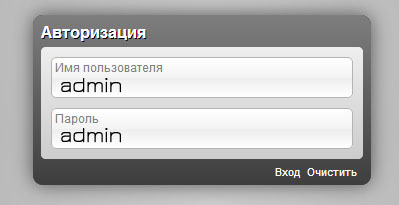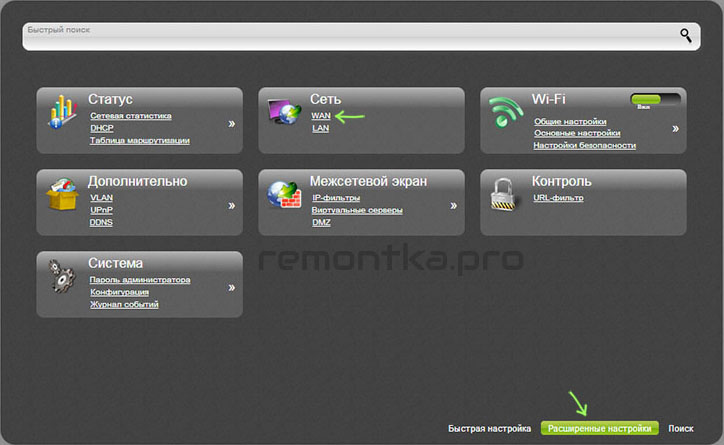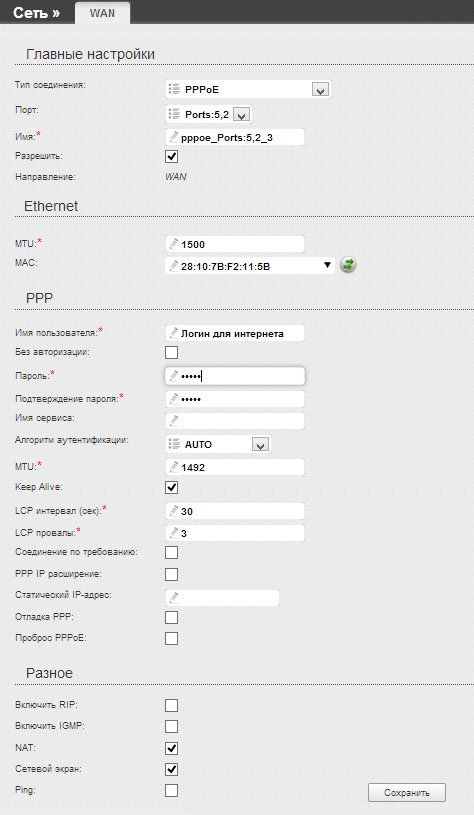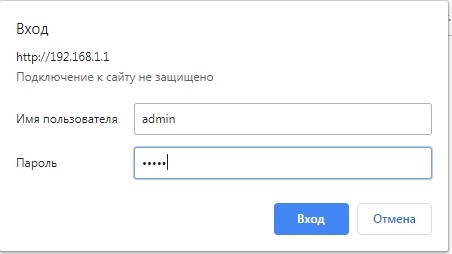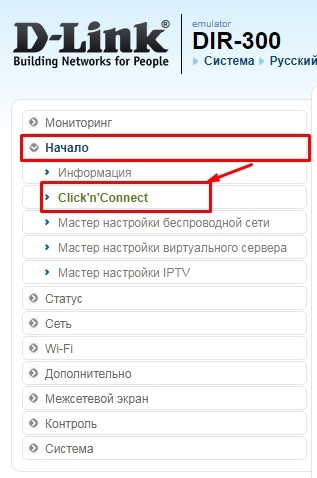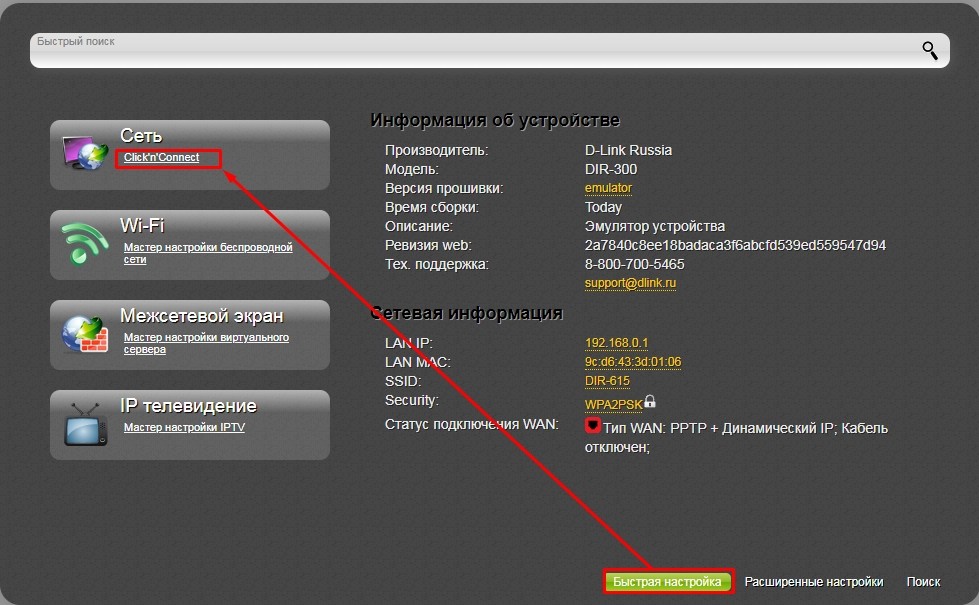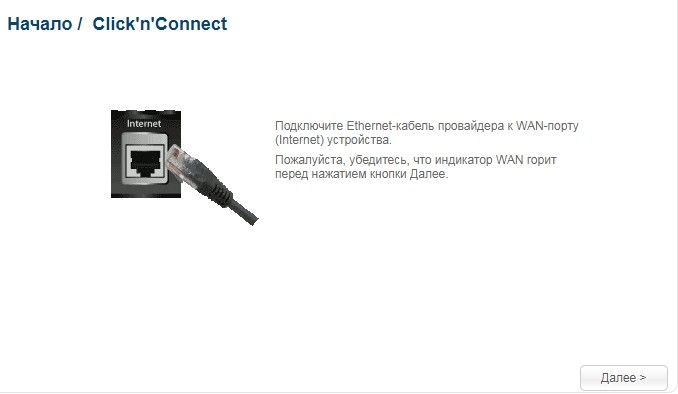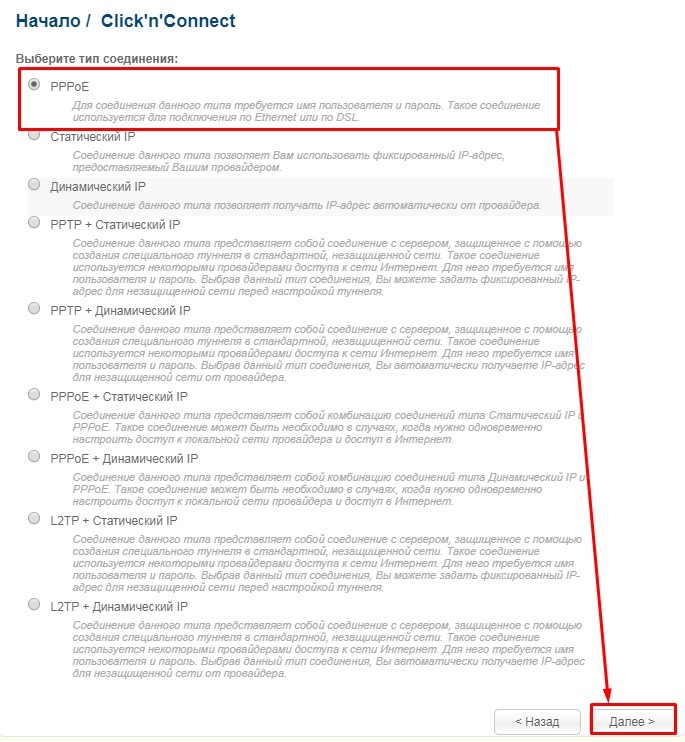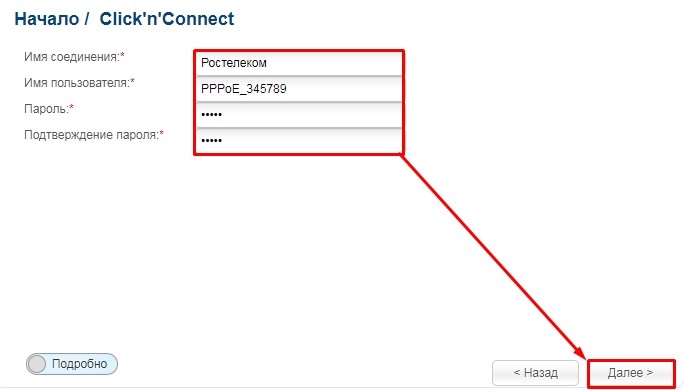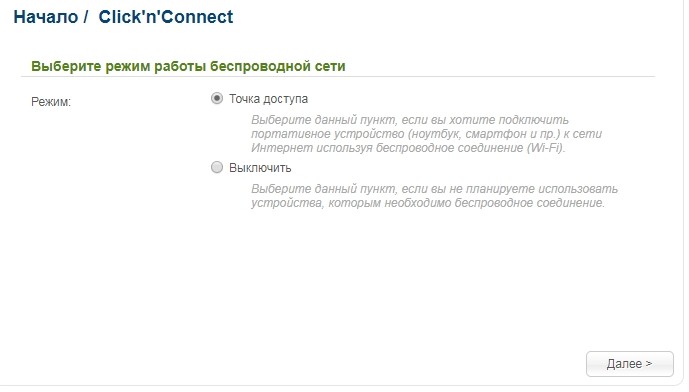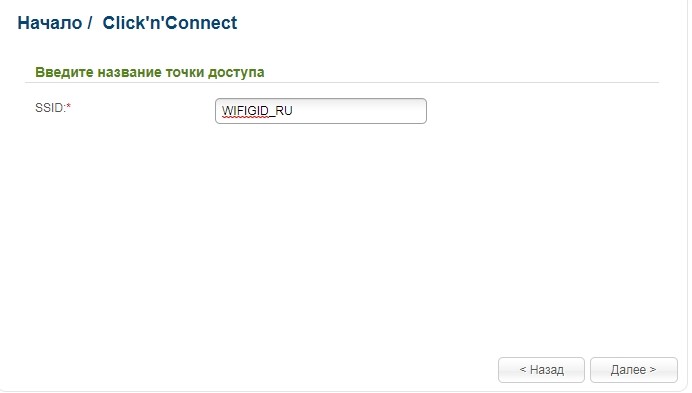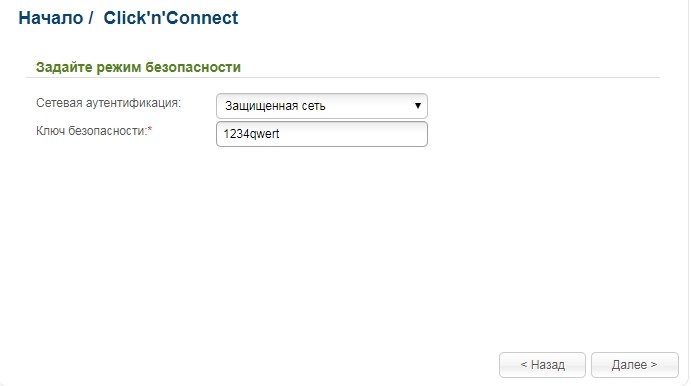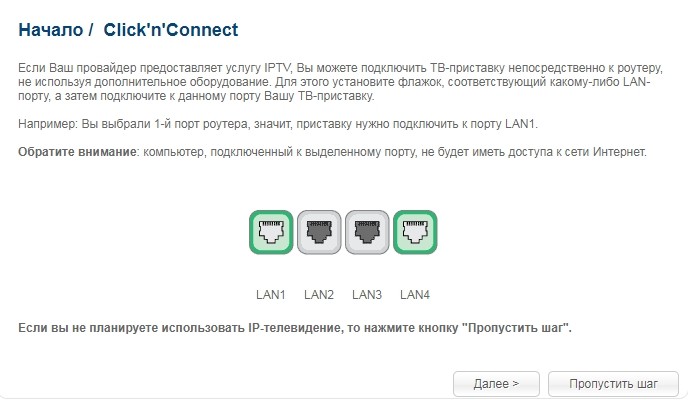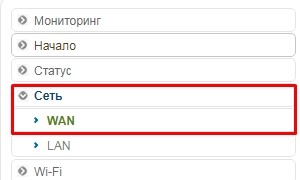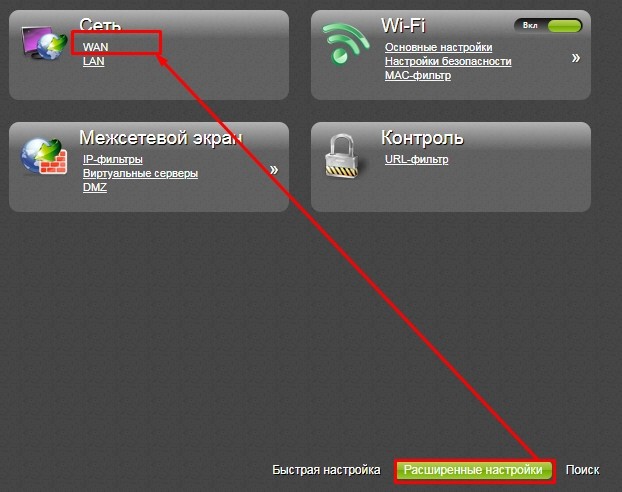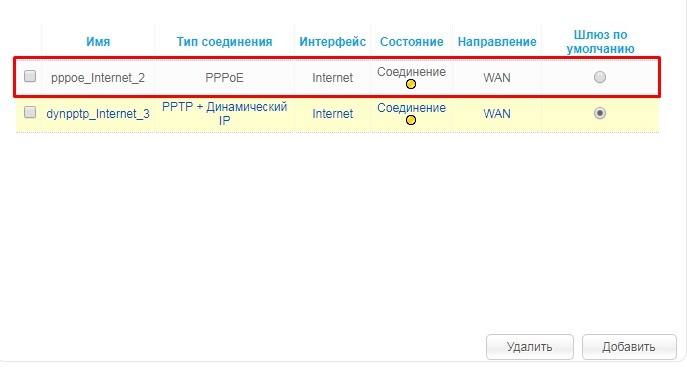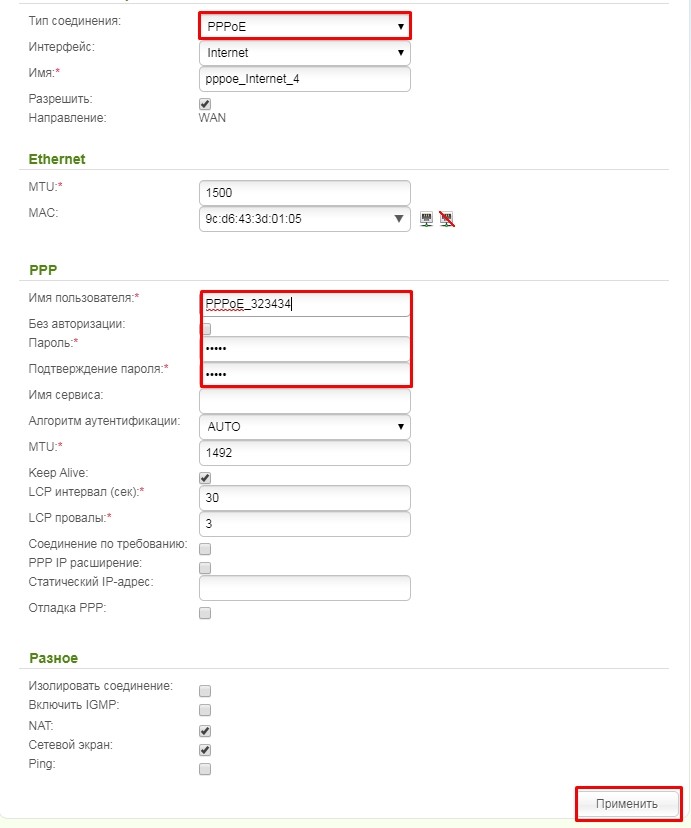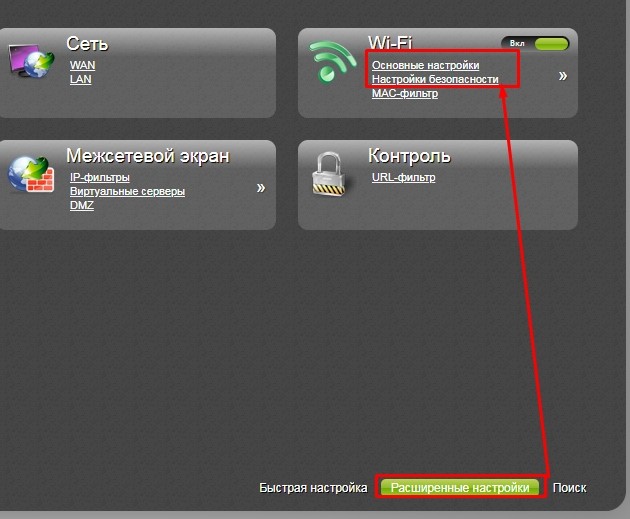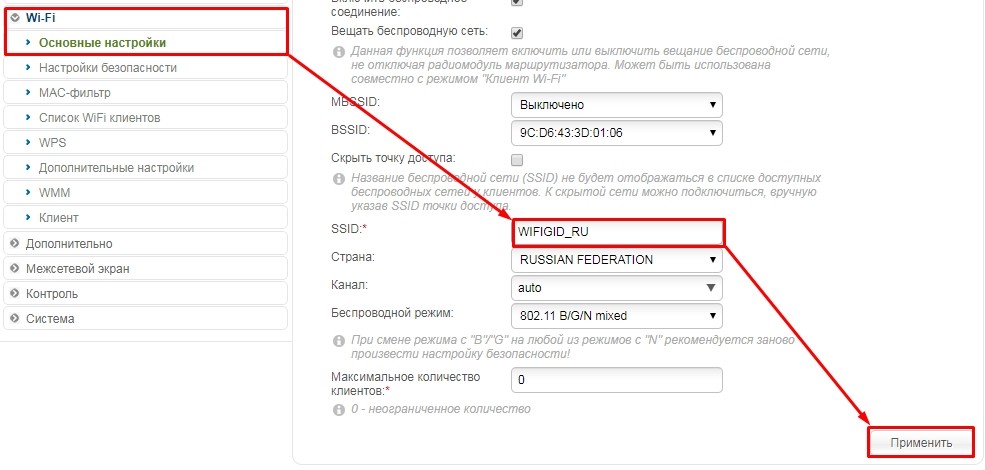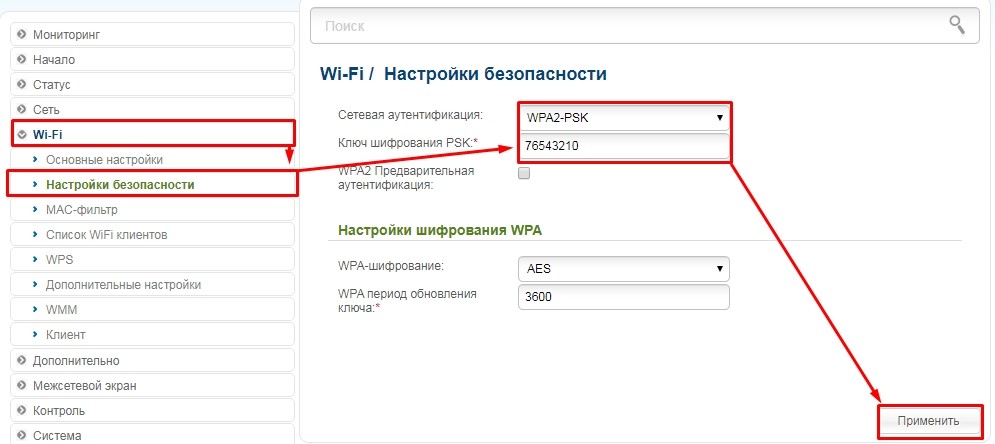- Настройка роутера D-Link DIR-300 A/D1 для Ростелеком
- Подключение роутера
- Как зайти в настройки DIR-300 A/D1 и создать подключение Ростелеком PPPoE
- Настройка Wi-Fi на D-Link DIR-300 A/D1
- Настройка ТВ Ростелеком
- Настройка роутера D-Link DIR-300 для Ростелекома: полная пошаговая инструкция
- Подключение и знакомство
- Вход в Web-интерфейс
- Быстрая настройка ДИР-300
- Настройка интернета обычным образом
- Поменять имя и пароль от Wi-Fi
Настройка роутера D-Link DIR-300 A/D1 для Ростелеком
В данном пошаговом руководстве подробно опишу процесс настройки нового Wi-Fi роутера из линейки маршрутизаторов D-Link DIR-300 для работы с проводным домашним Интернетом от провайдера Ростелеком.
Инструкцию постараюсь написать максимально подробно: так, что даже если вам ни разу не приходилось настраивать роутеры, справиться с задачей не составило труда.
Подробно будут рассмотрены следующие вопросы:
- Как правильно подключить DIR-300 A/D1 для настройки
- Настройка подключения PPPoE Ростелеком
- Как поставить пароль на Wi-Fi (видео)
- Настройка телевидения IPTV для Ростелеком.
Подключение роутера
Для начала, следует сделать такую элементарную вещь, как правильно подключить DIR-300 A/D1 — дело в том, что именно у абонентов Ростелеком часто можно встретить неверную схему подключения, результатом которой обычно является то, что на всех устройствах, за исключением одного компьютера, сеть без доступа к Интернету.
Итак, на задней стороне маршрутизатора имеется 5 портов, один из которых подписан Internet, четыре других — LAN. Кабель Ростелеком следует подключить к порту Internet. Один из портов LAN соедините проводом с сетевым разъемом компьютера или ноутбука, с которого вы будете настраивать роутер (настроить лучше по проводу: так будет удобнее, потом, при необходимости, можно будет использовать только Wi-Fi для Интернета). Если у вас имеется также ТВ приставка Ростелеком, то пока ее не подключайте, сделаем это на завершающей стадии. Включите роутер в розетку.
Как зайти в настройки DIR-300 A/D1 и создать подключение Ростелеком PPPoE
Примечание: во время всех описываемых действий, а также после окончания настройки роутера, подключение Ростелеком (Высокоскоростное подключение), если вы обычно запускаете его на компьютере, должно быть отключено, иначе ничего не получится.
Запустите любой Интернет-браузер и введите в адресной строке 192.168.0.1, перейдите на этот адрес: должна открыться страница входа в веб-интерфейс настройки DIR-300 A/D1 с запросом логина и пароля. Стандартные логин и пароль для этого устройства — admin и admin соответственно. Если после их ввода вас снова возвращает на страницу ввода, значит при предыдущих попытках настроить Wi-Fi роутер, вы или кто-то другой менял этот пароль (об этом просят автоматически при первом входе). Попробуйте вспомнить его, либо сбросьте D-Link DIR-300 A/D1 на заводские настройки (удерживать Reset 15-20 секунд).
Примечание: если по адресу 192.168.0.1 не открывается никаких страниц, то:
- Проверьте, установлено ли в параметрах протоколаTCP/IPv4 подключения, используемого для связи с роутером «ПолучатьIP автоматически» и «Подключаться кDNS автоматически».
- Если вышеописанное не помогло, проверьте также, установлены ли официальные драйвера на сетевой адаптер вашего компьютера или ноутбука.
После правильно ввода логина и пароля, откроется главная страница настроек устройства. На ней, внизу, выберите пункт «Расширенные настройки», а затем, в пункте «Сеть» кликните по ссылке WAN.
Откроется страница со списком настроенных в роутере подключений. Там будет находиться всего одно — «Динамический IP». Кликните по нему, для того, чтобы открыть его параметры, которые следует изменить, для того, чтобы роутер подключался к Интернету Ростелеком.
В свойствах подключения следует указать следующие значения параметров:
- Тип соединения — PPPoE
- Имя пользователя — логин для Интернет подключения, выданный вам Ростелеком
- Пароль и подтверждение пароля — пароль для Интернета от Ростелеком
Остальные параметры можно оставить без изменения. В некоторых регионах Ростелеком рекомендует использовать иные значения MTU нежели 1492, однако в большинстве случаев это значение оптимально для PPPoE подключений.
Нажмите кнопку «Изменить» для сохранения сделанных настроек: вы снова вернетесь к списку настроенных в роутере подключений (теперь подключение будет «разорвано»). Обратите внимание на индикатор вверху справа, предлагающий сохранить настройки — это нужно сделать, для того, чтобы они не сбросились после, к примеру, отключения питания роутера.
Обновите страницу со списком подключений: если все параметры были введены верно, вы используете именно проводной домашний Интернет Ростелеком, а на самом компьютере подключение разорвано, вы увидите, что статус соединения изменился — теперь «подключено». Таким образом, основная часть настройки роутера DIR-300 A/D1 завершена. Следующий шаг — настроить параметры безопасности беспроводной сети.
Настройка Wi-Fi на D-Link DIR-300 A/D1
Так как настройка параметров беспроводной сети (установка пароля на беспроводную сеть) для различных модификаций DIR-300 и для разных провайдеров не отличается, я решил записать подробную видео инструкцию по этому вопросу. Судя по отзывам, в ней все понятно и проблем у пользователей не возникает.
Настройка ТВ Ростелеком
Настройка телевидения на данном роутере не представляет собой ровным счетом никаких сложностей: просто зайдите на главную страницу веб-интерфейса устройства, выберите «Мастер настройки IPTV» и укажите порт LAN, к которому будет подключаться приставка. Не забудьте сохранить настройки (вверху у уведомления).
А вдруг и это будет интересно:
- Лучшие бесплатные программы для Windows
- Обнаружен конфликт IP-адресов Windows — как исправить?
- Слабая защита Wi-Fi на iPhone — что это значит и как исправить?
- Как раздать Интернет с ноутбука по Wi-Fi в Windows 11
- Как узнать пароль от Wi-Fi в Windows 11
- Недопустимый ключ безопасности сети Wi-Fi в Windows 10 — причины и возможные решения
- Windows 11
- Windows 10
- Android
- Загрузочная флешка
- Лечение вирусов
- Восстановление данных
- Установка с флешки
- Настройка роутера
- Всё про Windows
- В контакте
- Одноклассники
Настройка роутера D-Link DIR-300 для Ростелекома: полная пошаговая инструкция
Всем привет! В статье мы пообщаемся про настройку D-Link DIR-300 на примере Ростелеком. Напомню, что модель одна из самых старых, но до сих пор выпускаемых в компании D-Link. Сейчас есть три вариации: DIR-300S, DIR-300A и старая модель, которая до сих пор популярная, но уже вышла из продажи. Я постараюсь написать короткую инструкцию, но как можно подробнее. Если у вас в процессе возникнут какие-то сложности, то срочно пишем в комментарии.
Подключение и знакомство
Если аппарат новым, то достаньте его из коробки. Для начала давайте познакомимся с индикаторами или лампочками. Они будут сигнализировать о правильной работе того или иной области. Очень полезно, когда не знаешь: почему не работает интернет или Wi-Fi – посмотри на индикаторы.
- Старая модель
- DIR-300S
- DIR-300A
- 1-4 со значком монитора – LAN или локальное подключение по кабелю.
- Значок планетки (на DIR300S находится под номером 4) – интернет-подключение.
- Три волны – Wi-Fi.
- Питание – тут я думаю всем понятно.
- WPS – есть только на DIR-300S и расположен под номер 3.
На новых моделях есть кнопка «Reset». Далее идёт кнопка включения и вход для блока питания. У всех маршрутизаторов есть WAN порт (на старой модели «Internet»). Сюда мы вставляем кабель от нашего любимого «Ростелеком». Далее идут 4 LAN порта. Для настройки я буду использовать прямое подключение по кабелю и вставлю в первый порт ноутбук. Запасной кабель должен быть на коробке. У новых моделей также должны быть кнопка WPS.
На новых моделях при первом включении будет работать Wi-Fi. Название сети будет аналогичное, как и у модели. Достаточно просто при подключении ввести пароль. Ключ находится на этикетке в строке «PIN». Если подключиться таким образом не удастся, то нужно будет подключаться напрямую по кабелю к любому из LAN портов.
Вход в Web-интерфейс
После того как вы подключились к сети аппарата по проводу или по вай-фай, вам нужно открыть браузер и вписать в адресную строку один из этих адресов:
После этого вводим логин и пароль: admin и во вторую строку admin. Если эти данные не подходят, то надо сбросить аппарат до заводской конфигурации. Зажмите кнопку «Reset» на 10 секунд. После этого продолжайте настройку роутера D-Link DIR-300 Ростелеком.
Быстрая настройка ДИР-300
В роутере есть простая быстрая настройка, которая позволяет быстро сконфигурировать интернет и Wi-Fi. На классической прошивке слева в меню переходим в «Начало» и далее нажимаем «Click’n’Connect».
Если у вас новая более тёмная прошивка, то в разделе «Быстрая настройка» вы тот же самый пункт найдете в строке «Сеть».
- Ростелеком использует PPPoE подключение. Также возьмите договор от провайдера, где указаны дополнительные данные.
- В первую строку можно вписать любое наименование. Далее нужно указать имя пользователя и пароль – с договора. Внимательно перепишите эти данные и нажмите «Далее». После этого роутер проверит подключение к интернету. Если его не будет, то проверьте – правильно ли вы указали данные и верно ли у вас выставлен тип подключения (он может быть и не PPPoE). Возможно, в вашем случае вообще используется динамический IP. Об этом можно узнать из договора или по телефону технической поддержки – 8 800 100 08 00.
- Если подключение есть, то далее нужно выбрать режим маршрутизатора. Если вы выберите первый пункт, то Wi-Fi будет работать. Если вам не нужна WiFi сеть, то выбираем «Выключить».
- Если у вас ещё есть IPTV, то подключите кабель от приставки к одному из свободных LAN портов. Обязательно укажите какой именно – здесь в меню настроек. Если IP TV нет, то нажмите «Пропустить шаг».
Настройка интернета обычным образом
Вы в любой момент можете посмотреть и изменить настройки интернета. В стандартной прошивке: «Сеть» – «WAN».
В новой прошивке сначала переходим в «Расширенные настройки» и далее в разделе «Сеть» нажимаем на «WAN».
Далее вы должны увидеть все подключения. Вы можете изменить уже существующее. Или добавить новое. Перед добавлением нового желательно удалить старое.
После, все как при быстрой настройке – указываем тип соединения и далее нужно будет указать дополнительные данные из договора. Указываем только то, что есть, остальные пункты оставляем по умолчанию.
Поменять имя и пароль от Wi-Fi
Далее я буду показывать на примере классической прошивке. В новой прошивке нужные разделы находятся там же, только для начала вам нужно перейти в «Расширенные настройки».
- «Wi-Fi» – «Настройки безопасности» – убедитесь, чтобы в сетевой аутентификации стояло значение «WPA2-PSK». В строке «Ключ шифрования PSK» указываем пароль.