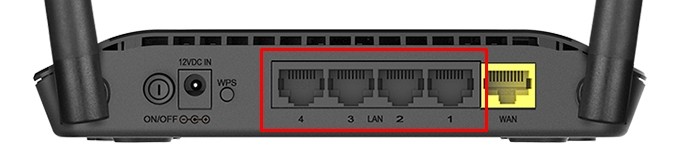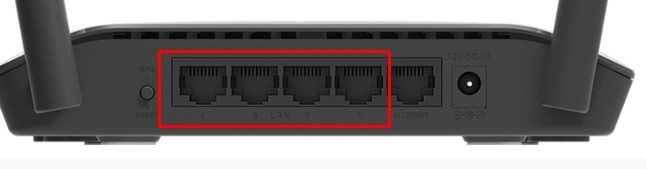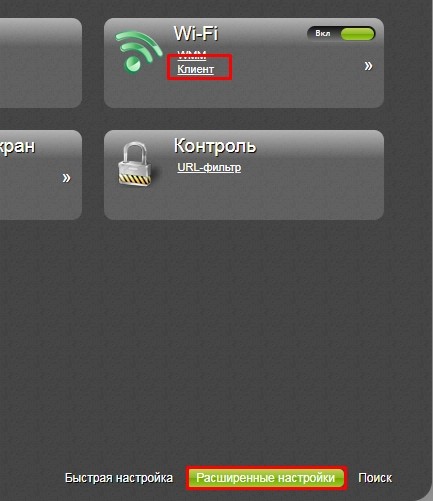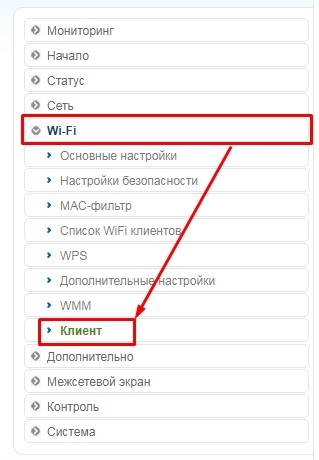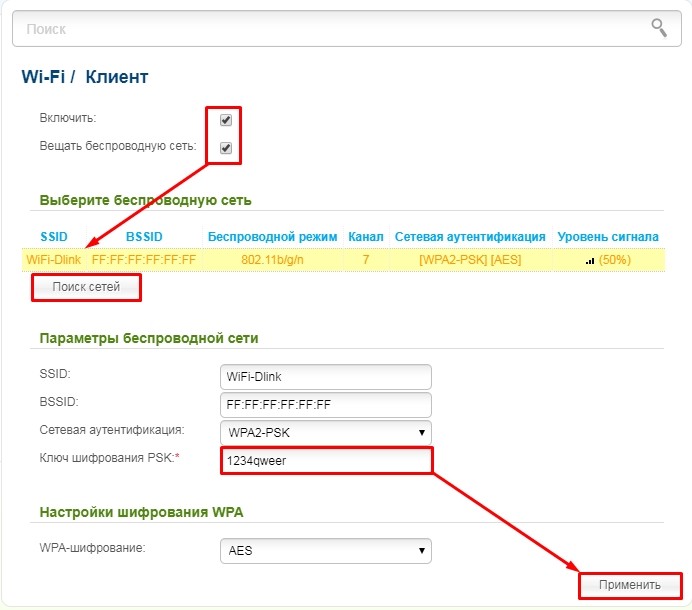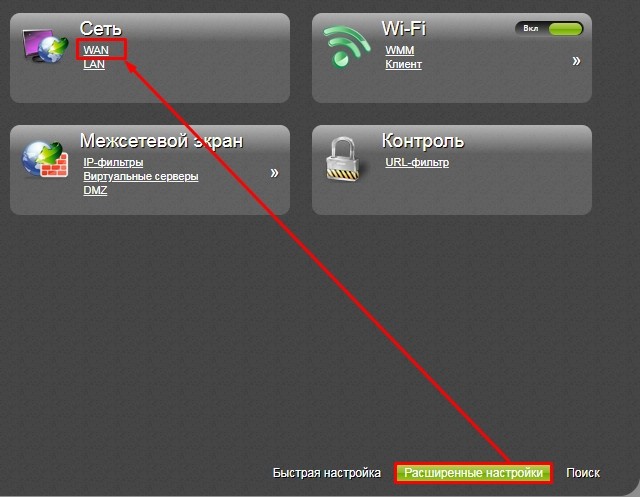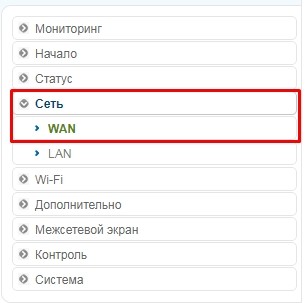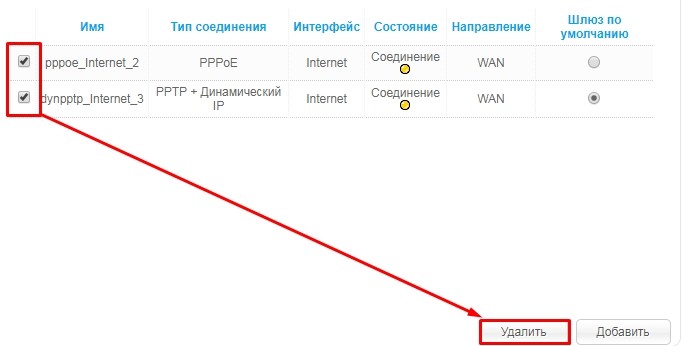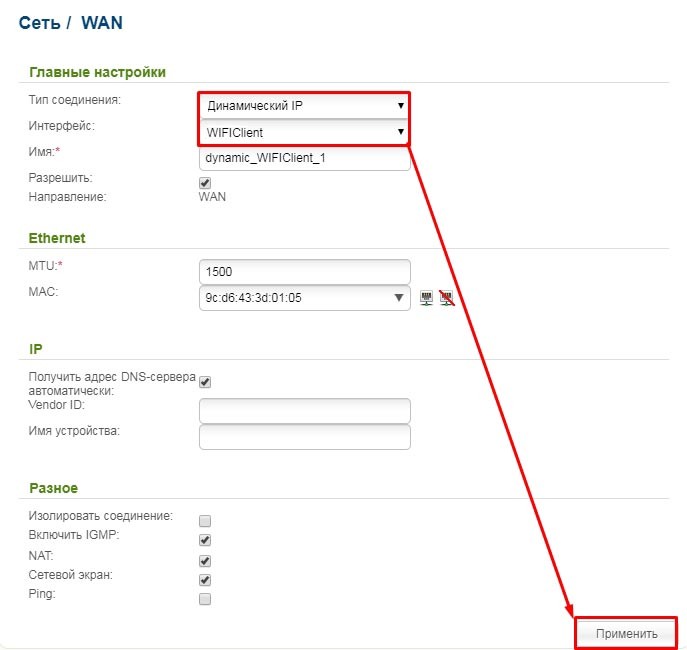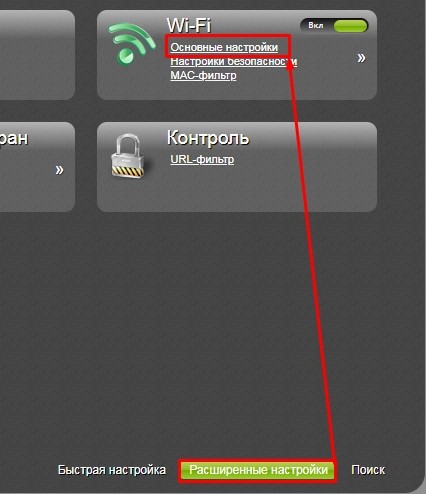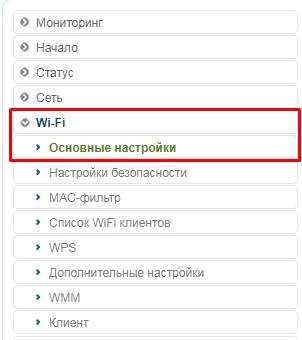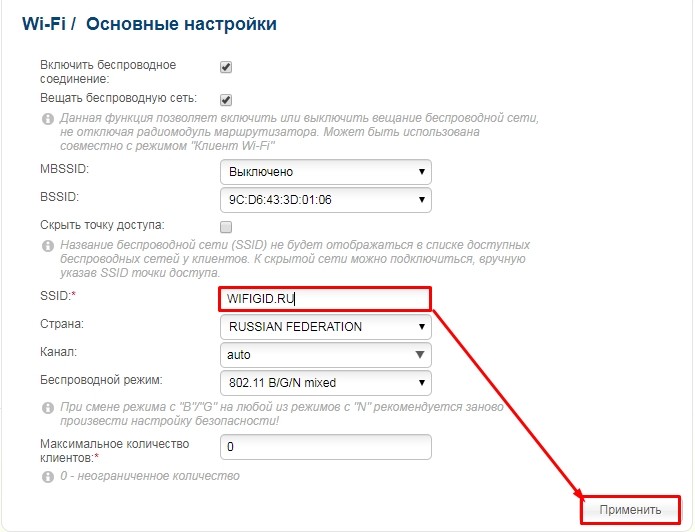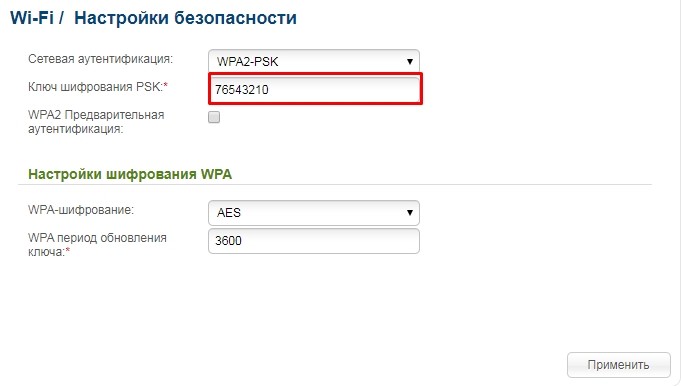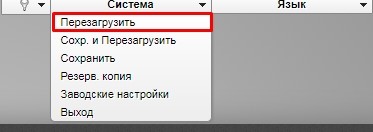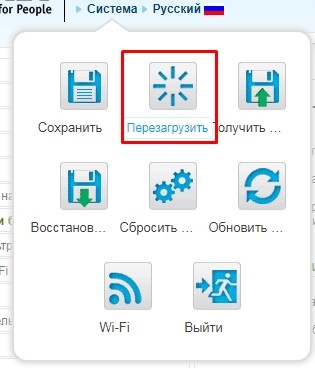Настройка роутера dir 615 точка доступа
Естесственно перед.
Я же написал, что есть готовая производственная локалка. Для своего удобства хотел вместо провода в свой ноут включить точку доступа.
У меня так сделано дома на DIR-300
А ты типа дохера рассказал, понадеявшись, что все умеют читать чужие мысли!
Перед моим первым постом ничего умного от тебя не было написано.
А уже потом начал объяснять, что все таки тебе надо.
Я не прав?
К сожалению никто ( особенно раздражительный флудист Mtrx ) не знает меню настройки 615-го.
Схожу в сервис-центр Dlink, может там подскажут.
PS А что, реально непонятен вопрос: Как включить РЕЖИМ?
Так покажите меню настроек скринами
Настройки LAN WAN сеть
Так откуда тебе
Вопрос был не для дебилов.
PS Тема закрыта. Из сервис-центра ответили, что на этой модели «AP mode» невозможен.
Asgart40
вам же четко ответили режима нет , но сваять точку можно
отключите DHCP приколотите адрес на LAN и воткните пач корд в LAN В вашей сетке . и получите точку доступа .
да , потеряете один порт на LAN ну не беда . а так у всех домашних мыльниц ( по другому ни как не назвать ) lan и wi-fi висят на одном коммутаторе — поэтому . дерзайте
PS человек чистый виндовод, если нет галочки — значит нельзя . что тех поддержка и сказала
_________________
Своим вопросом Вы загоняете меня в ГУГЛ.
DFL-210 -архив образов
Меня можно найти в боте Телеграмма @MyKingdombot когда РКН перестанет заниматься ерундой 🙂
Готовыe платить — пишите
Прикуплю неисправные девайсы ради корпусов . -> в личку
Спасибо, Asgart40, повеселил!
Я ржал над твоими ответами минут 10
Бывай!
Настраивай свои мыльницы!
Кто сейчас на форуме
Сейчас этот форум просматривают: нет зарегистрированных пользователей и гости: 27
D-Link DIR-615: настройка режима повторителя, Wi-Fi моста или клиента – полная инструкция
Всем доброго времени суток! В статье мы сегодня будем пытаться запустить роутер D-Link DIR-615 как репитер или повторитель. Также я расскажу про настройку Wi-Fi клиента и в режиме WiFi моста. Проблема в том, что в настройках маршрутизатора нет четкого режима «репитера», «Точки доступа» или «моста», как это бывает на аппаратах других фирм: ASUS, или ZyXel.
Но как оказалось выполнить это можно, но нужно сделать несколько важных шагов, о которых я поговорю в статье. Важно делать все последовательно и не пропускать шаги, поэтому читайте статью от начала и до конца. Также если у вас возникнут какие-то сложности или трудности – пишите в комментариях, и я вам помогу.
Подключение
Если вы уже зашли в Web-интерфейс, то пропустите эту главу и приступите к прочтению следующей. Для всех остальных я кратенько, расскажу – как зайти в настройки аппарата. И так, мы должны быть подключены к сети роутера с любого устройства: компьютера, ноутбука, телефона или планшета. Подключаемся по кабелю – вставляя его в свободный LAN порт. Или по Wi-Fi – я думаю вы уже знаете и умеете это делать.
Если вы его впервые настраиваете, то пароль от Wi-Fi можно посмотреть на этикетке под корпусом. Также там будет информация для входа: адрес; логин; пароль от администраторской панели.
После подключения к локальной сети интернет-центра, открываем браузер и в адресную строку вводим один из предложенных адресов:
Далее вводим логин (admin – по умолчанию) и пароль (пустая строка – по умолчанию). Как я и говорил эта информация находится на той самой заветной бумажке. Но при первой настройке имя пользователя и ключ надо будет поменять.
Настройка
У нас есть несколько версий аппарата: DIR-615/T4, DIR-615S – новые, и одна старая модель. У всех прошивка может сильно отличаться, поэтому я буду в некоторых моментах давать отступление и пояснение. В целом настройка происходит одинаково.
Новая прошивка: «Расширенные настройки» – раздел «Wi-Fi» – пролистываем вправо в самый конец и нажимаем «Клиент».
Старая прошивка: «Wi-Fi» – «Клиент».
ПРИМЕЧАНИЕ! Если пункта «клиент» нет, то обновите прошивку. По данной теме проходим по этой ссылке.
- Сначала включаем режим, а также нажимаем на вторую галочку, как на картинке ниже. Чтобы помимо приёма маршрутизатор также и вещал беспроводную сеть.
- Ниже должна сразу же отображаться ваша основная вай-фай сетка. Если её нет, то нажмите «Поиск сетей». Совет – настраивайте два роутера так, чтобы они были рядом, чтобы не было проблем из-за большой дистанции или препятствий.
- Если у вас невидимая беспроводная сеть, то можно просто ввести имя и пароль чуть ниже.
- В конце нажимаем «Применить».
Новая прошивка: «Расширенные настройки» – в разделе
«Сеть» нажимаем на «WAN».
Старая прошивка: «Сеть» – «Wi-Fi».
- Тип соединения выставляем как «Динамический IP», а ниже в «Интерфейсе» обязательно не забываем выставить «WiFiClient». Применяем настройки.
Если вам нужно было настроить WiFi клиент или режим Wi-Fi моста, то по сути вы уже все сделали. С репитером и повторителем, нужно будет сделать ещё пару действий – читаем дальше.
Теперь очень важный момент, так как у нас на аппарате нет отдельно режима «повторителя» или «репитера», но его можно воссоздать. Основную часть мы уже выполнили – мы подключились к первому роутеру по Wi-Fi и получаем от него интернет. Смысл повторителя в том, чтобы иметь те же самые настройки вай-фай сети, чтобы устройство от одного роутера сразу же пере подключалось к основному. Именно это мы сейчас и сделаем:
- Там же в разделе переходим в «Настройки безопасности» и устанавливаем точно такой же пароль от беспроводной сети.
После этого должно все работать стабильно, по крайне мере у меня все так. Но иногда у некоторых с D-Link DIR-615 в режиме репитера происходить проблема – когда подходят к второму роутеру не происходит пере подключение. Даже просит повторно пароль. Тогда можно сделать следующее: выставите на основном роутере статический канал от 1 до 11.
Тоже самое делаем в настройках и у второго передатчика. Также в настройках где мы прописывали тоже самое имя сети, чуть выше есть параметр «BSSID» – устанавливаем его как на основном маршрутизаторе (BSSID можно посмотреть в настройках роутера). И убедитесь также, чтобы сетевая аутентификация была на обоих устройствах одинаковая – желательно использовать WPA2-PSK.
помогите ! Как роутер dlink 615 перевести в режим точки доступа?
При подключении DIR-ххх к другому маршрутизатору (при этом, DIR-ххх будет выполнять роль беспроводной точки
доступа и/или коммутатора) , перед подключением маршрутизатора к сети необходимо выполнить следующее:
• Отключить UPnP™
• Отключить DHCP
• Изменить IP-адрес LAN на доступный адрес в сети. Порты LAN маршрутизатора не смогут принять адрес
по DHCP от другого маршрутизатора.
Для подключения к другому маршрутизатору выполните следующие шаги:
1. Включите питание маршрутизатора. Подключите один из компьютеров к LAN-порту маршрутизатора с помощью
кабеля Ethernet. Убедитесь, что IP-адрес компьютера — 192.168.0.xxx (где xxx – целое число от 2 до 254). В разделе
Основы построения сетей приведена более подробная информация. Перед изменением настроек рекомендуется
записать существующие настройки. В большинстве случаев компьютер получает IP-адрес автоматически. В этом
случае нет необходимости в настройке компьютера.
2. Откройте Web-браузер, введите http://192.168.0.1 и нажмите Enter. Когда появится окно регистрации, введите имя
пользователя admin, а поле для ввода пароля оставьте незаполненным. Кликните OK, чтобы продолжить.
3. Кликните Advanced, а затем Advanced Network. Снимите галочку с поля Enable UPnP. Кликните Save Settings, чтобы
продолжить.
4. Кликните Setup, а затем Network Settings. Снимите галочку с поля Enable DHCP Server. Кликните Save Settings,
чтобы проодлжить.
5. Под заголовком Router Settings введите доступный IP-адрес и маску подсети. Кликните Save Settings для сохранения
настроек. В будущем используйте данный IP-адрес для доступа к интерфейсу настройки маршрутизатора. Закройте
браузер и установите первоначальные IP-настройки компьютера (как в Шаге 1).