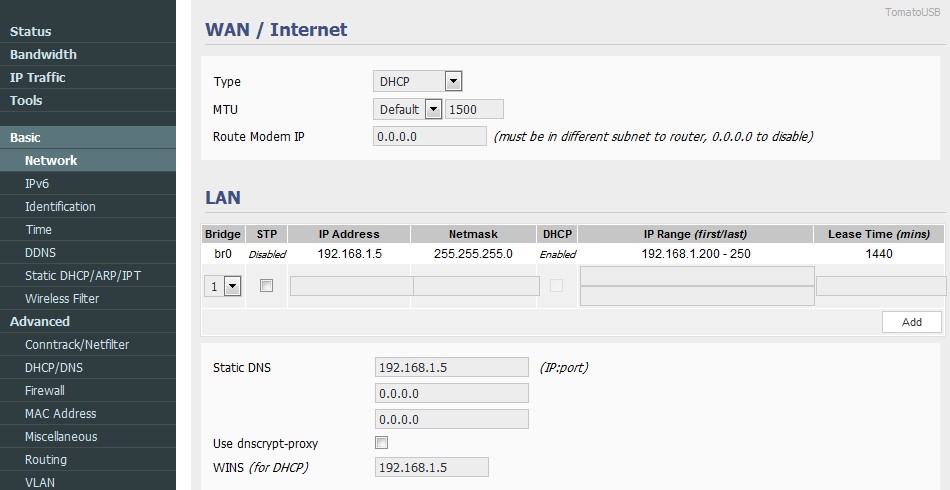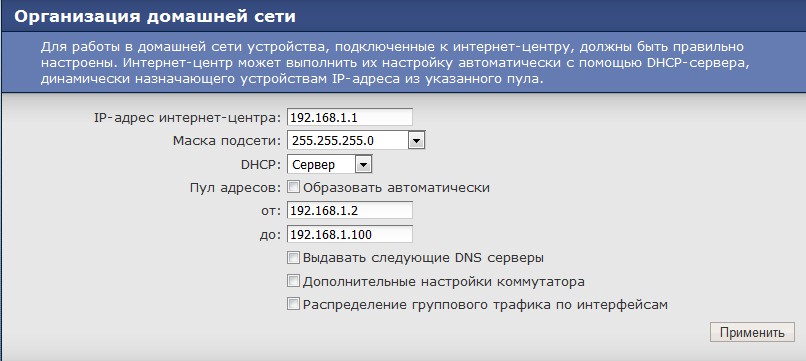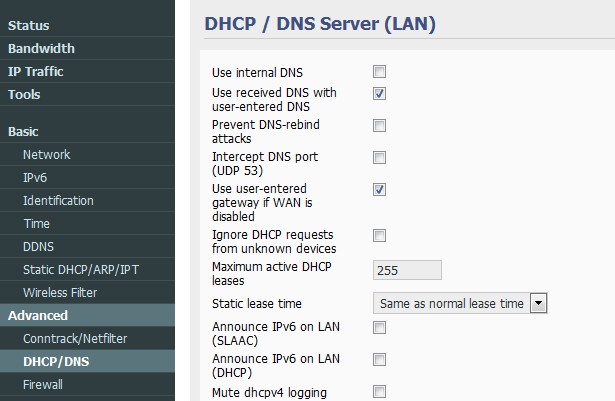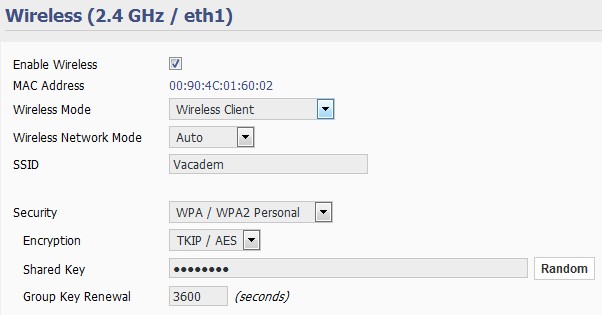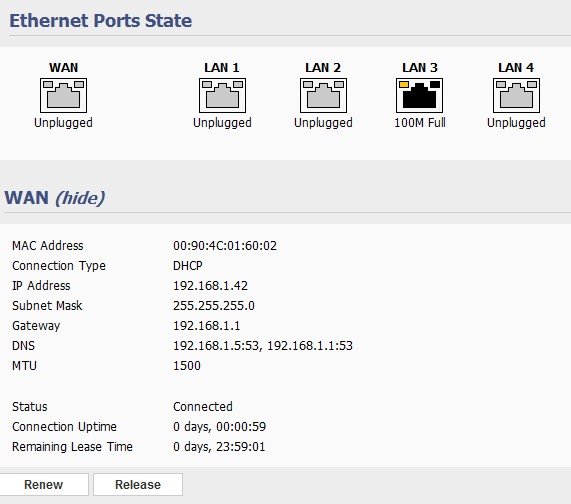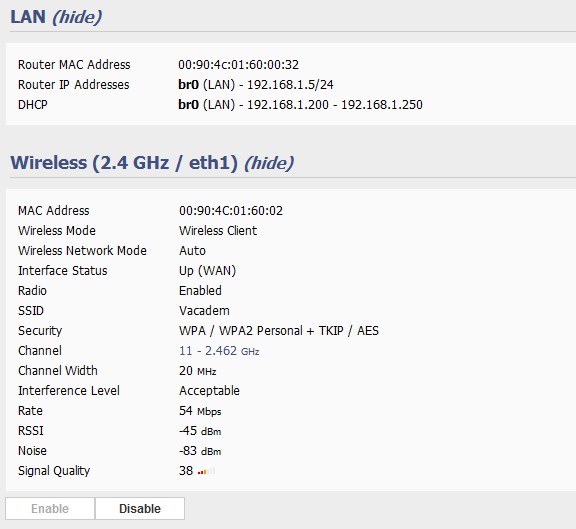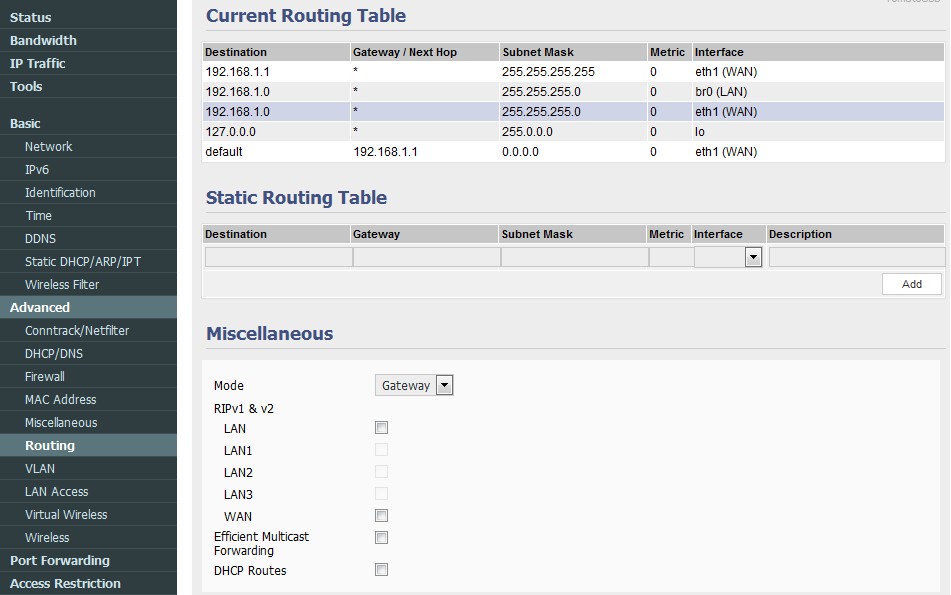dir 620 в режиме моста
Всем доброго времени суток! В статье мы сегодня будем пытаться запустить роутер D-Link DIR-615 как репитер или повторитель. Также я расскажу про настройку Wi-Fi клиента и в режиме WiFi моста. Проблема в том, что в настройках маршрутизатора нет четкого режима «репитера», «Точки доступа» или «моста», как это бывает на аппаратах других фирм: ASUS, или ZyXel.
Но как оказалось выполнить это можно, но нужно сделать несколько важных шагов, о которых я поговорю в статье. Важно делать все последовательно и не пропускать шаги, поэтому читайте статью от начала и до конца. Также если у вас возникнут какие-то сложности или трудности – пишите в комментариях, и я вам помогу.
Подключение
Если вы уже зашли в Web-интерфейс, то пропустите эту главу и приступите к прочтению следующей. Для всех остальных я кратенько, расскажу – как зайти в настройки аппарата. И так, мы должны быть подключены к сети роутера с любого устройства: компьютера, ноутбука, телефона или планшета. Подключаемся по кабелю – вставляя его в свободный LAN порт. Или по Wi-Fi – я думаю вы уже знаете и умеете это делать.
Если вы его впервые настраиваете, то пароль от Wi-Fi можно посмотреть на этикетке под корпусом. Также там будет информация для входа: адрес; логин; пароль от администраторской панели.
Новая прошивка: «Расширенные настройки» – раздел «Wi-Fi» – пролистываем вправо в самый конец и нажимаем «Клиент».
В материале Прошивка Tomato USB на DIR-620 (Rev C1) рассказывалось как прошить данный роутер.
Но многие возможности данного девайса остались без внимания. В частности настройка режима Wi-fi клиента.
Для начала через web интерфейс необходимо настроить адрес роутера и DHCP сервер. Интерфейс Tomato на английском, иллюстрации помогут разобраться в настройках.
В разделе базовых настроек сети выставляем IP адрес роутера. В данном случае IP: 192.168.1.5.
Роутер Keenetiс Giga, к которому мы будем подключаться имеет IP 192.168.1.1 и его DHCP сервер выдает адреса из диапазона 192.168.1.2 — 192.168.1.100.
Tomato можно оставить даже в этой подсети и отдать диапазон адресов например 192.168.1.200 — 192.168.1.250.
Сеть домашняя с небольшим количеством клиентов, так что количество адресов достаточное.
В некоторых случаях чтобы сеть первого и второго роутера полностью изолировать, можно выставить IP роутера например на 192.168.2.1.
Так как Keenetiс выдает нам ip автоматически — выбираем способ подключения по DHCP.
Статический DNS и WINS ставим например 192.168.1.5. И в расширеных настройках DNS Tomato включаем Use received DNS with user-entered DNS и Use user-entered gateway if WAN is disabled, чтобы можно было получить адреса DNS от первого роутера или провайдера если мы ничего не ввели в разделе LAN.
Этих настроек достаточно для того чтобы наш роутер начал работать в режиме шлюза и на оставшихся 4 портах LAN появился интернет. Не забудьте только настроить VLAN как в предыдущей статье по установке Tomato USB.
По умолчанию точка доступа имеет SSID Tomato24.
Если ранее эксперименты с устройством мы проводили со включенной точкой доступа, то в случае если у нас сбивались настройки LAN, была возможность подключиться к роутеру по Wi-fi и все исправить.
Если же например роутер находится в режиме клиента, то может получиться что уже не удастся подключиться к роутеру — придется снова переводить аппарат в аварийный режим и прошивать заново. В большинстве случаев может помочь обычный RESET. При этом роутер просто сбрасывается к начальной конфигурации.
Настройка роутера на режим Клиента Wi-fi
Переводим режим на роутере — см иллюстрацию. Вводим имя точки SSID и пароль Shared Key от Wi-fi от первого роутера и сохраняем настройки.
Если соединение установилось — то в разделе статуса соединения будет следующее:
Статус Connected. WAN получил IP от предыдущего роутера и на нашем компьютере появился интернет.
Tomato также позволяет контролировать качество Wi-fi сигнала, видно каком канале и какой частоте мы подключились к Wi-fi.
Если интернет так и не появился, Wireless при этом подключается, то необходимо проверить настройки роутинга и выбрать режим Gateway:
А в настройках Virtual Wireless Interfaces проверить чтобы был выбран мост Bridge — LAN (br0)
Repeater WISP на DIR-320/300 NRU B5 и DIR-620
Повторитель WISP (Repeater Wireless Internet Service Provider) – для организации совместного доступа офисных и домашних компьютеров к сети интернет, как через порт Ethernet, так и через беспроводной WiFi. Показываю на примере модели DIR-300 NRU B5, версия прошивок: 1.2.94 — 1.4.3.
Версия прошивки: 1.2.94
Сброс на заводские настройки.
Версия прошивки: 1.2.94. У кого новая прошивка — 1.3.3, то на версию 1.2.94 можно вернуться, прошив сначала версией DIR_300NRUB5-1.2.93.fwz, а затем сразу же, без перезагрузки роутера — DIR_300NRUB5-1.2.94.bin ( Прошивки на ftp.dlink.ru ).
- В адресной строке браузера прописываем 192.168.0.1 и заходим на роутер через логин «admin» и пароль «admin». Заходим в меню «сеть» — «соединения» — «LAN». Там меняем IP-адрес на другую подсеть — с 192.168.0.1 на 192.168.1.1 и не забываем сохранять все изменения при любых операциях.
- Там же, в «соединениях», заходим в «WAN» и меняем тип соединения на «IPoE», физический интерфейс на «WiFiClient», IP и DNS на «автоматически» (возможно нужно вбить ваши настройки, как если бы настраивали проводное WAN-соединение). Далее «изменить» и «сохранить».
- В меню «Wi-Fi» включаем беспроводное подключение.
- В меню «Wi-Fi» заходим в «клиент» и включаем его. После автоматического поиска сетей выйдет список доступных сетей. «Кликните» по нужной вам сети (в моем случае — это DIR-620), если нужная сеть не найдется — измените положение антенны и повторите «поиск сетей». Запоминаем канал, на котором сидит сеть. Далее «изменить» и «сохранить».
- В «основных настройках» меню Wi-Fi выставляем вручную канал нашей выбранной сети. Все сохраняем.
- Проверяем в «Статусах» «Сетевую статистику». Все должно быть «подключено», если нет — сохрани и перезагрузи систему.
- При следующем входе в меню роутера не забудьте прописать адрес 192.168.1.1.
Теперь осталось только сохранить в резервной копии конфигурацию (вверху справа кнопка меню «система» — «резерв.копия»), на случай, если слетят настройки.
Версия прошивки: 1.3.3
Для этой прошивки все настройки и изменения делаются аналогично, поэтому повторяться не буду, только не забудьте сначала подключить «клиента» в «wi-fi», иначе будут скрыты настройки “WiFiClient_1”.
У меня все работает, был рад помочь.
Версия прошивки: 1.4.0 — 1.4.9
И для этой прошивки все настройки и изменения делаются аналогично предыдущим, PrtScn-картинки показаны ниже. Чтобы появились настройки WiFiClient в подменю «Сеть >> WAN», надо сначала зайти в раздел «Wi-Fi >> Клиент», далее выбирать сеть и сохранить ее.
Простой рефлектор — отражатель для антенны роутера
- В 5 минут делается из обычной банки из-под пива-сока (см фото внизу).